Installing Windows Server 2022: Step-by-Step Guide
Begin by preparing a bootable USB for installation and proceed with these steps:
- Power up your server allowing Windows to load; insert the bootable USB for Windows Server and reboot your system.
- The system will initiate from the bootable USB. Hit any key when prompted with the message Press any key to boot from CD or DVD.
- Upon restart, when you see the manufacturer's logo, press the boot menu key, usually F2, F10, F11, F12, or Del, to enter the setup.
- Modify the boot sequence to prioritize the USB device.
- In the setup menu, select your desired language, time and currency format, and keyboard or input method, then hit Next.
- Click Install now to initiate the installation.
- Select your preferred Server edition and proceed by clicking Next.
- Agree to the terms and conditions then select Next.
- Select Custom: Install Microsoft Server Operating System only (advanced).
- Choose the hard drive where Windows Server will be installed and click Next.
- The installation process will commence and will complete in a few minutes.
- Finally, set an easily remembered password and select Finish.
- Access the system by pressing Ctrl+Alt+Del, enter your newly set password, and welcome to your new Windows Server desktop.
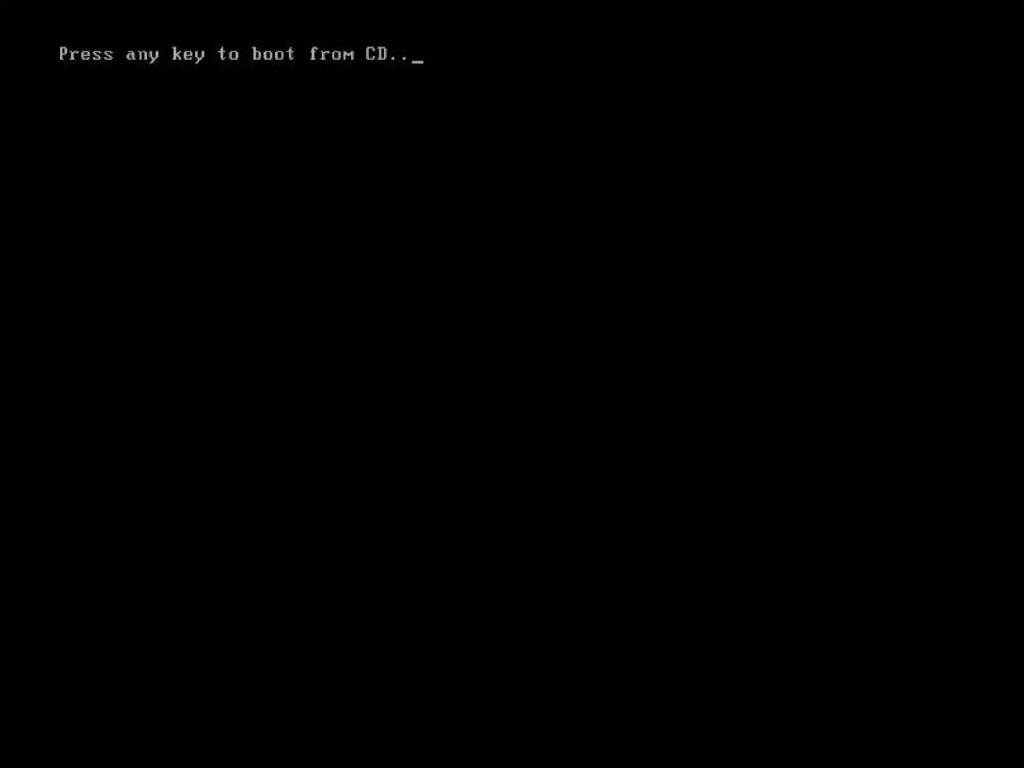
Note: Should your PC not boot into the Windows Server setup, adjust your BIOS settings to prioritize USB booting.
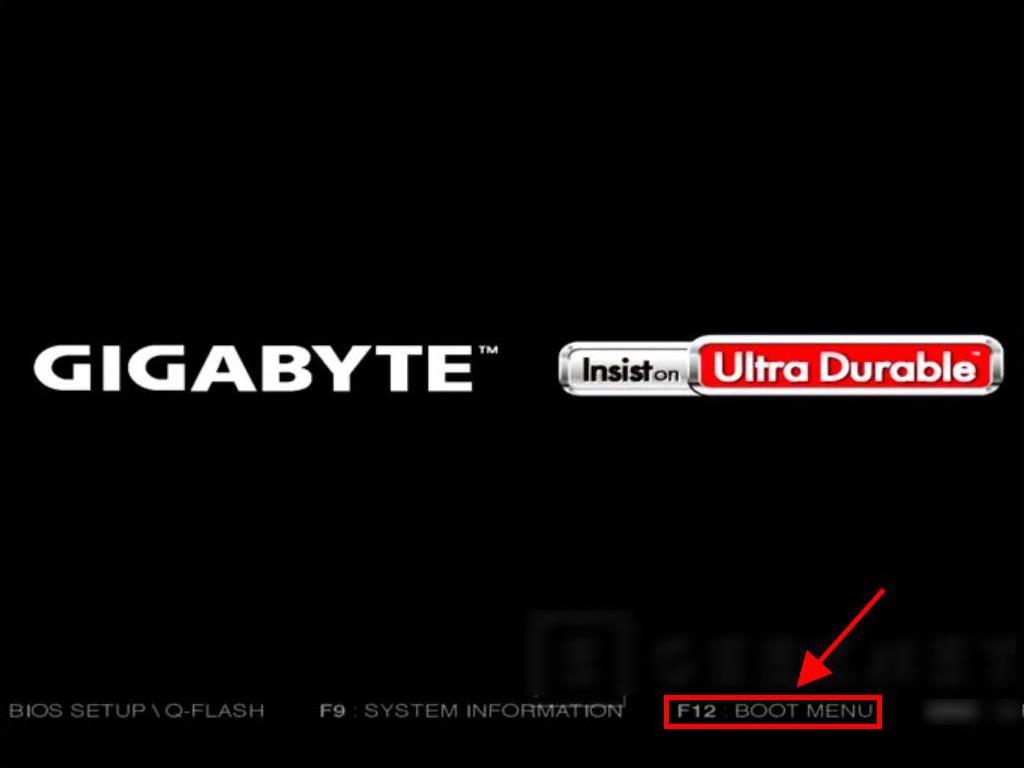
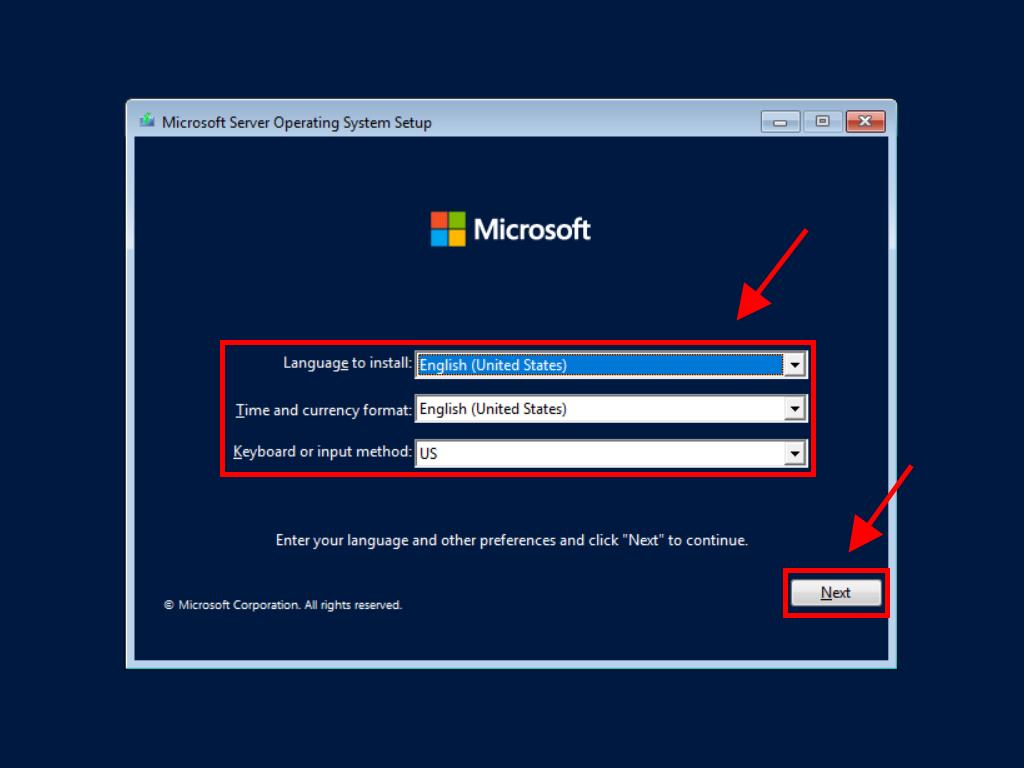
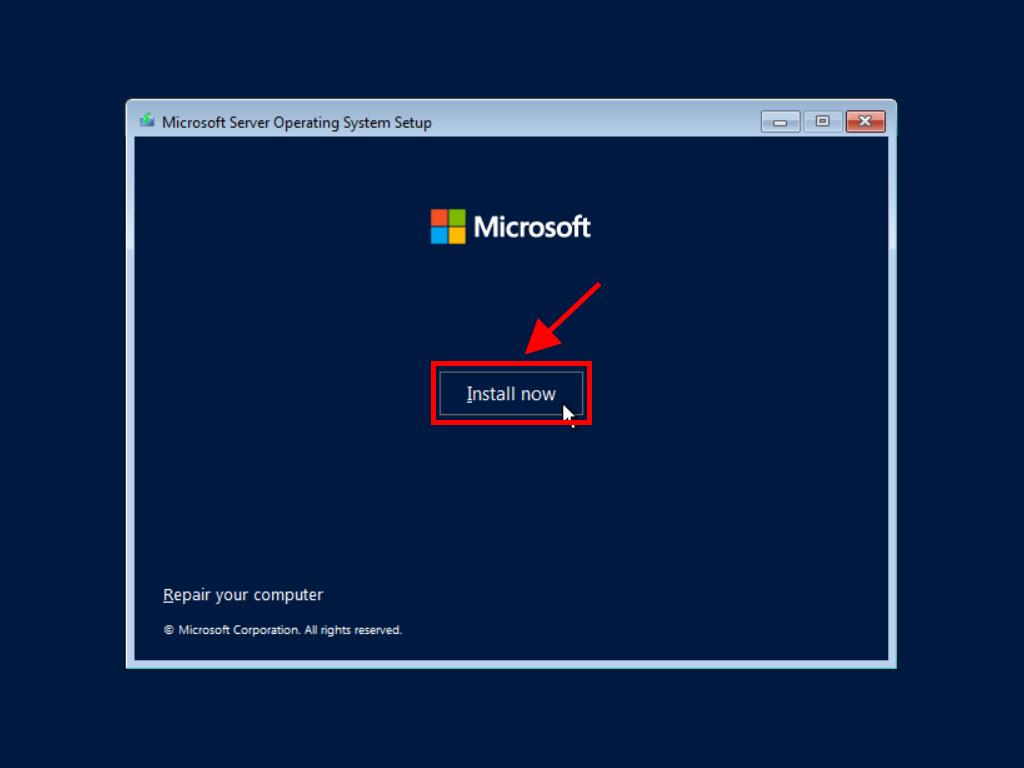
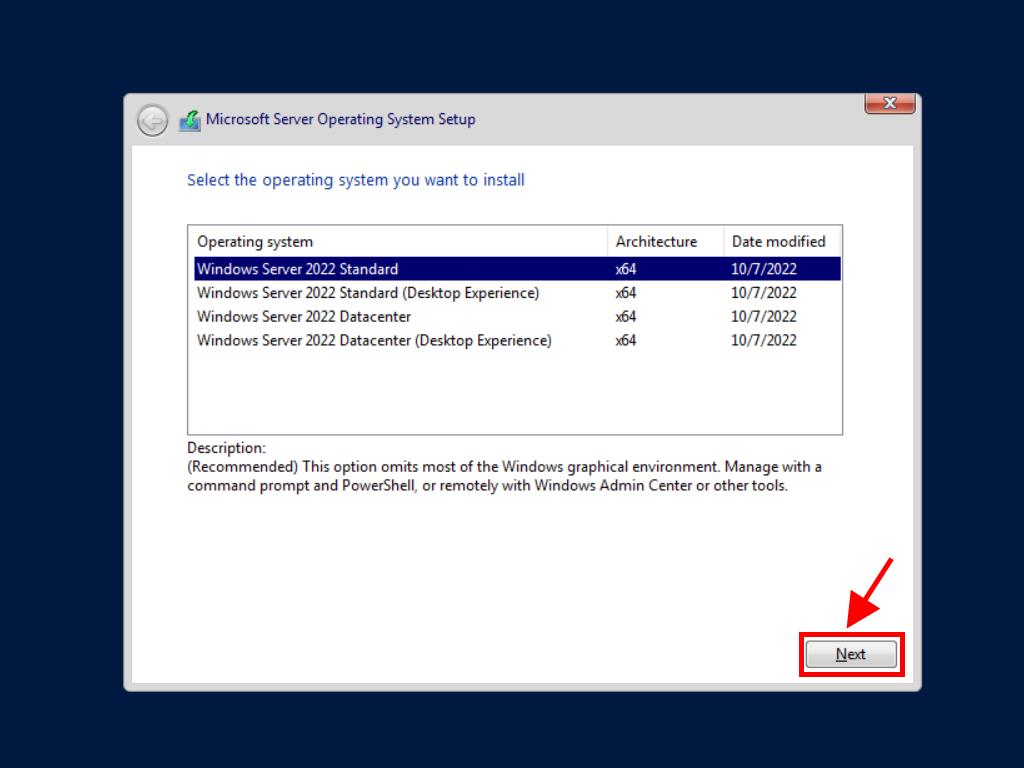
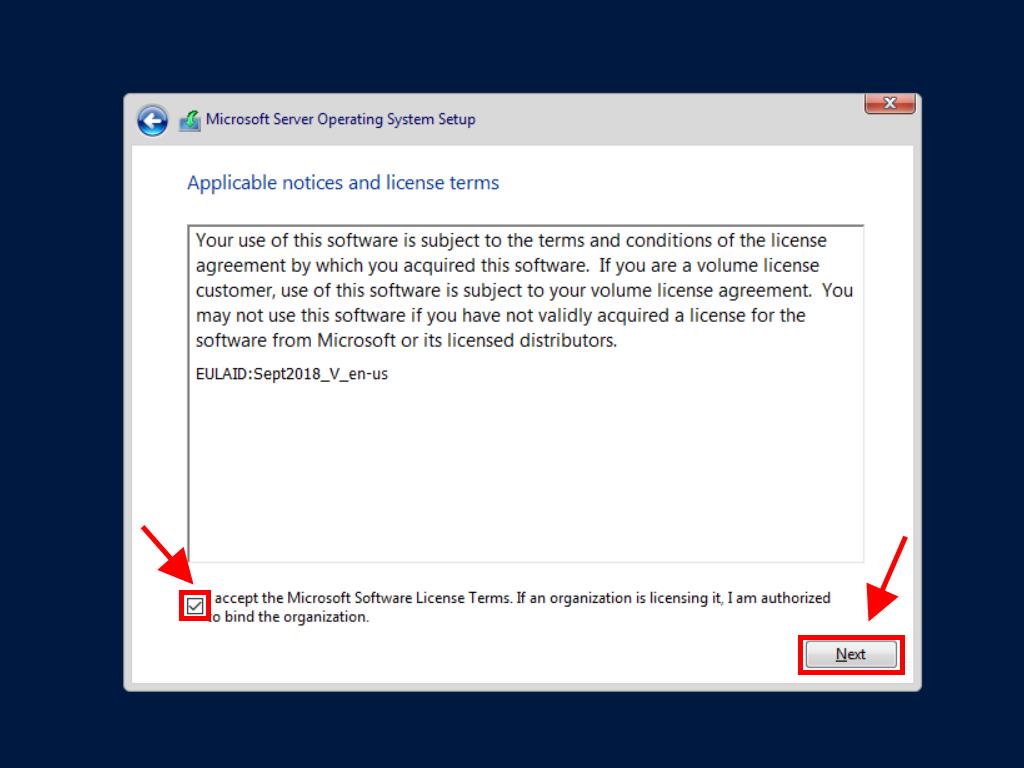
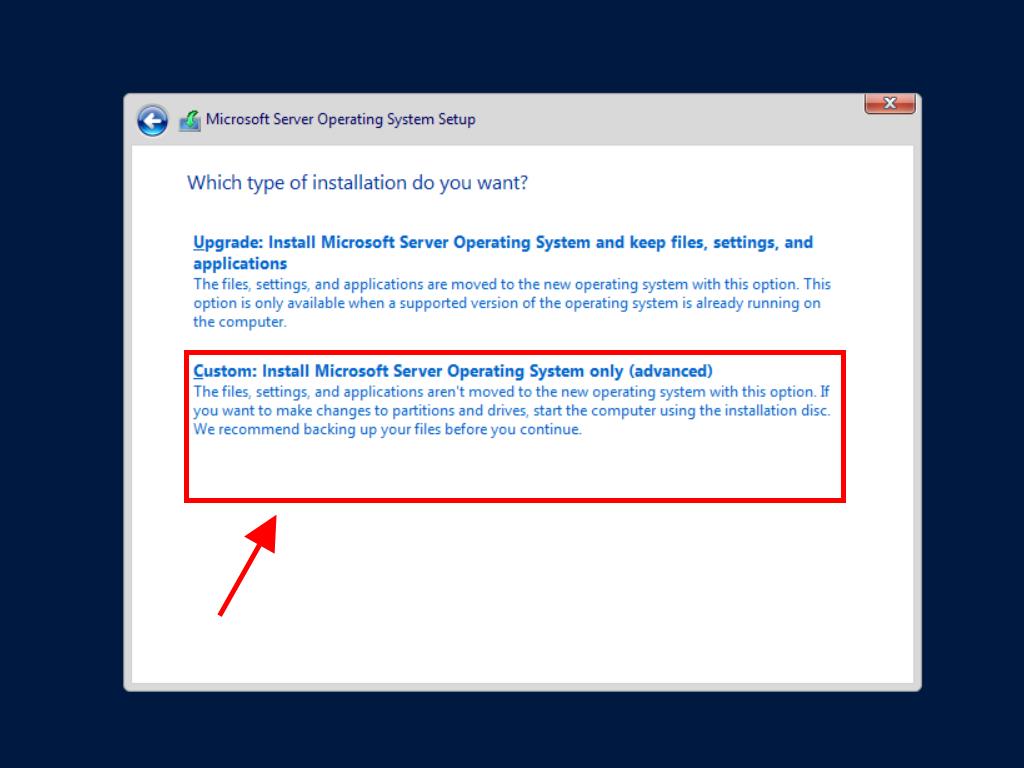
Note: For optimal functionality of Windows Server, we recommend erasing all previous hard drive partitions. If your hard drive is new, simply press next.
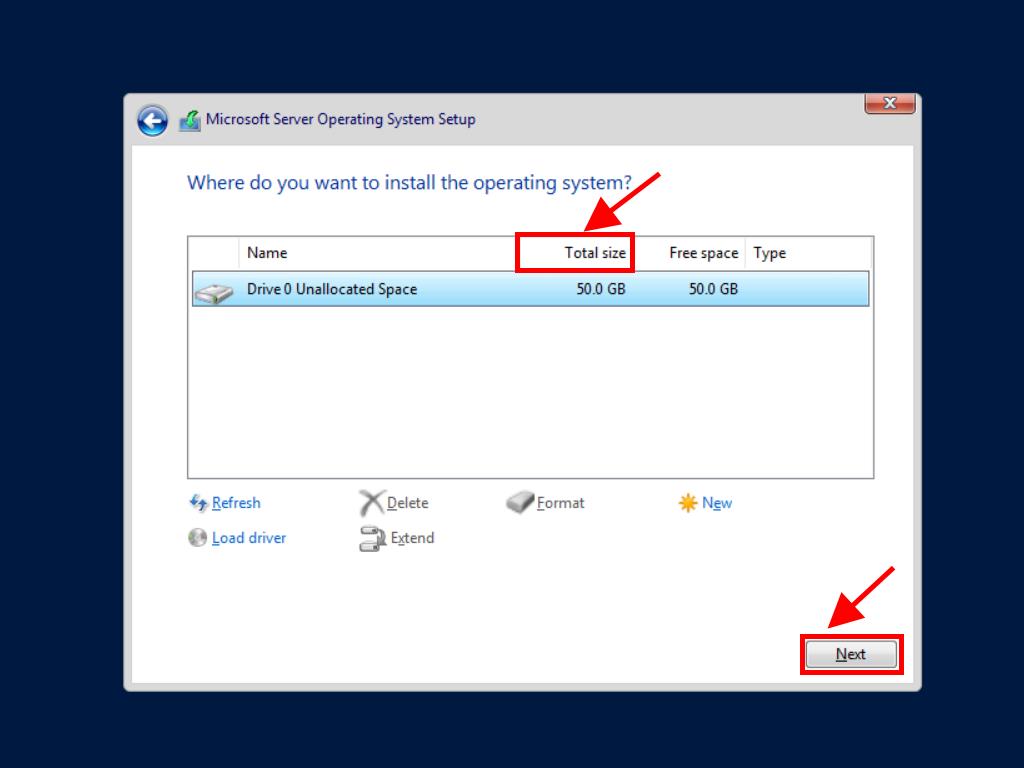
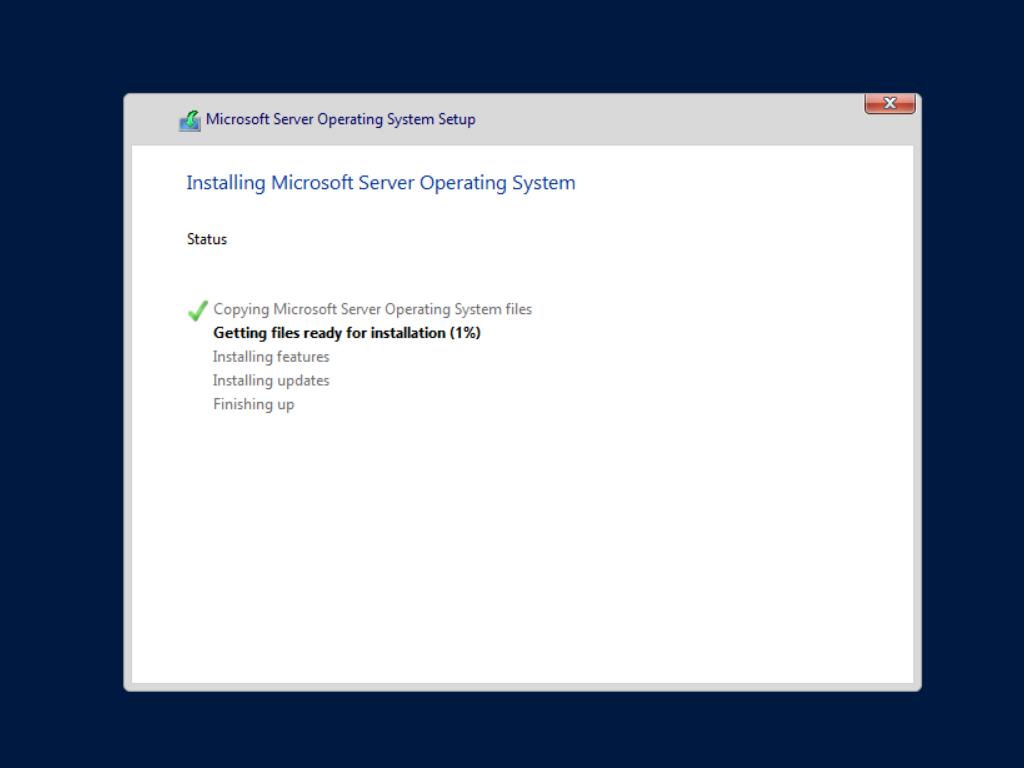
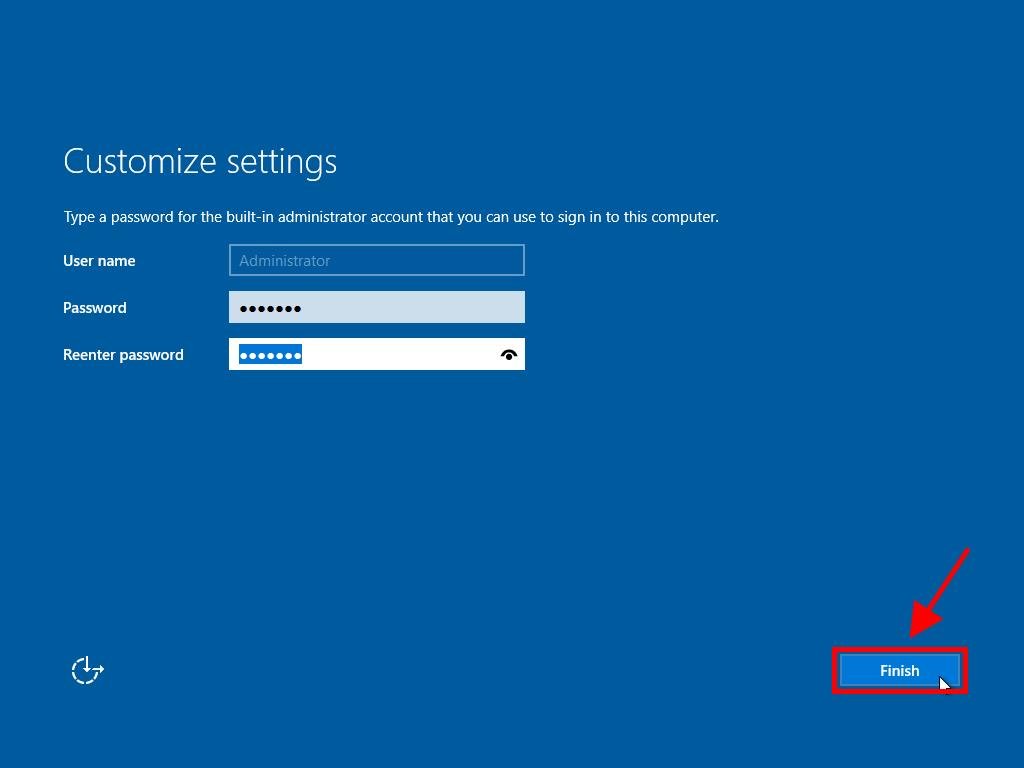
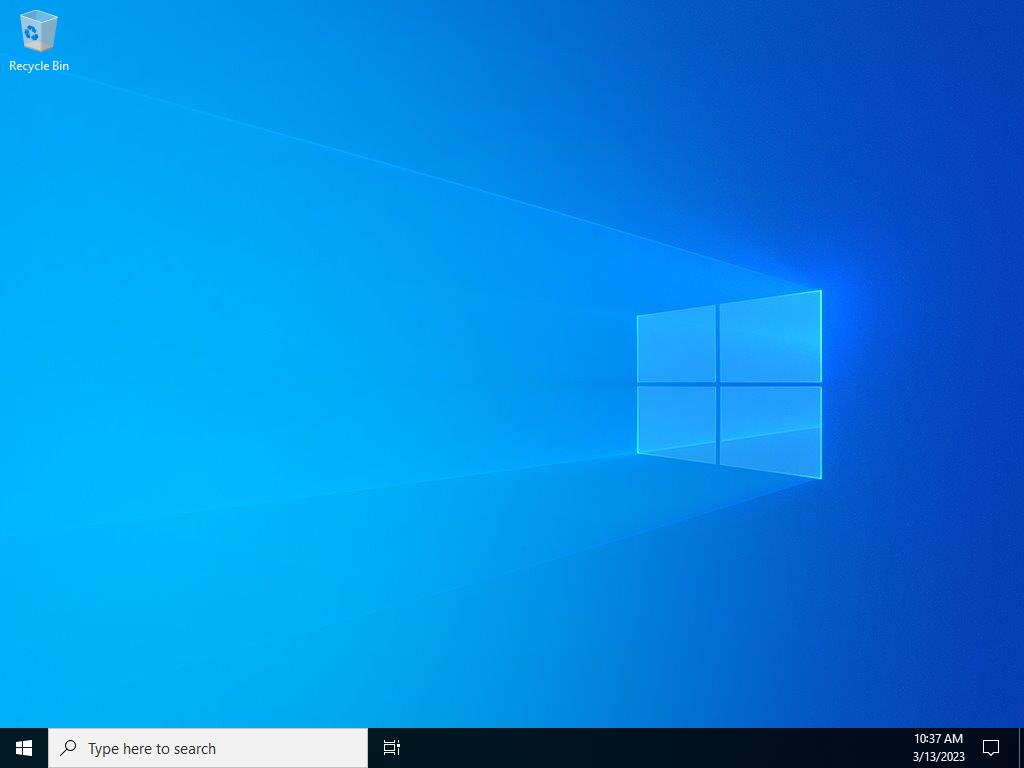
 Sign In / Sign Up
Sign In / Sign Up Orders
Orders Product Keys
Product Keys Downloads
Downloads

 Go to United States of America - English (USD)
Go to United States of America - English (USD)