Installing Windows Server 2019: Step-by-Step Guide
To begin a fresh installation using a USB drive, adhere to these instructions:
- Power up your server to boot Windows as usual; place the Windows Server USB in and reboot the server.
- The system should start from the USB drive. Hit any button when you see the prompt Press any key to boot from CD or DVD.
- On seeing the manufacturer’s emblem, promptly access the BOOT menu, typically via F2, F10, F11, F12, or Del, to adjust settings.
- Modify the boot priority to the USB device.
- In the setup interface, choose your preferred language, time and currency format, and input method, then click Next.
- Press Install now to initiate the installation sequence.
- Enter your product key and proceed by clicking Next.
- Select the 'Desktop Experience' edition and hit Next.
- Accept the license terms and proceed by clicking Next.
- Select 'Custom: Install Windows only (advanced)' for installation type.
- Choose the hard drive for installation and click Next.
- The installation process for Windows Server will now commence and may take a few minutes.
- Set an easy-to-remember password and finalize by clicking Finish.
- Finally, press Ctrl+Alt+Del and enter your password to access your newly installed Windows Server environment.
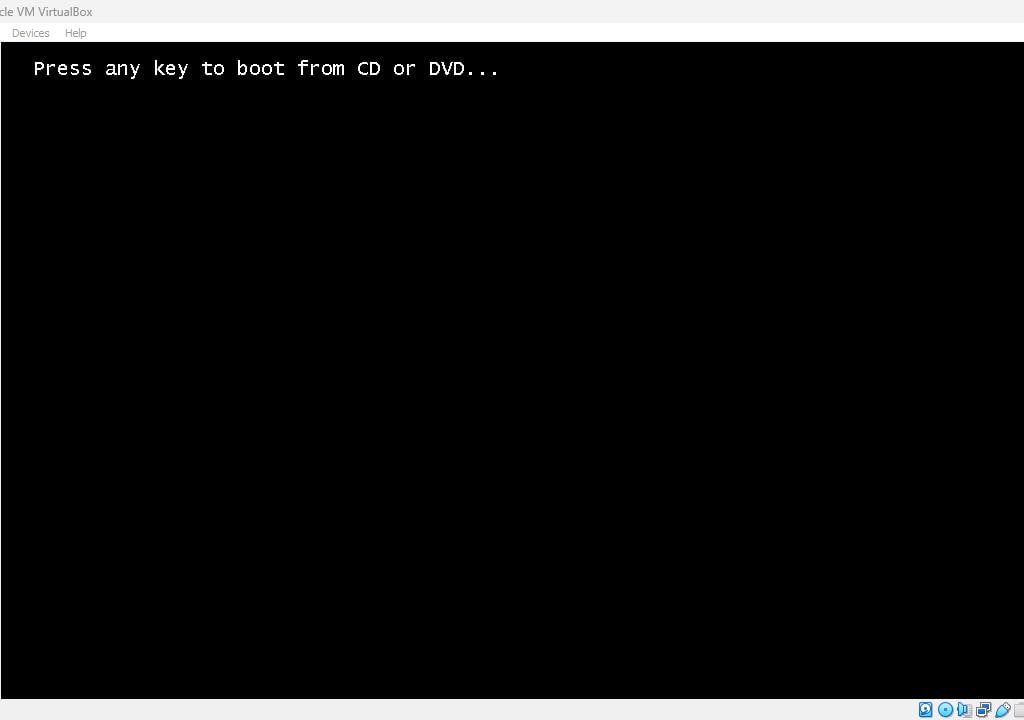
Remember: If your server reboots and fails to initiate the Windows Server setup, alter the boot sequence in the BIOS to prioritize the USB drive.
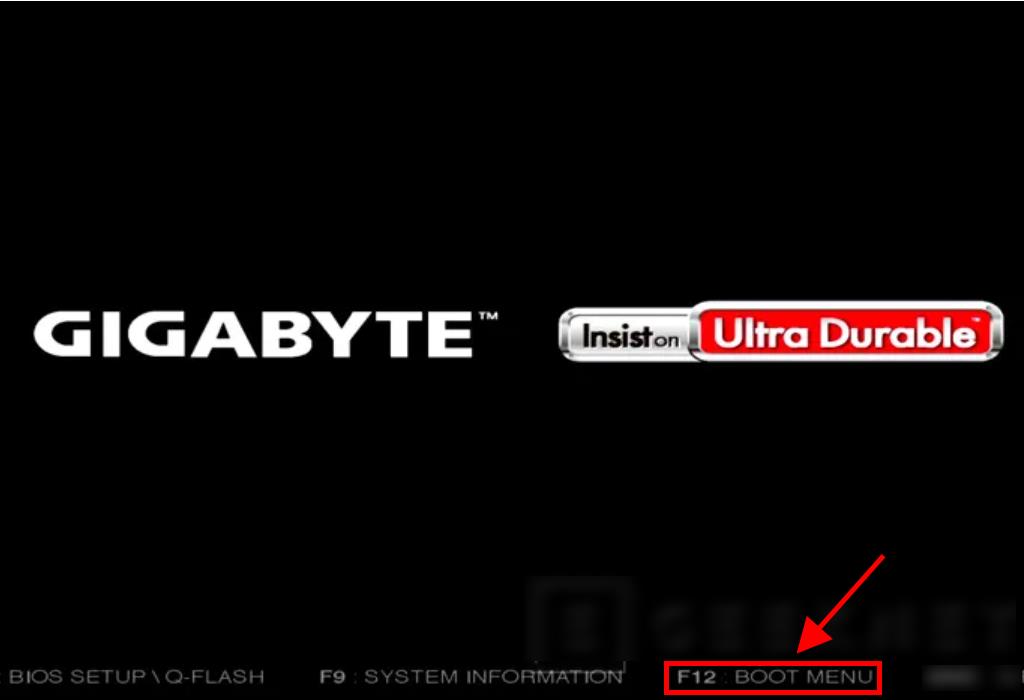
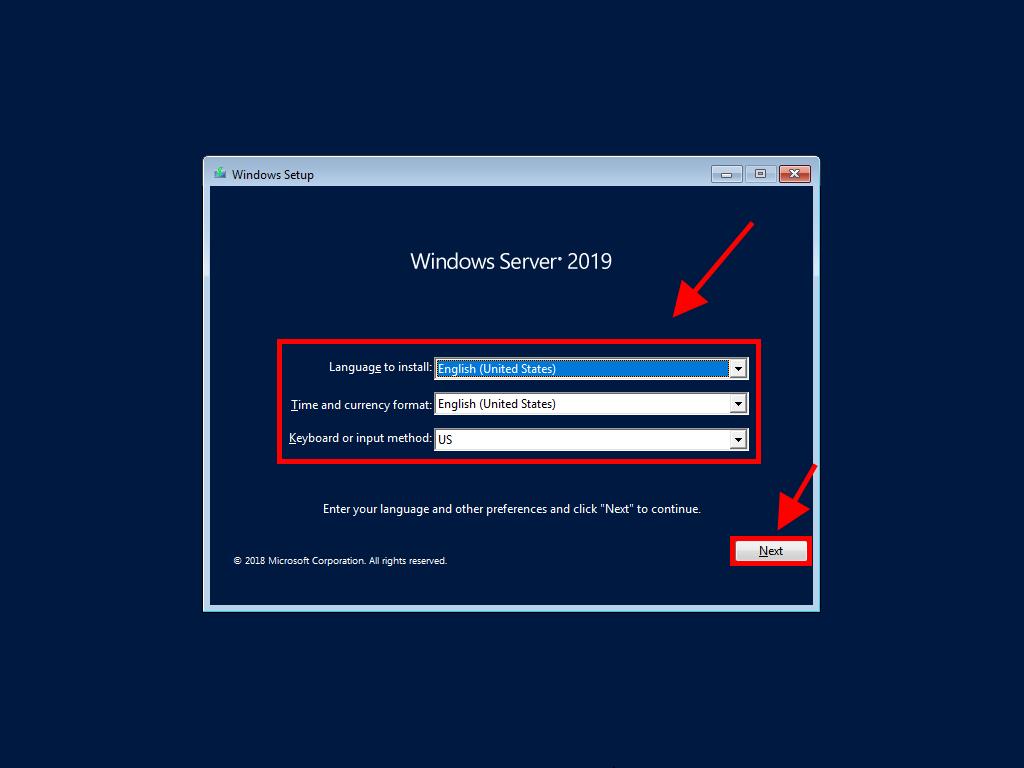
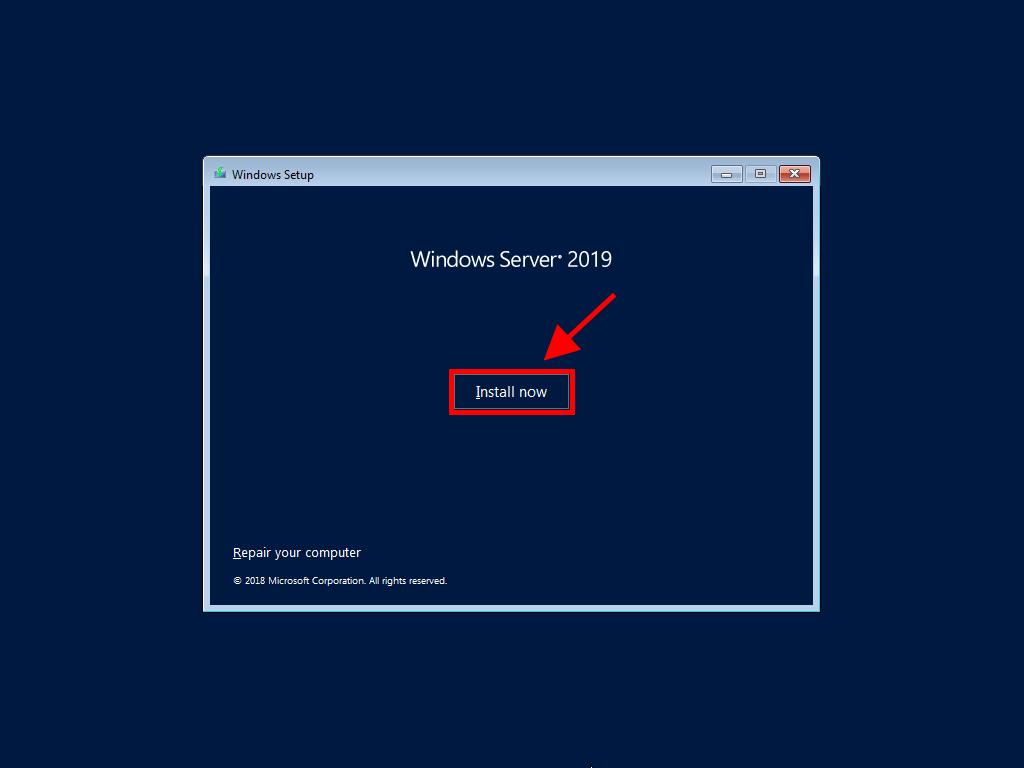
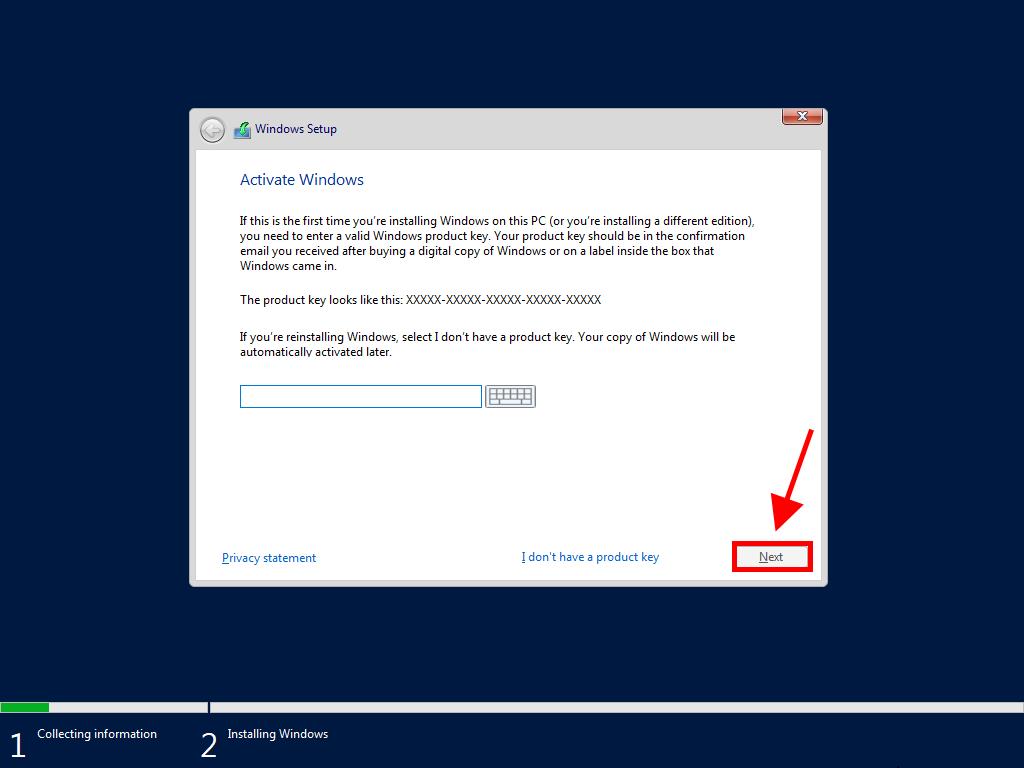
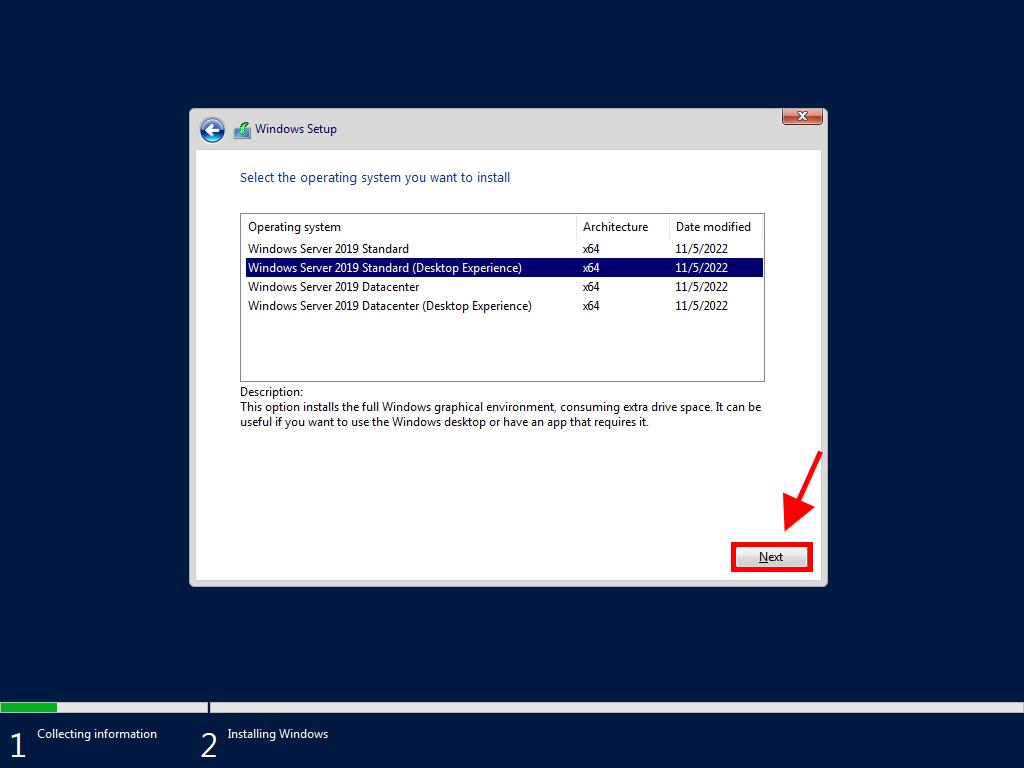
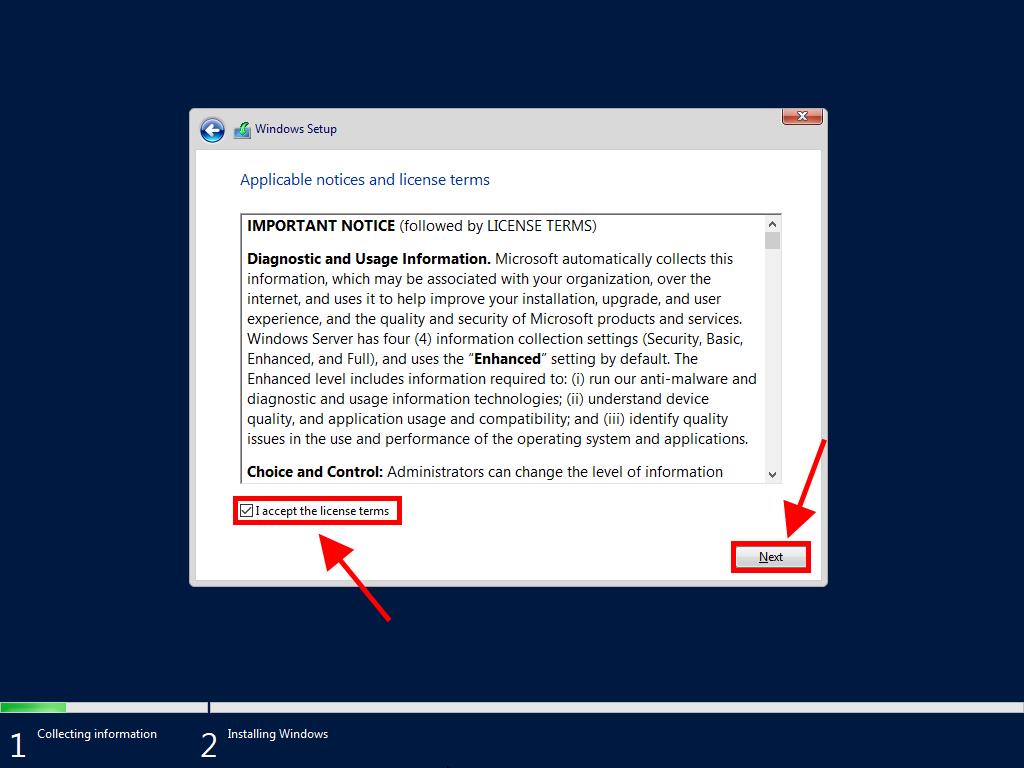
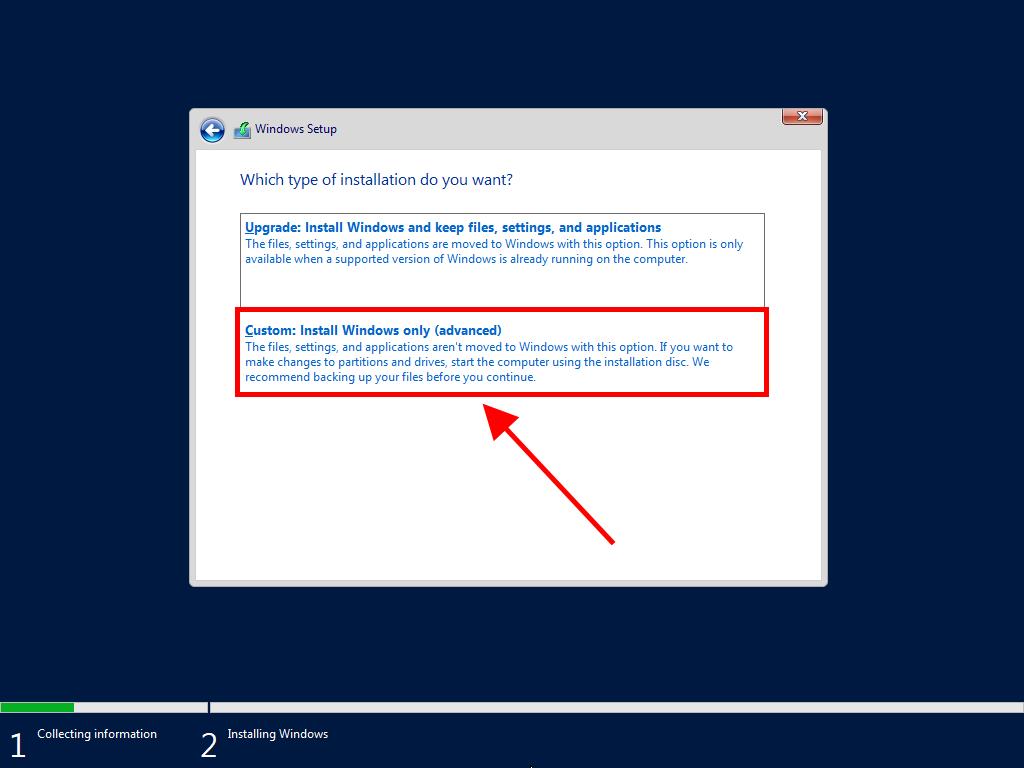
Advice: For optimal performance, we suggest clearing all partitions on the drive, or simply press next if it's a new drive.
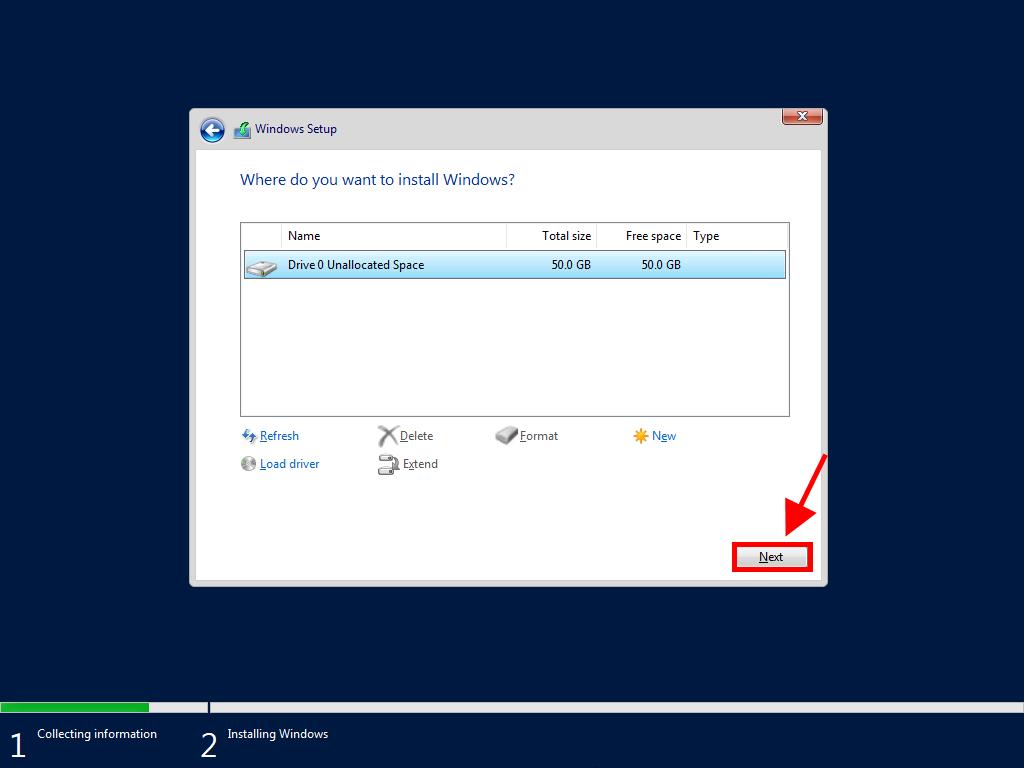
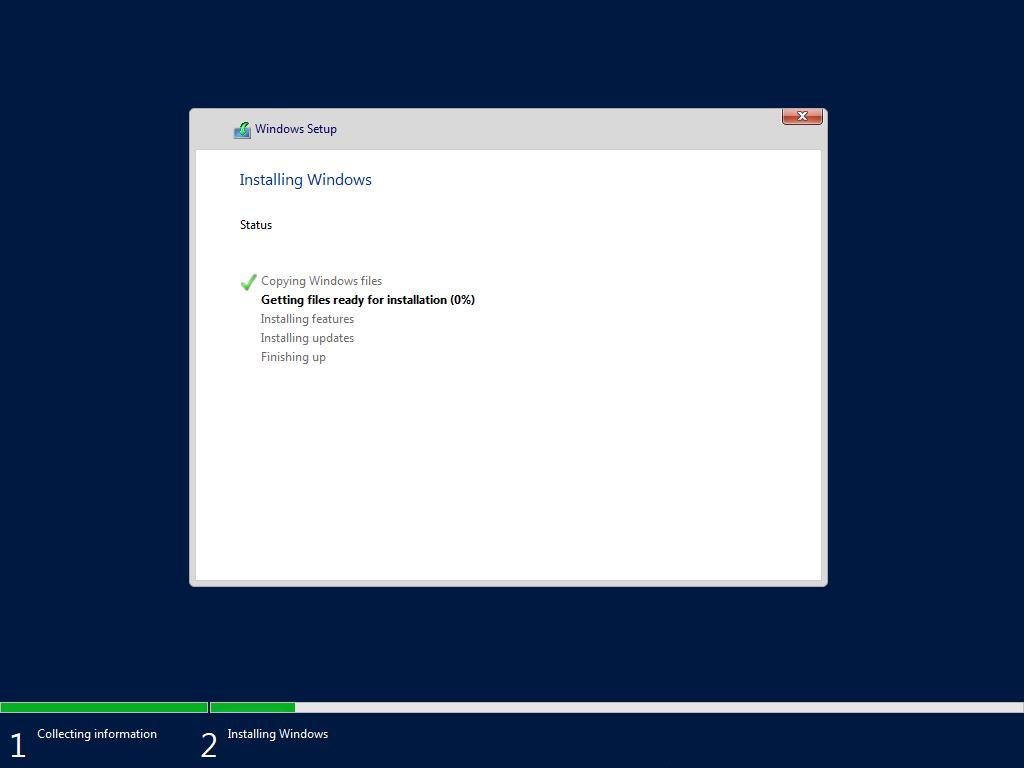
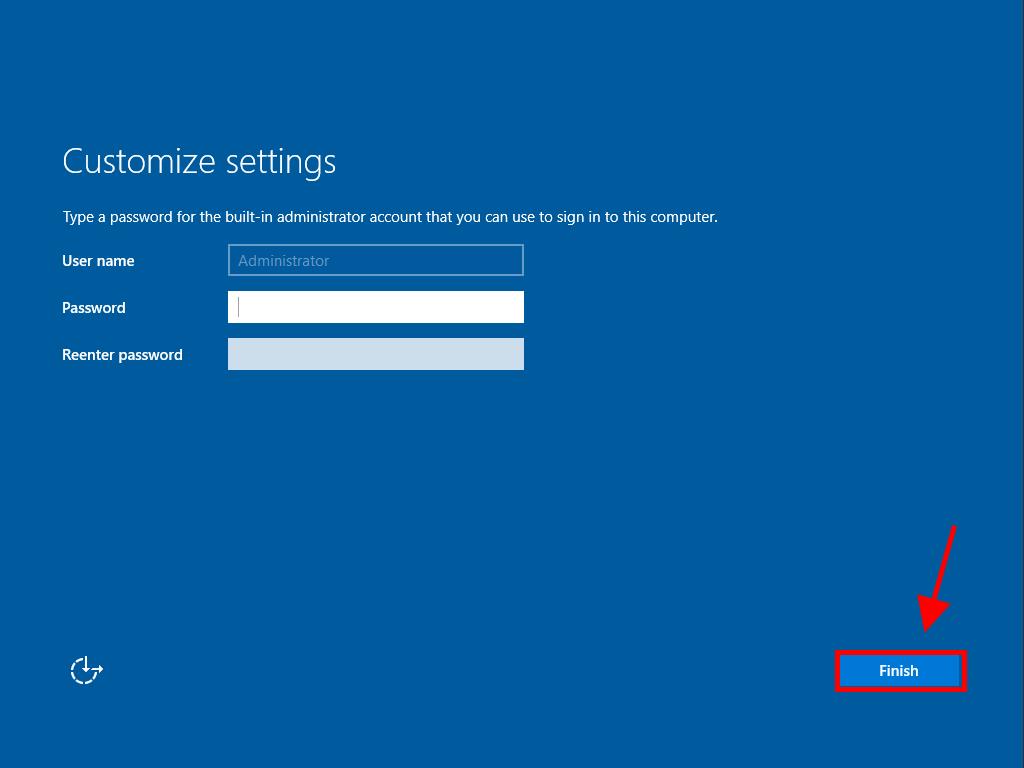
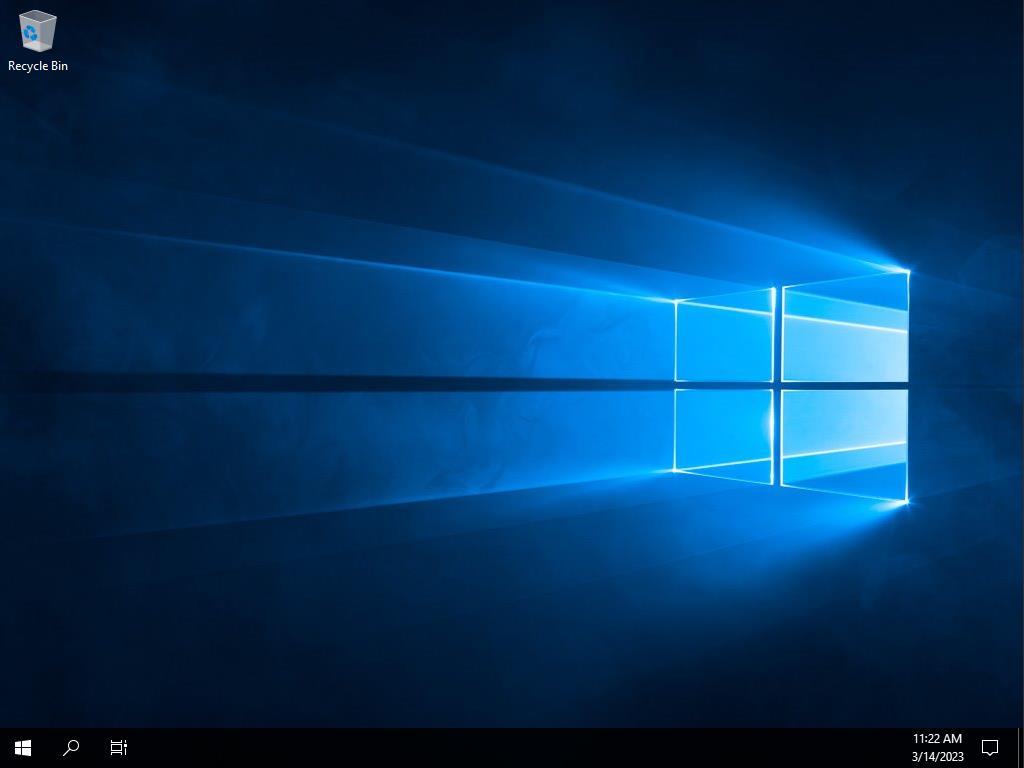
 Sign In / Sign Up
Sign In / Sign Up Orders
Orders Product Keys
Product Keys Downloads
Downloads

 Go to United States of America - English (USD)
Go to United States of America - English (USD)