Setting Up RDS CALs on Windows Server 2016: A Step-by-Step Guide
Follow these instructions to install the Remote Desktop Licensing role service and the Remote Desktop Session Host:
Setting Up the Remote Desktop Licensing Role
- Access the Server Manager: Click on Windows and then Server Manager.
- In the top-right corner, select Manage, then click Add roles and features.
- Click Next in the Add Roles and Features Wizard.
- Select Role-based or feature-based installation, then click Next.
- Choose the server to install the roles on, then click Next.
- On the Select server roles page, check Remote Desktop Services, then click Next.
- In the Select features page, tick Remote Server Administration Tools.
- Click Add Features.
- Click Next.
- Click Next again.
- In the box, tick Remote Desktop Licensing and Remote Desktop Session Host, then click Next.
- Under the web server role, click Next.
- In Select role services, click Next.
- In the next image, tick Automatically restart the server, then click Install and wait for the roles to install.
- Once the roles are installed, proceed with the next step to utilize your remote desktop service.
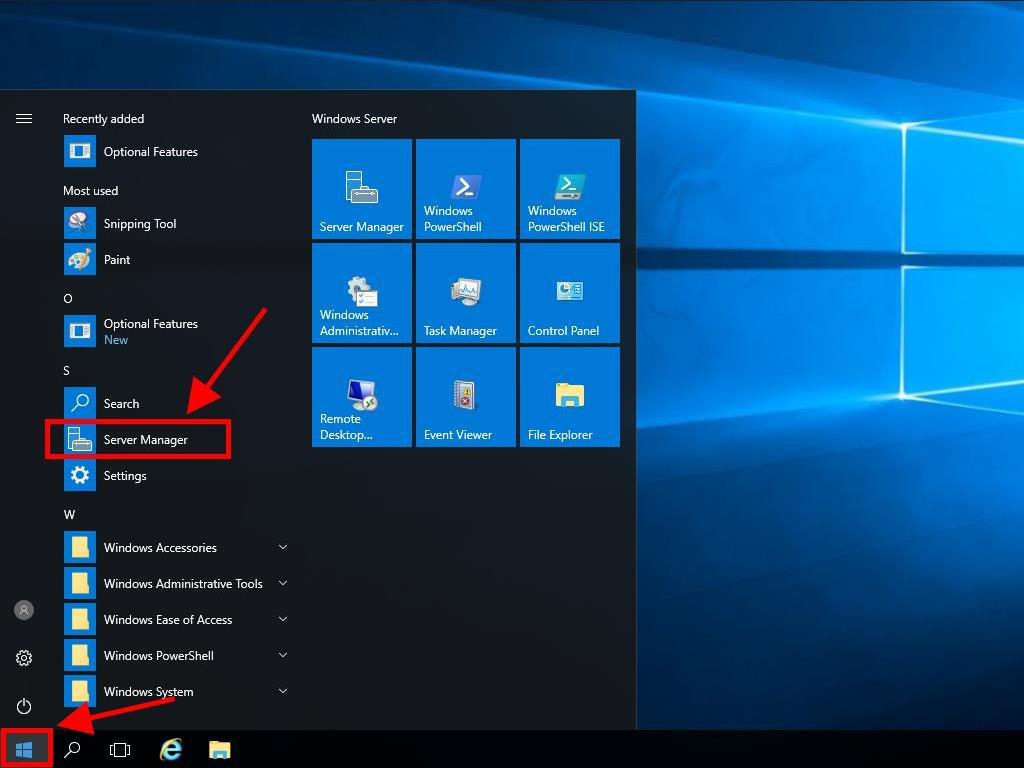
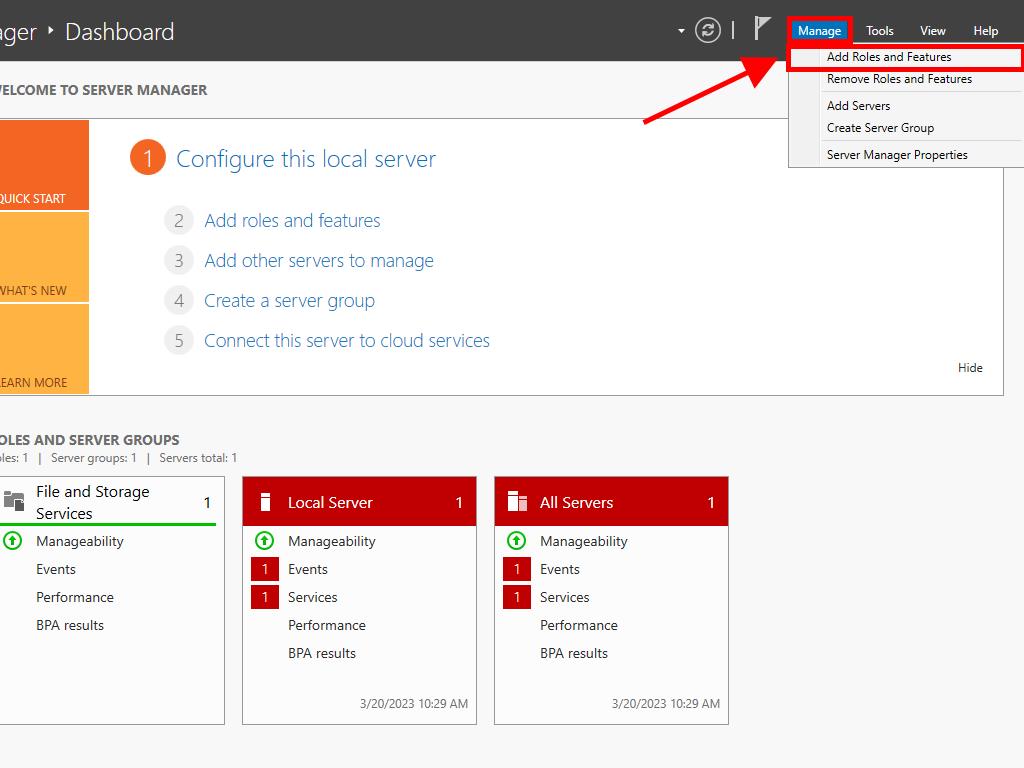
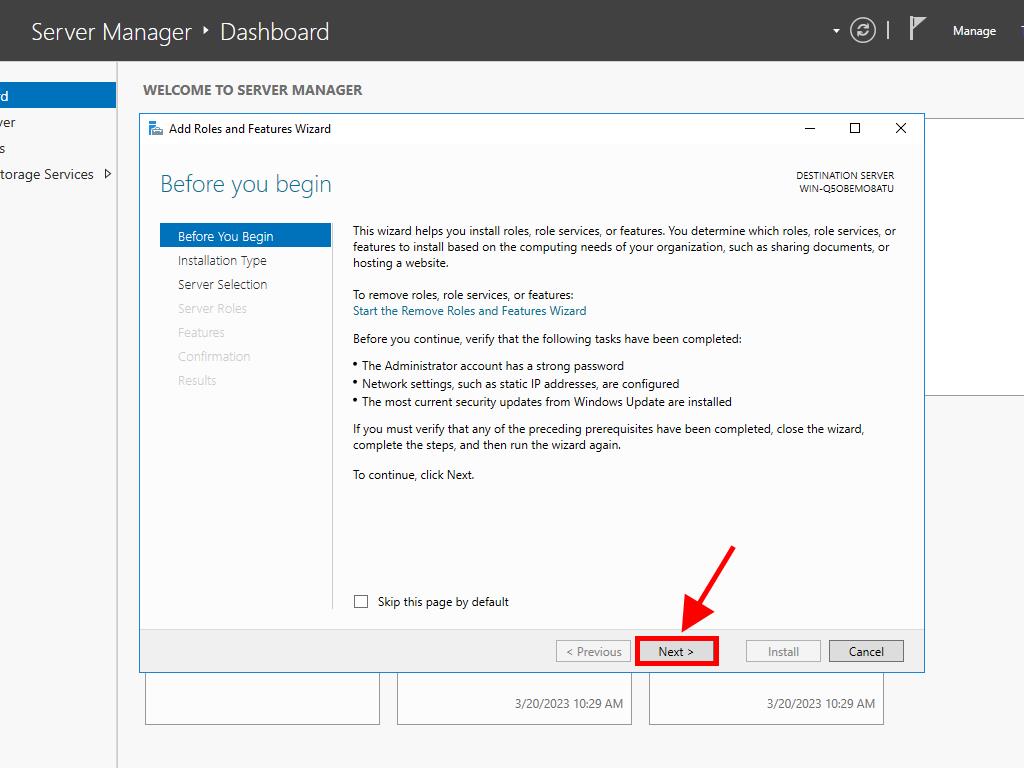
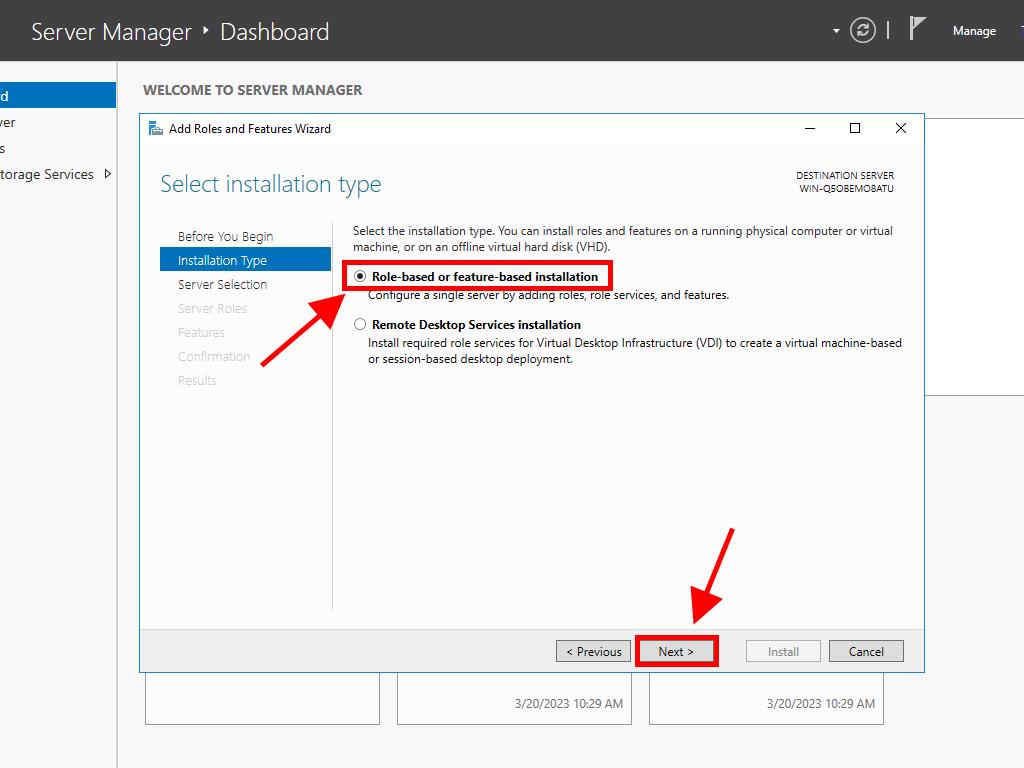
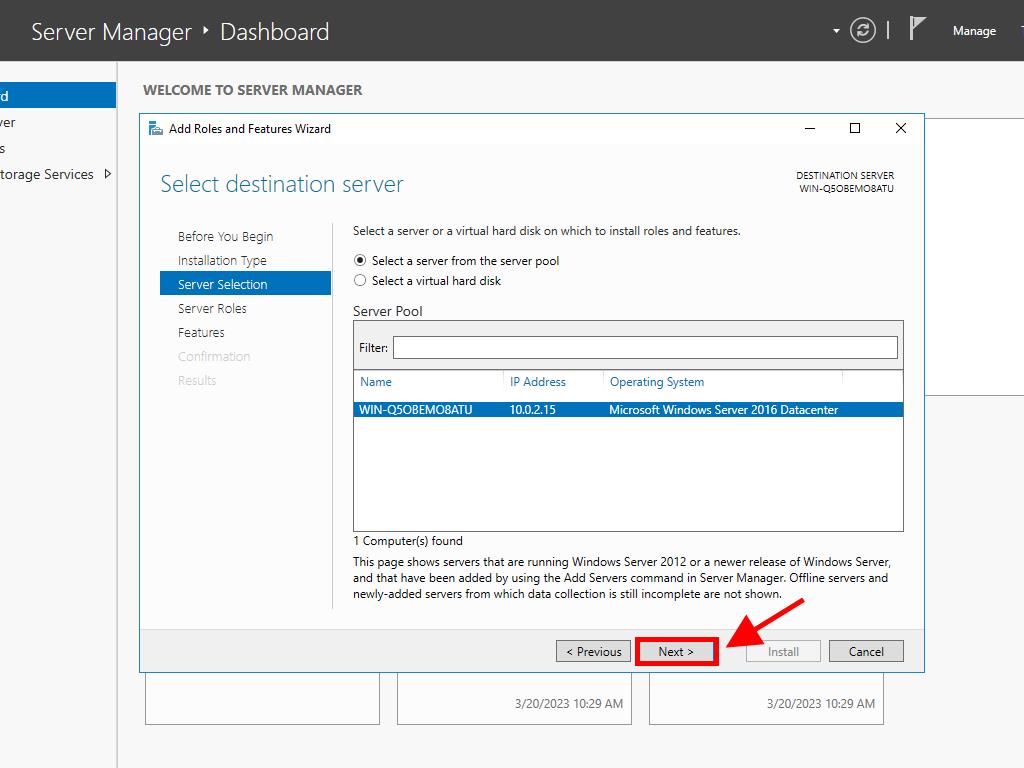
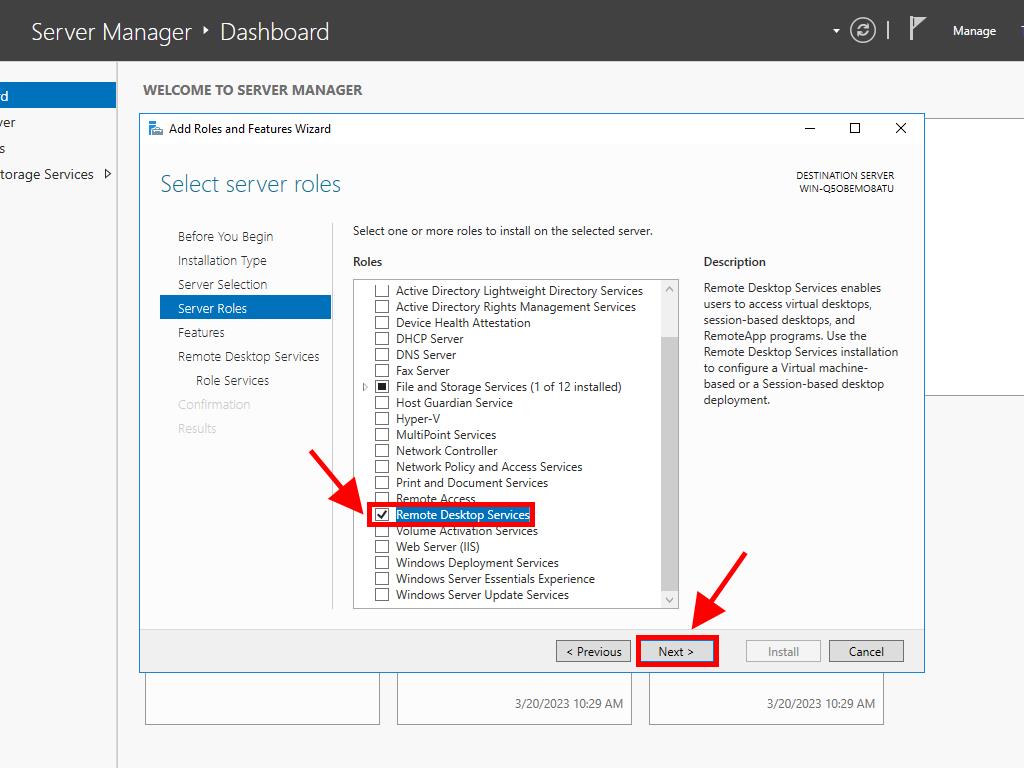
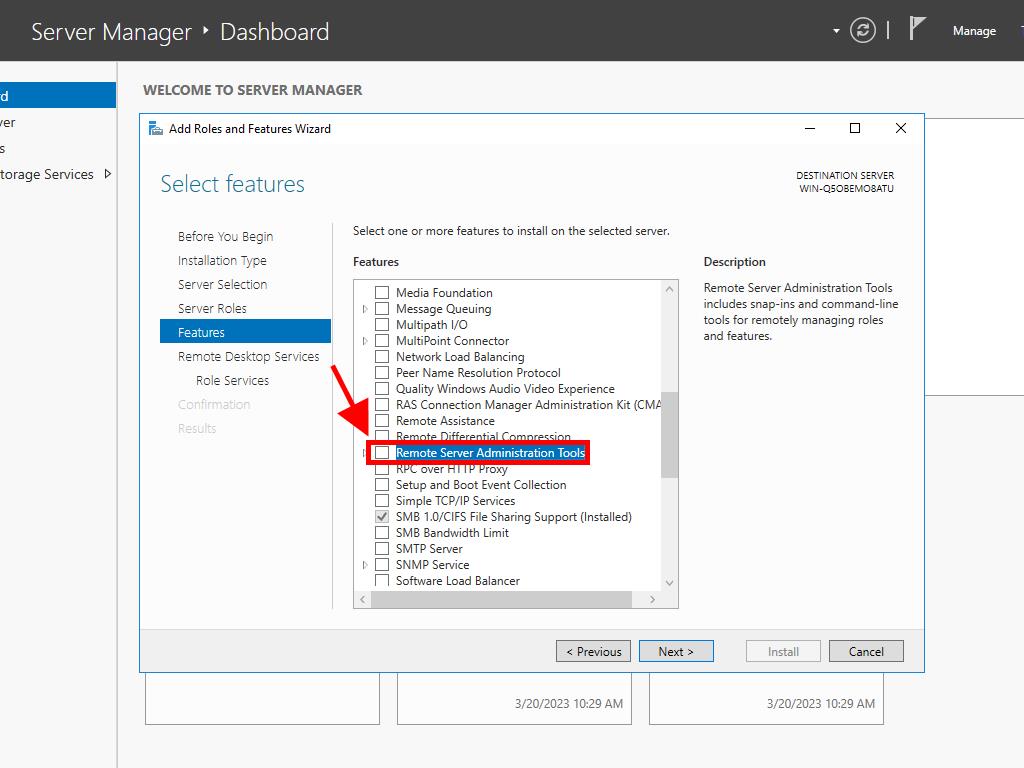
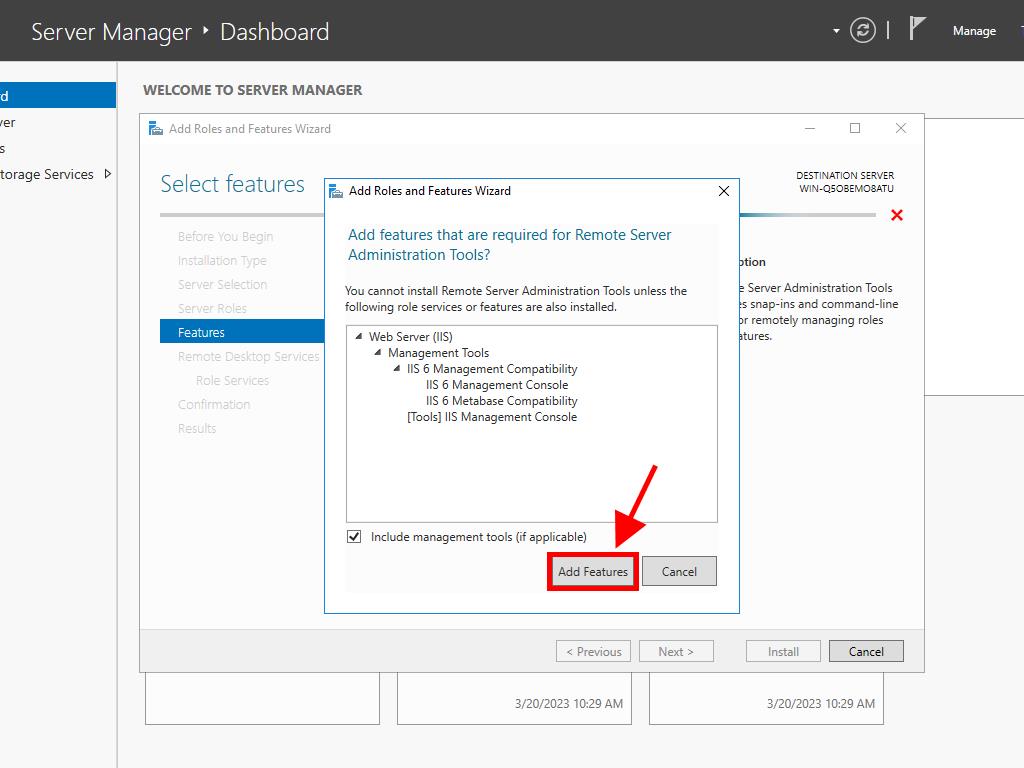
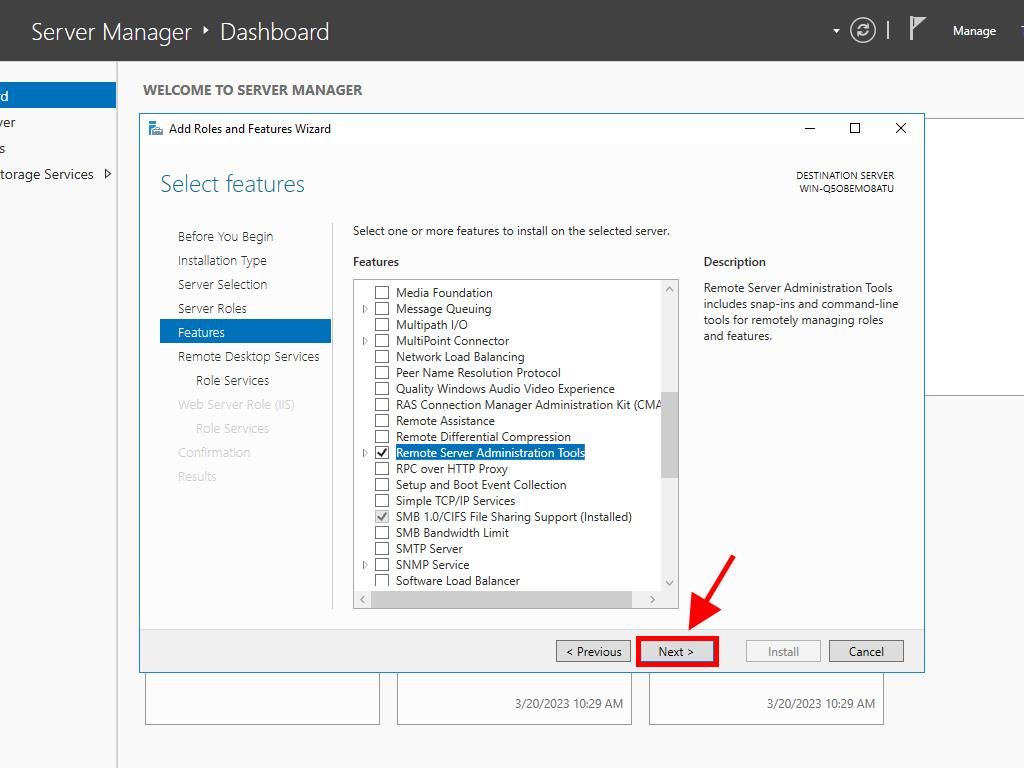
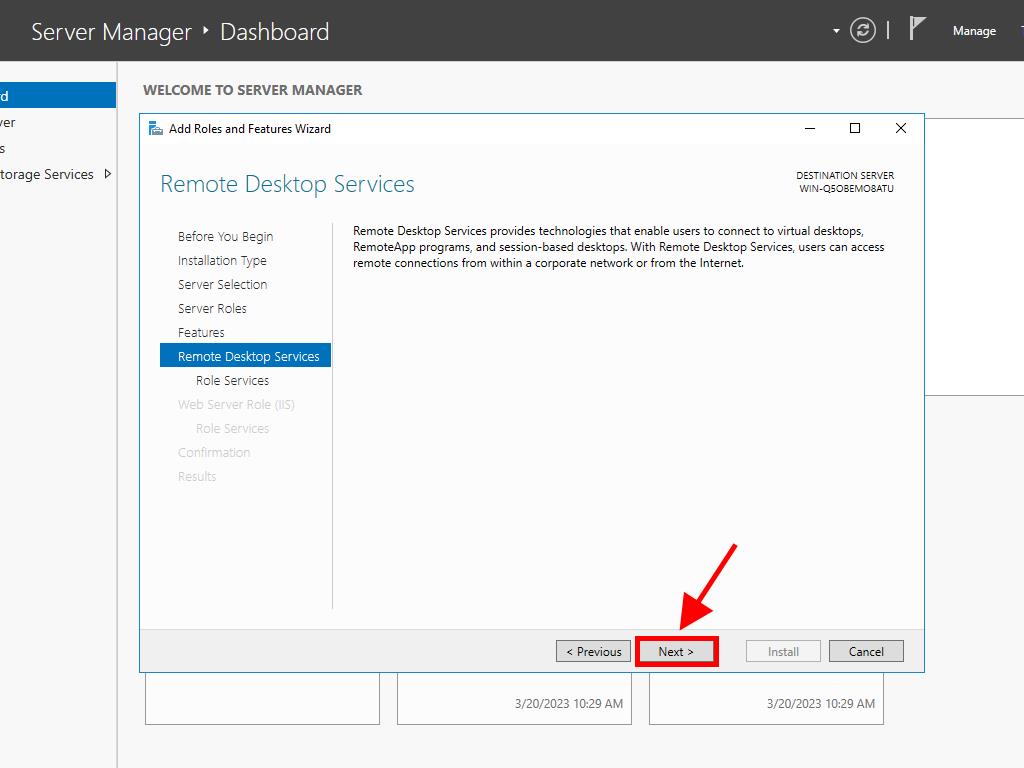
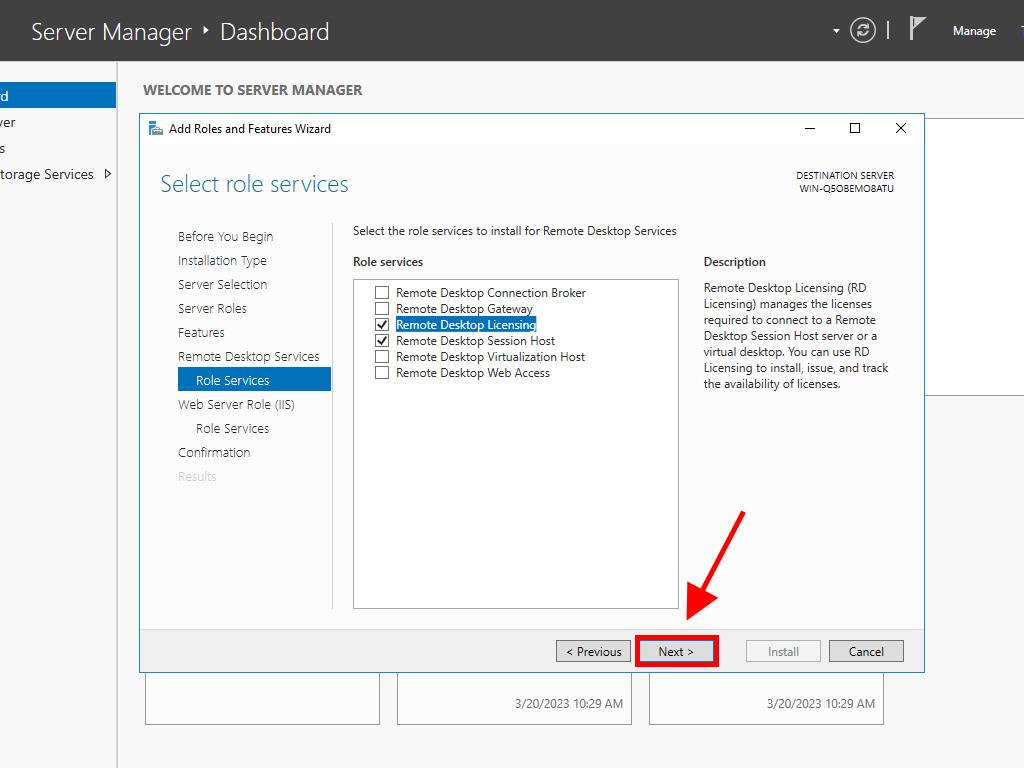
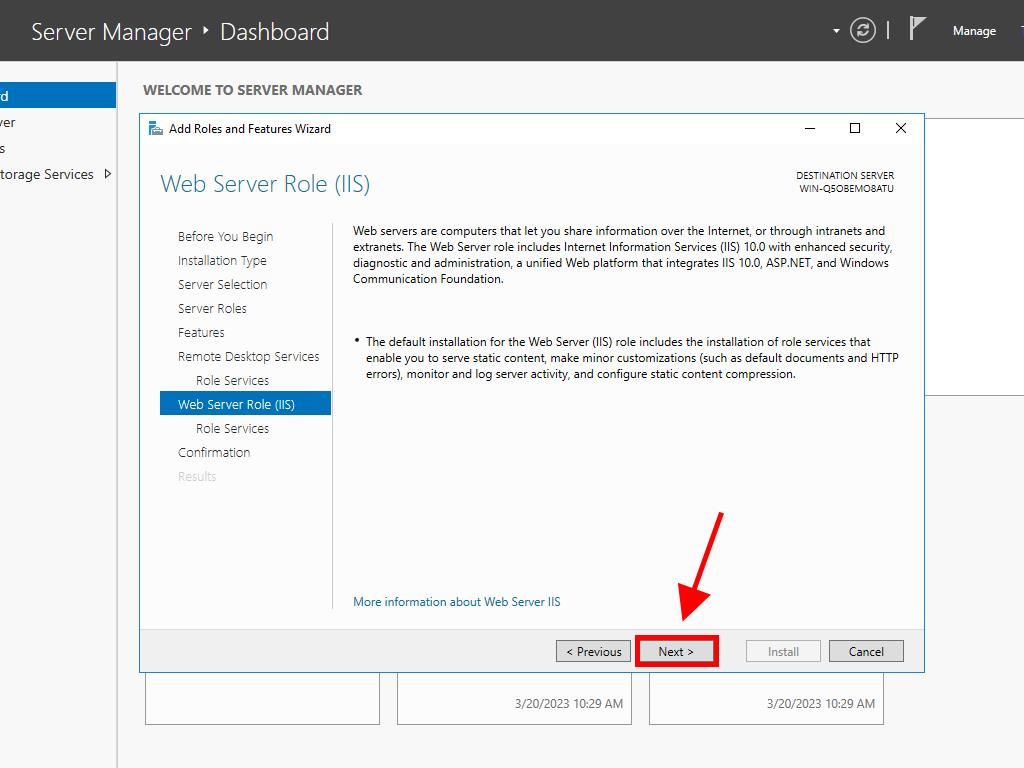
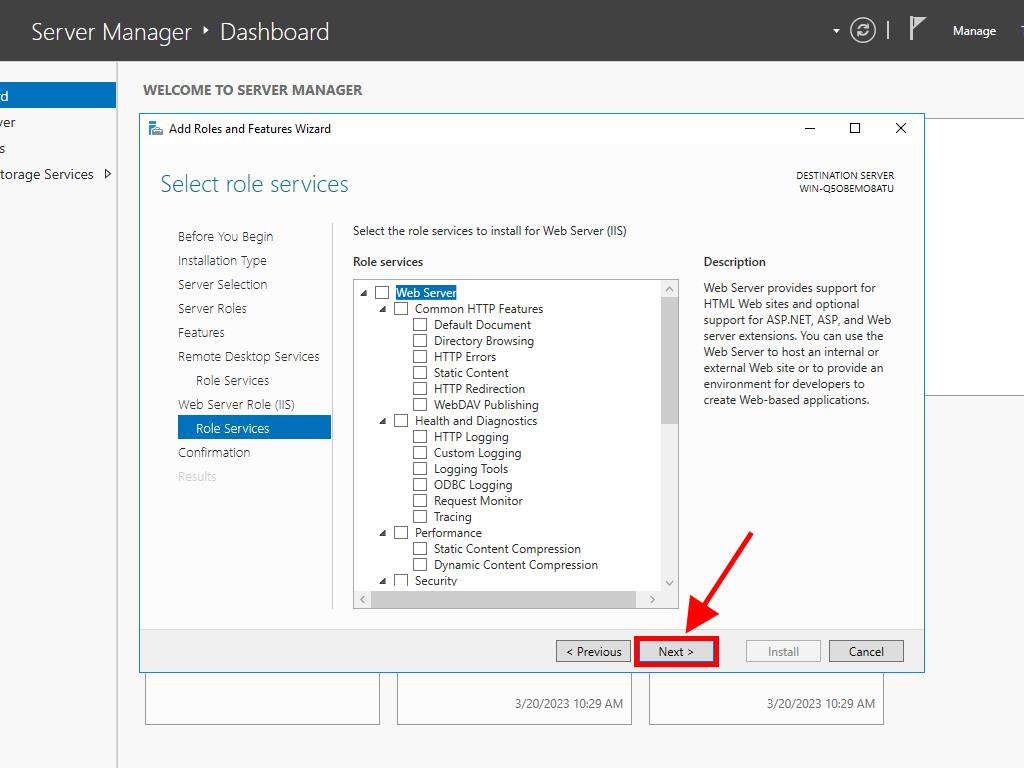
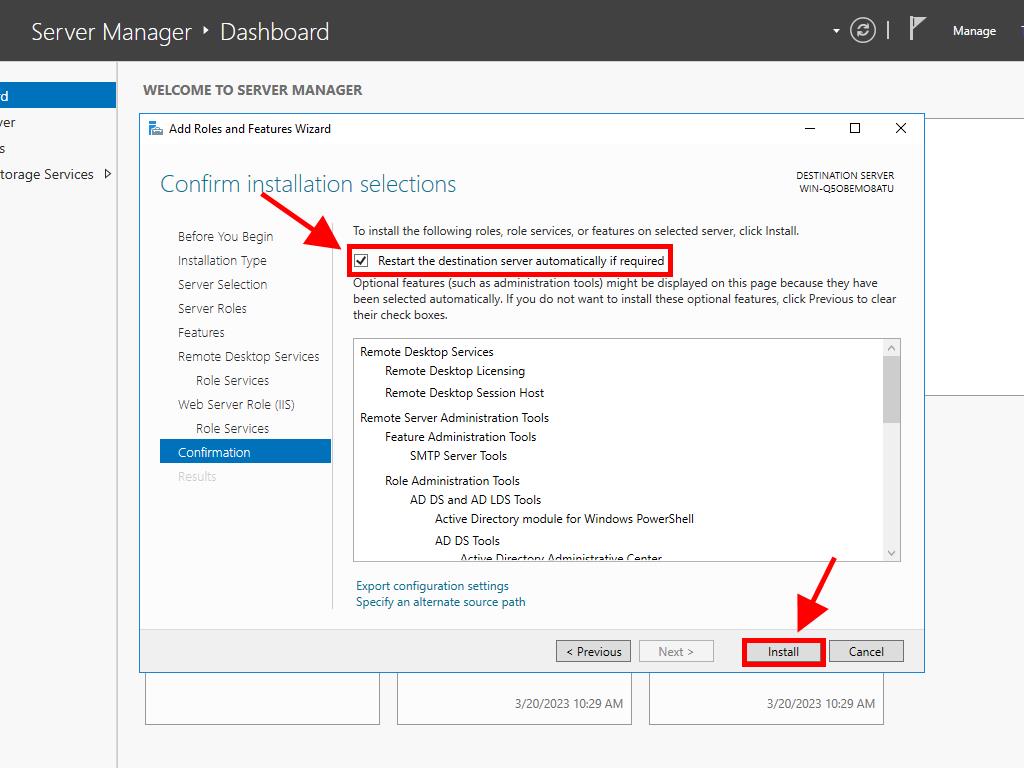
Activating the Licensing Server
- In the top-right corner, select Tools, then Remote Desktop Services, and click Remote Desktop Licensing Manager.
- Right-click on the server and select Activate Server.
- The server activation wizard will appear. Click Next.
- Select the automatic connection method, then click Next.
- Fill in the required information (first name, last name, region, and company name). Click Next.
- Enter the company information, then click Next.
- After activating the licensing server, you can start installing licenses. Click Next.
- You'll see a reminder of your server setup. Click Next.
- Under License Program, choose Retail Pack (Box or Preinstalled Product). Click Next.
- Enter your RDS CALs product key, then click Add.
- Once the license is recognized, click Next.
- The license installation wizard will confirm successful installation. Click Finish.
- Your licensing server is now ready to issue and manage licenses. Check this by selecting your server's name to see available and issued licenses, which should initially be zero.
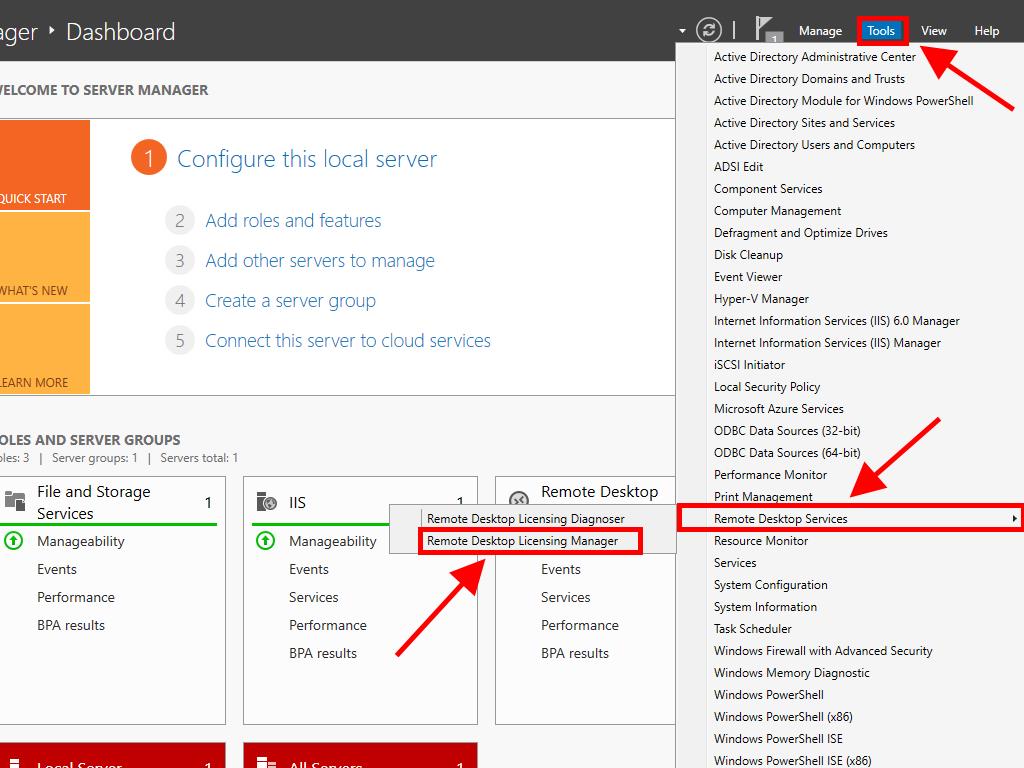
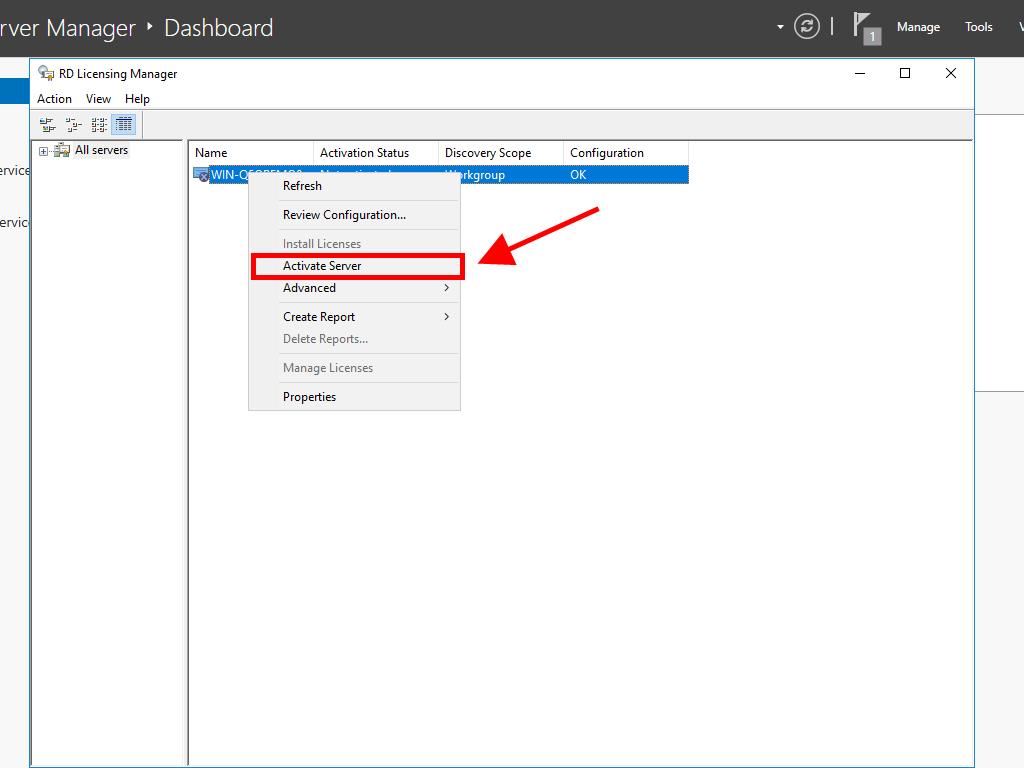
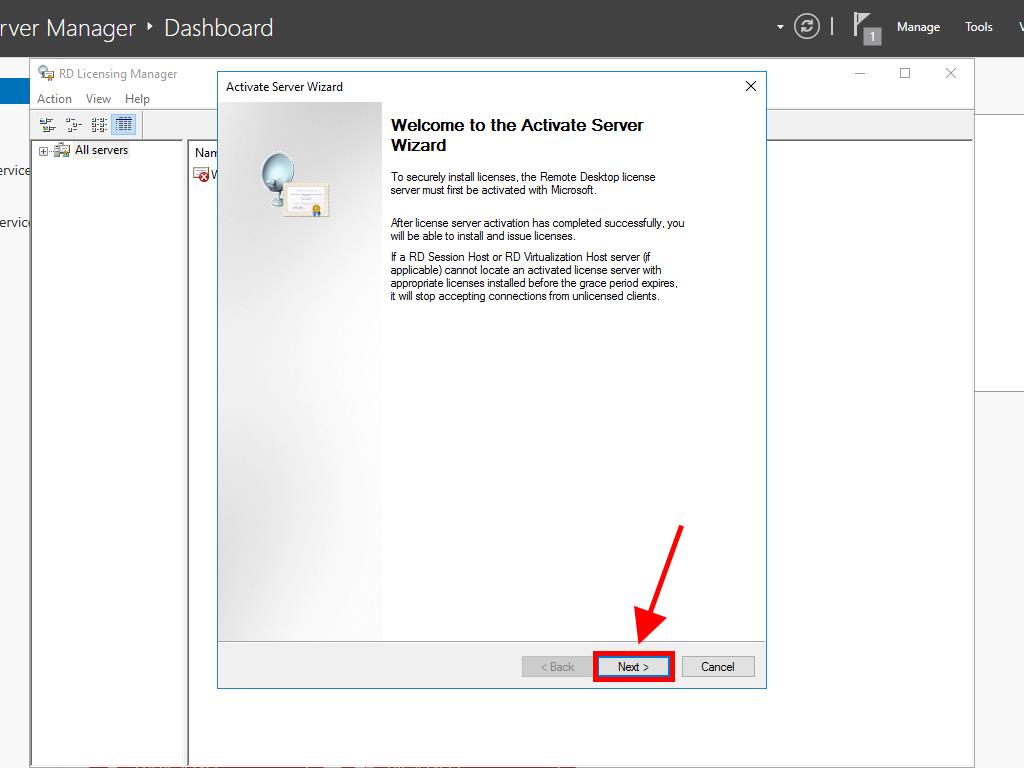
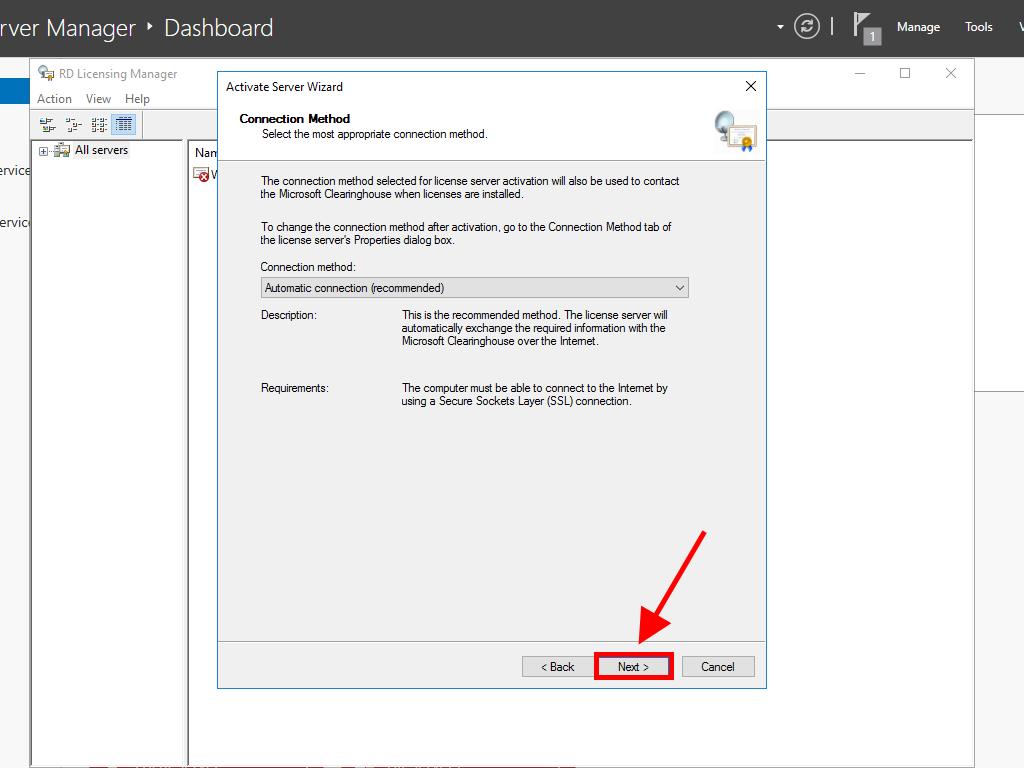
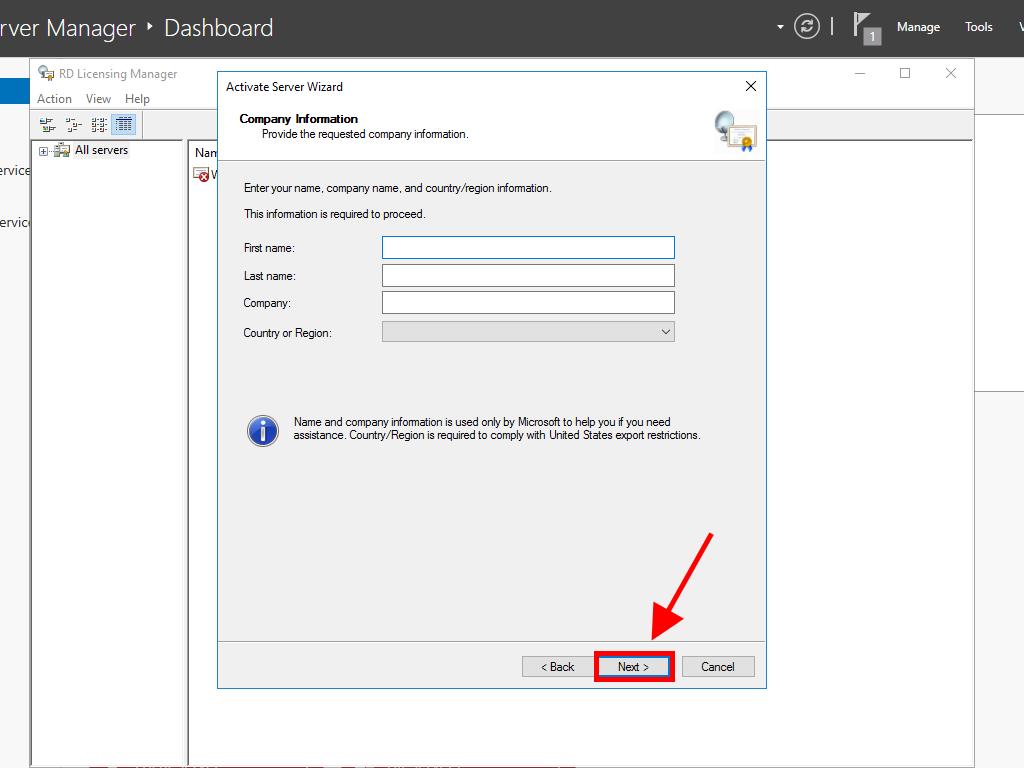
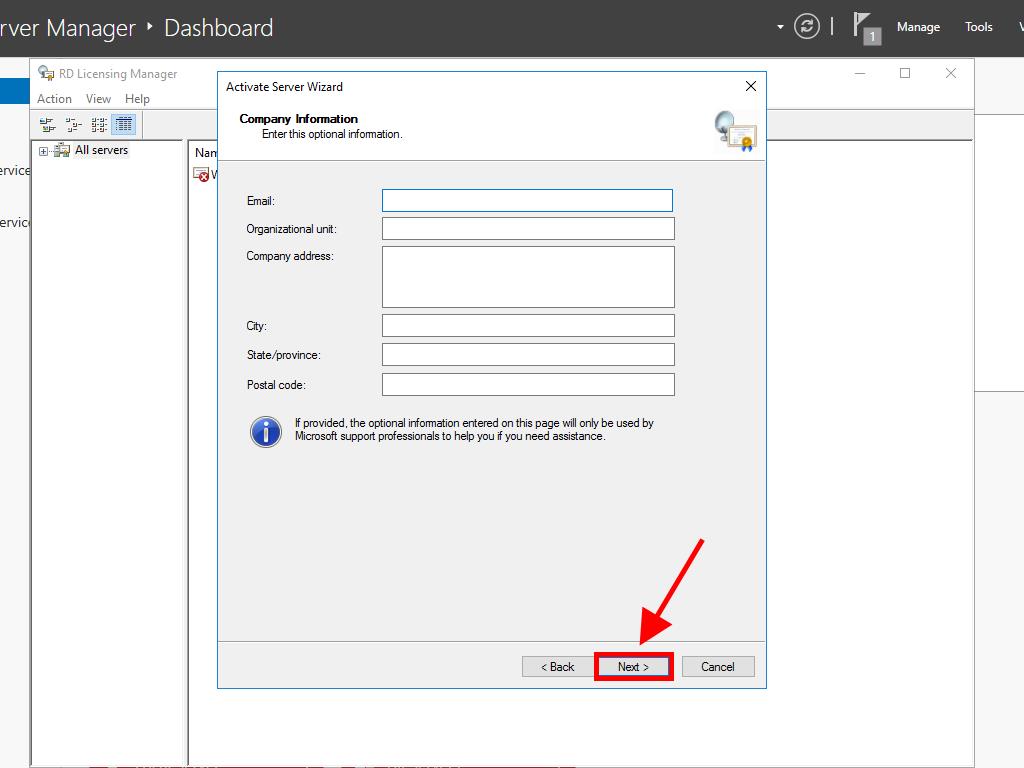
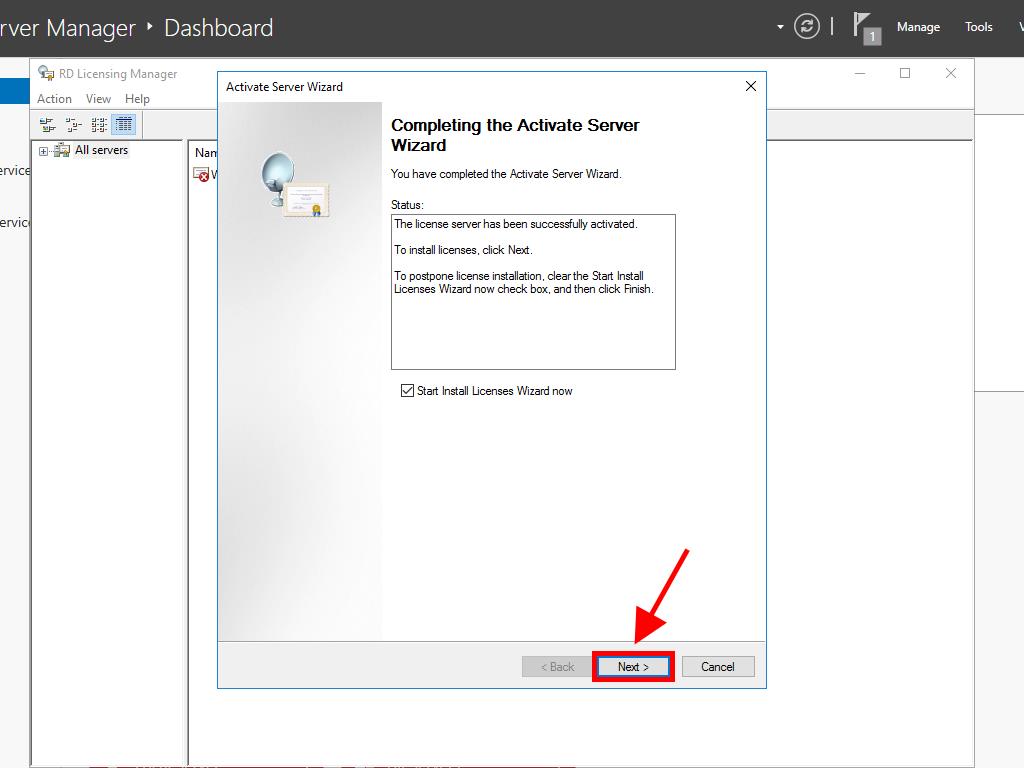
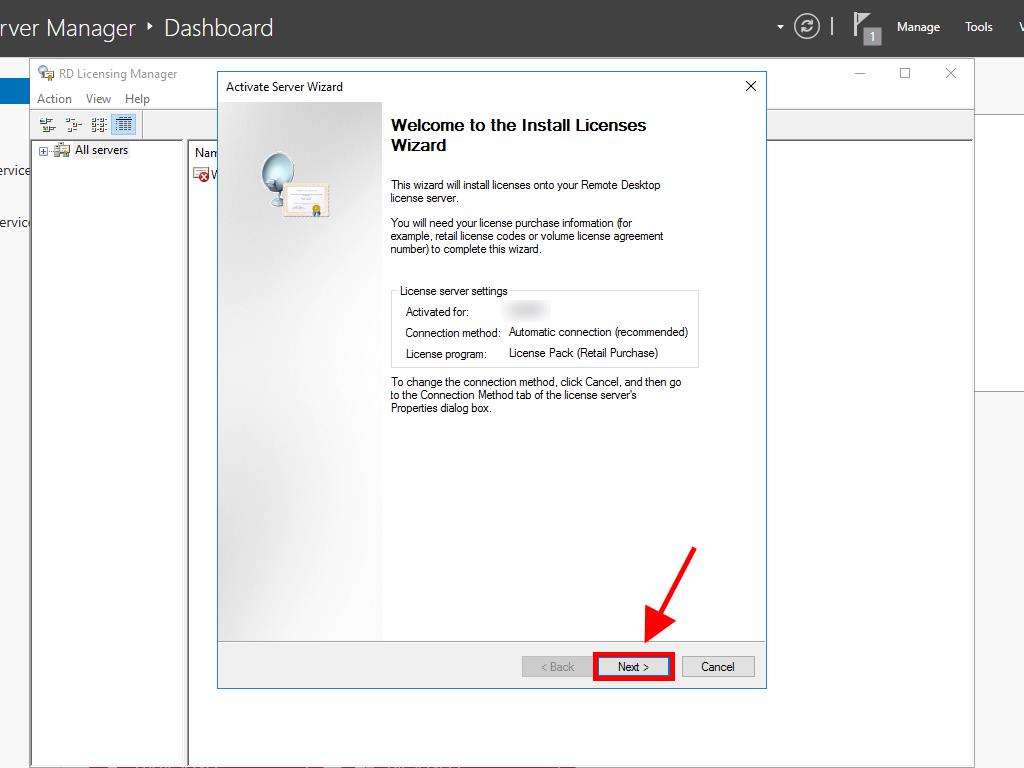
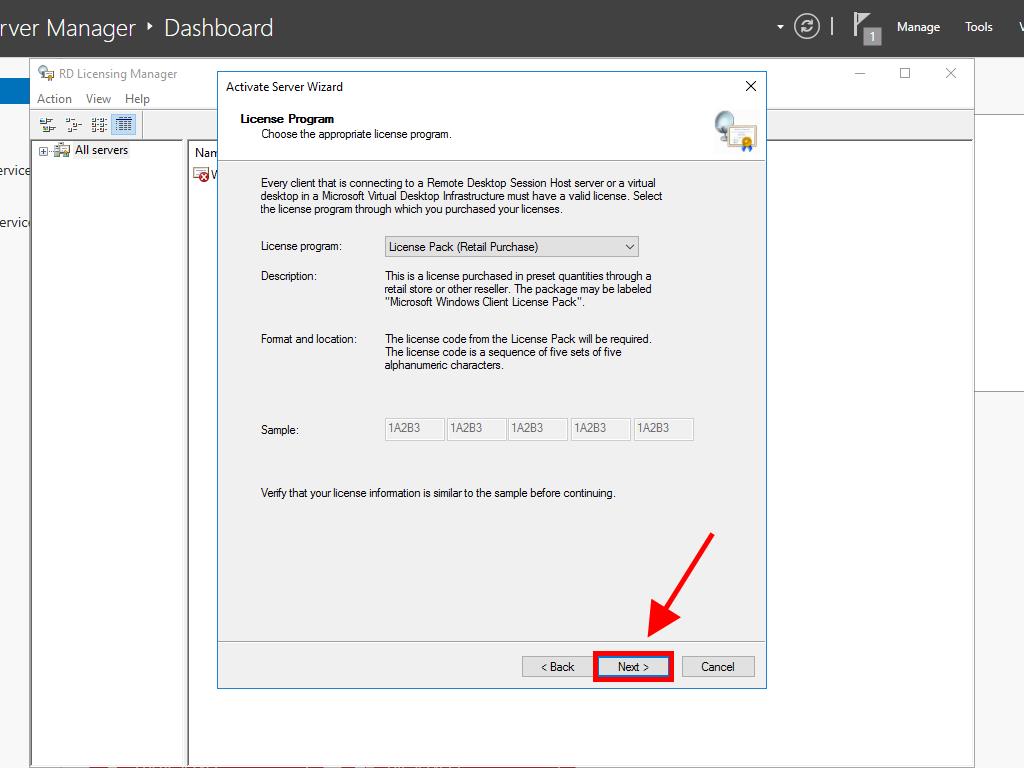
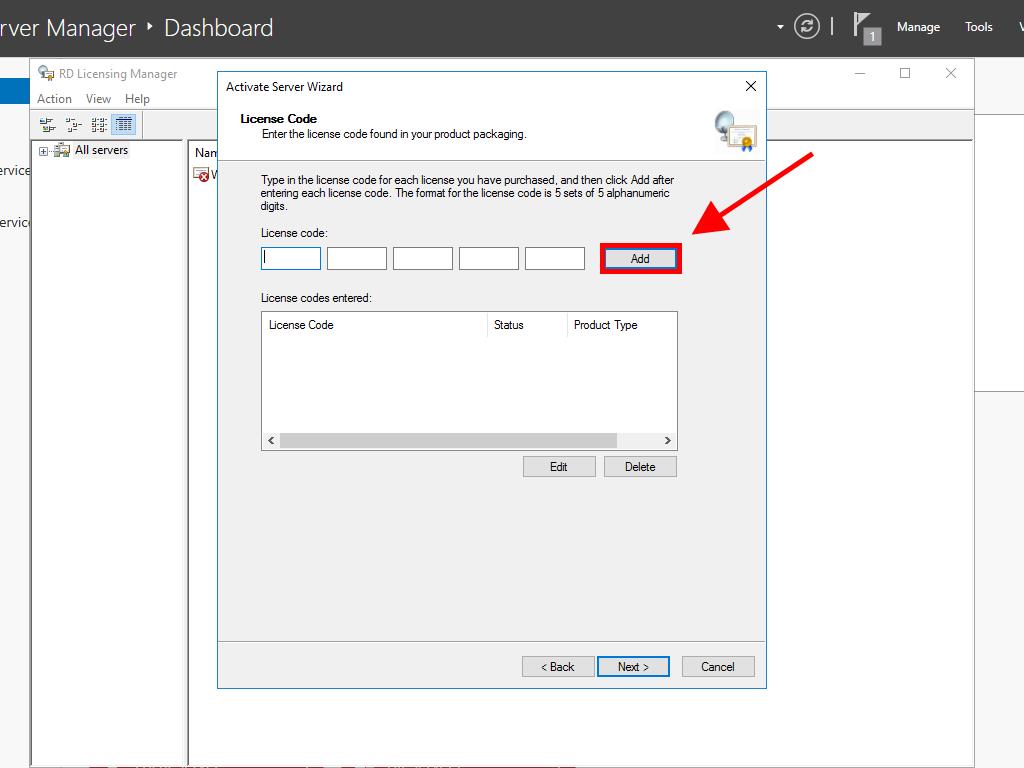
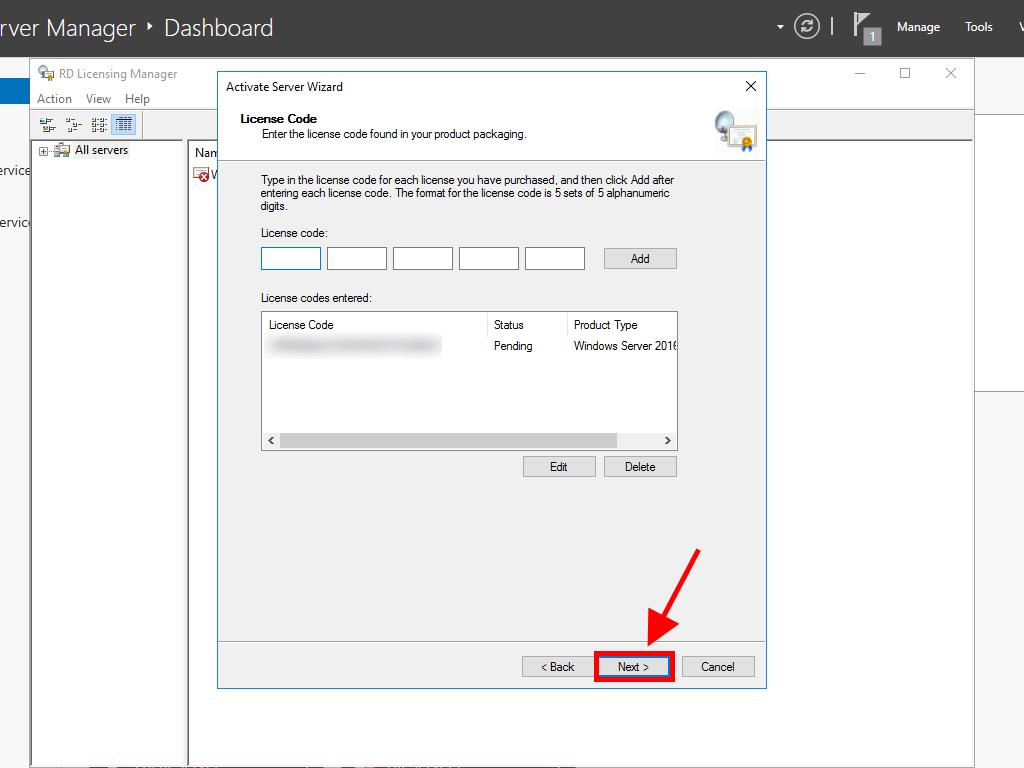
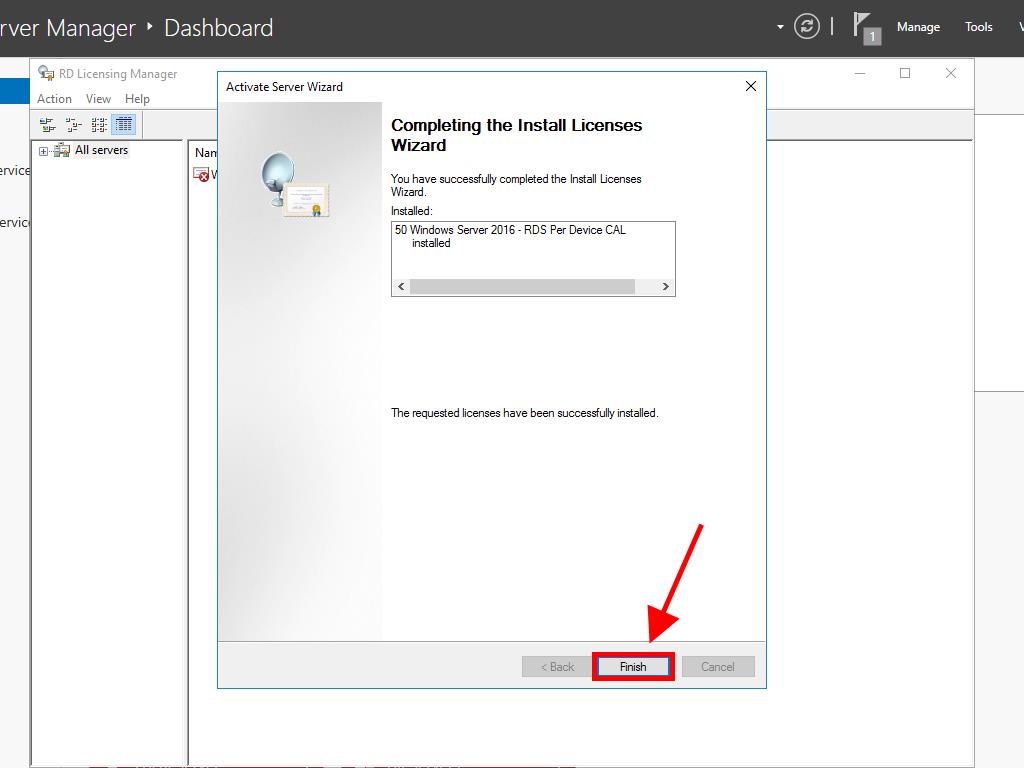
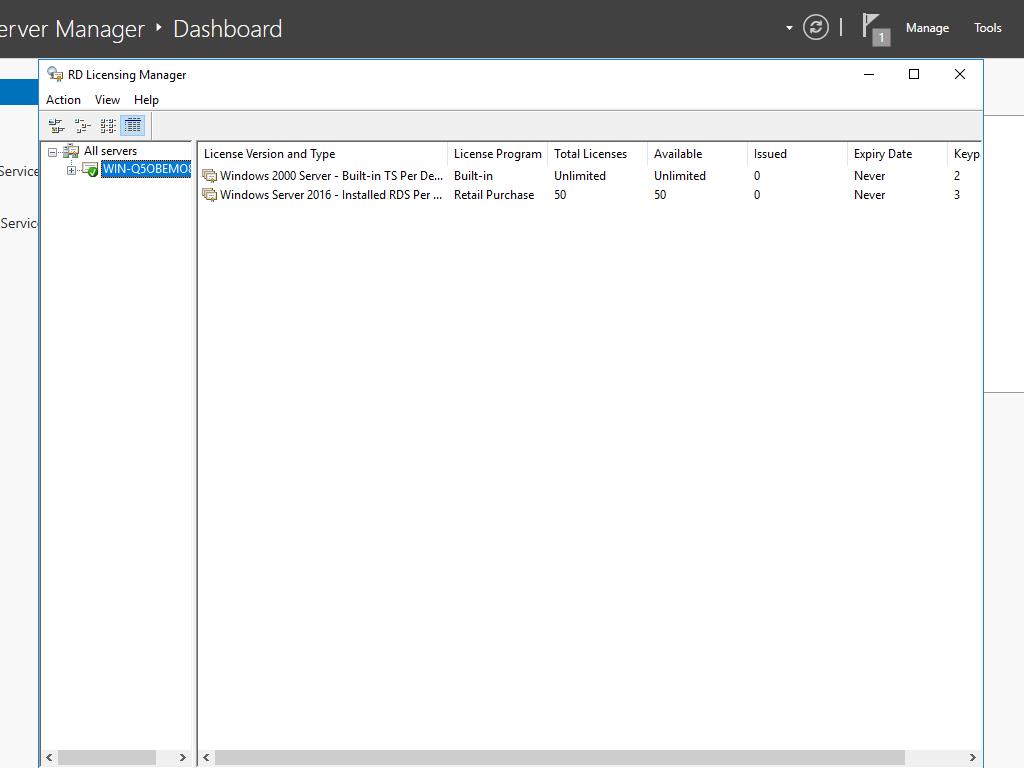
 Sign In / Sign Up
Sign In / Sign Up Orders
Orders Product Keys
Product Keys Downloads
Downloads

 Go to United States of America - English (USD)
Go to United States of America - English (USD)