Installing Windows Server 2016 on VirtualBox: Step-by-Step Guide
Begin the VirtualBox setup process on your computer by following these instructions:
- Access the download page via this link and choose the Windows Hosts option.
- The VirtualBox installation file will begin to download automatically.
- Proceed to run the downloaded VirtualBox installer.
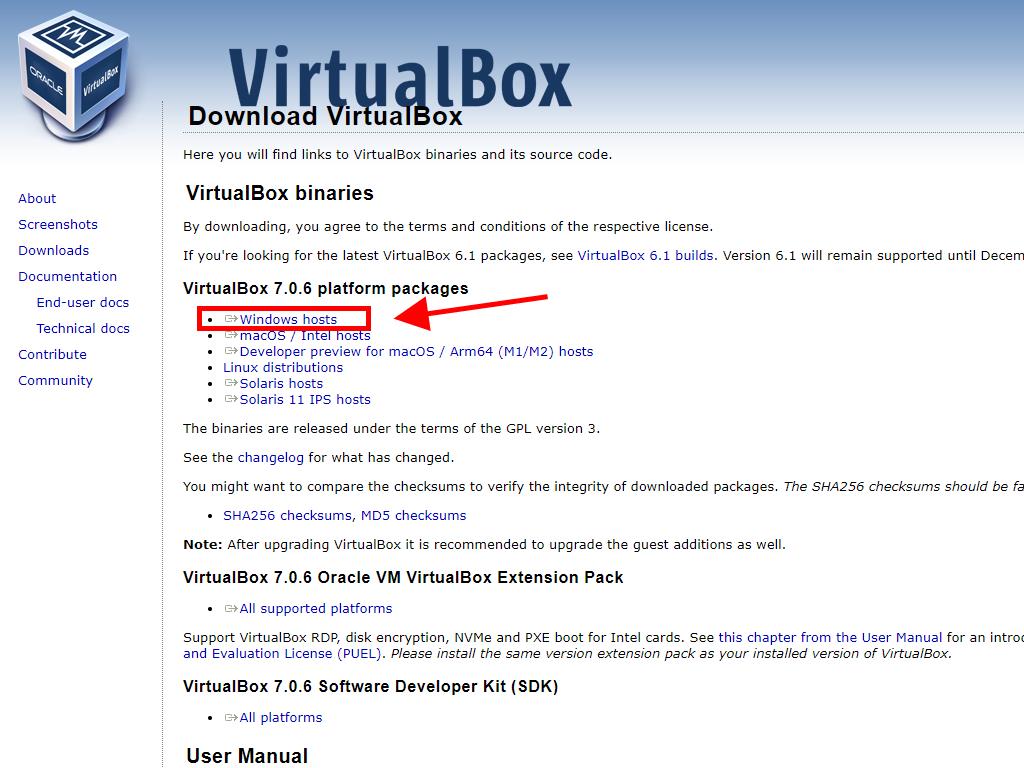
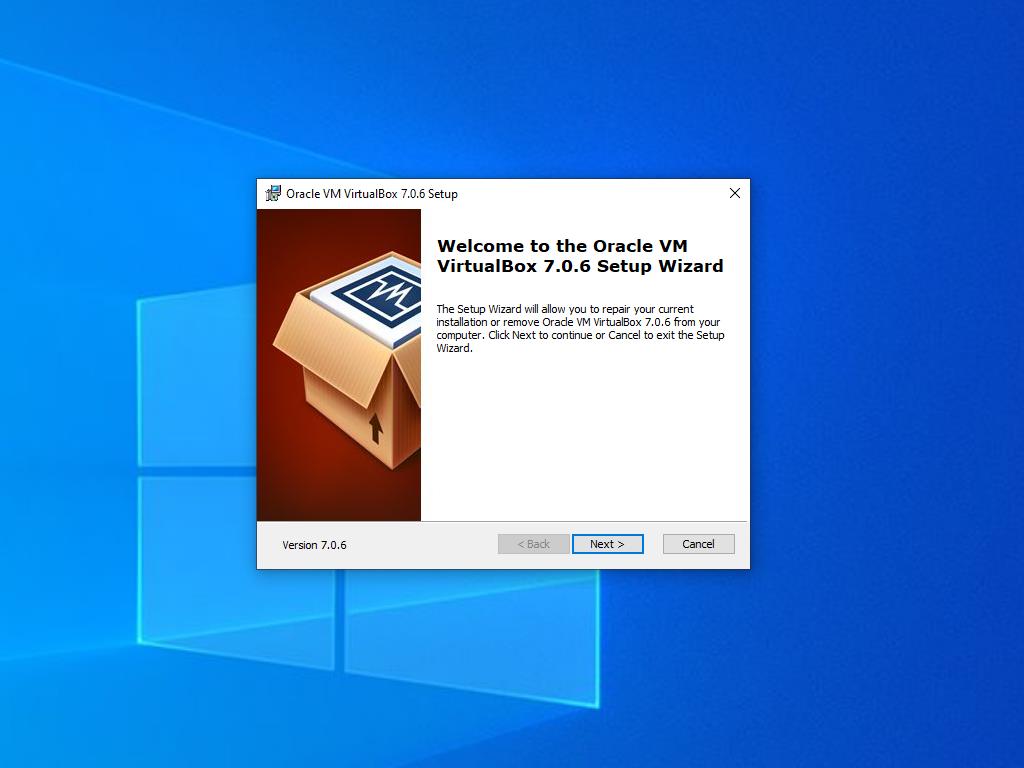
Important: During installation, opt to unselect USB functionality if you encounter any setup issues.
Next, set up a new virtual machine in VirtualBox:
- Click the New button in the Machine menu.
- Assign a name to your virtual machine, locate the Windows Server .iso file, and press Next.
- Allocate at least 4 GB of RAM for optimal performance and hit Next.
- Opt to create a Virtual Hard Disk now, recommending at least 50 GB for effective functioning, then click Next.
- Complete the setup by clicking Finish in the summary window.
- In the Tools menu, select the .iso file for Windows Server by navigating to the Media option from the dropdown menu after clicking the three dots icon.
- Select the Optical Disks tab and press Add.
- Initiate the virtual machine by selecting Start.
- The setup process for Windows Server 2016 will commence.
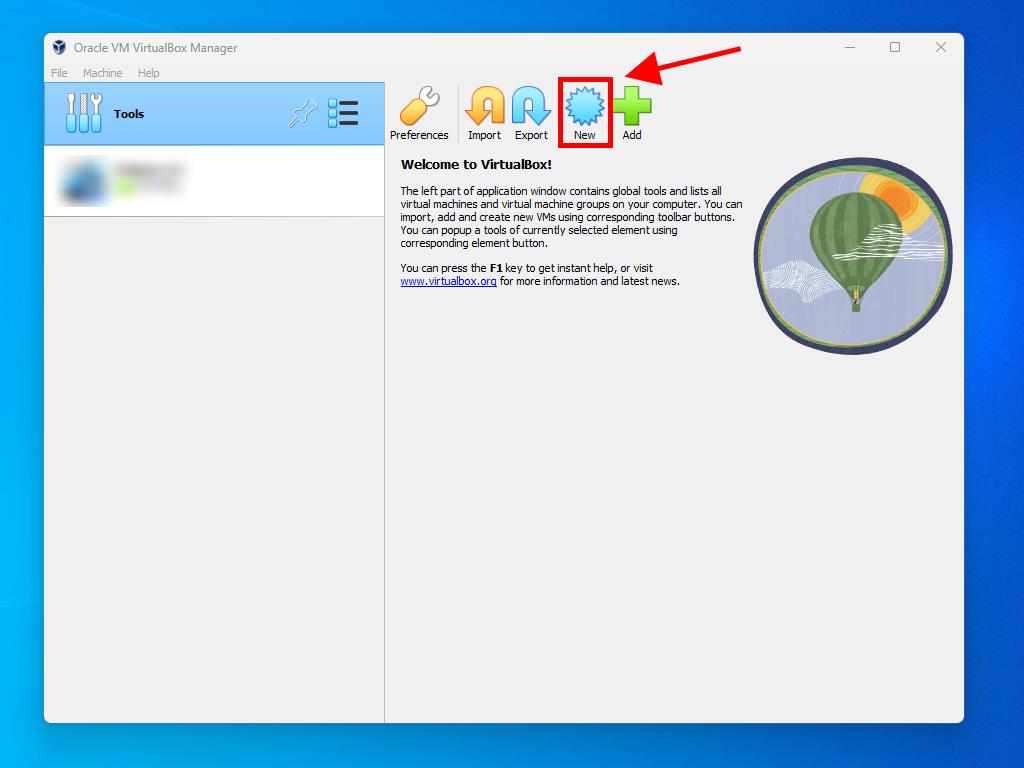
Note: Avoid the 'Skip Unattended Installations' option.
Tip: Adjust the RAM amount based on your system's specifications and needs.
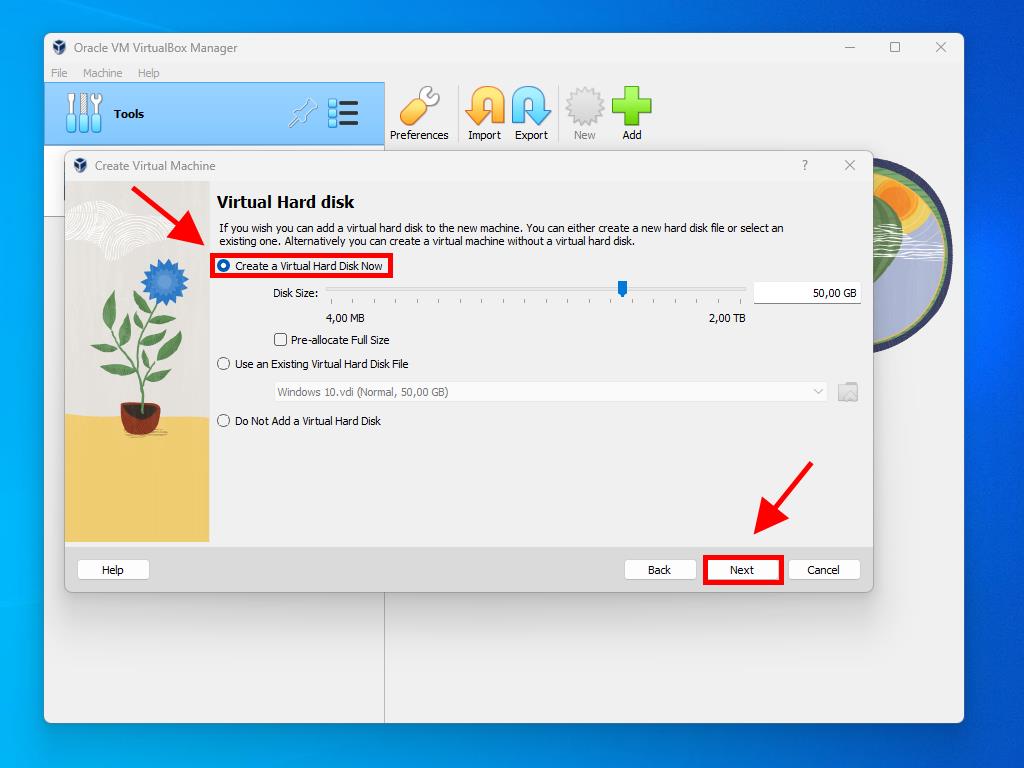
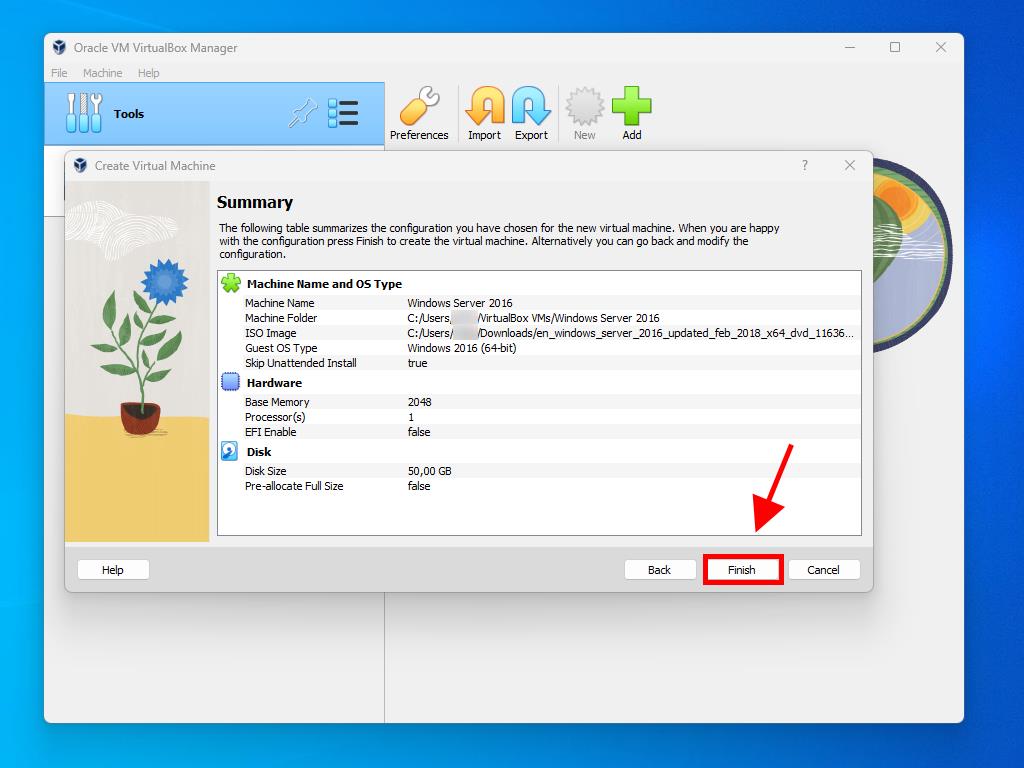
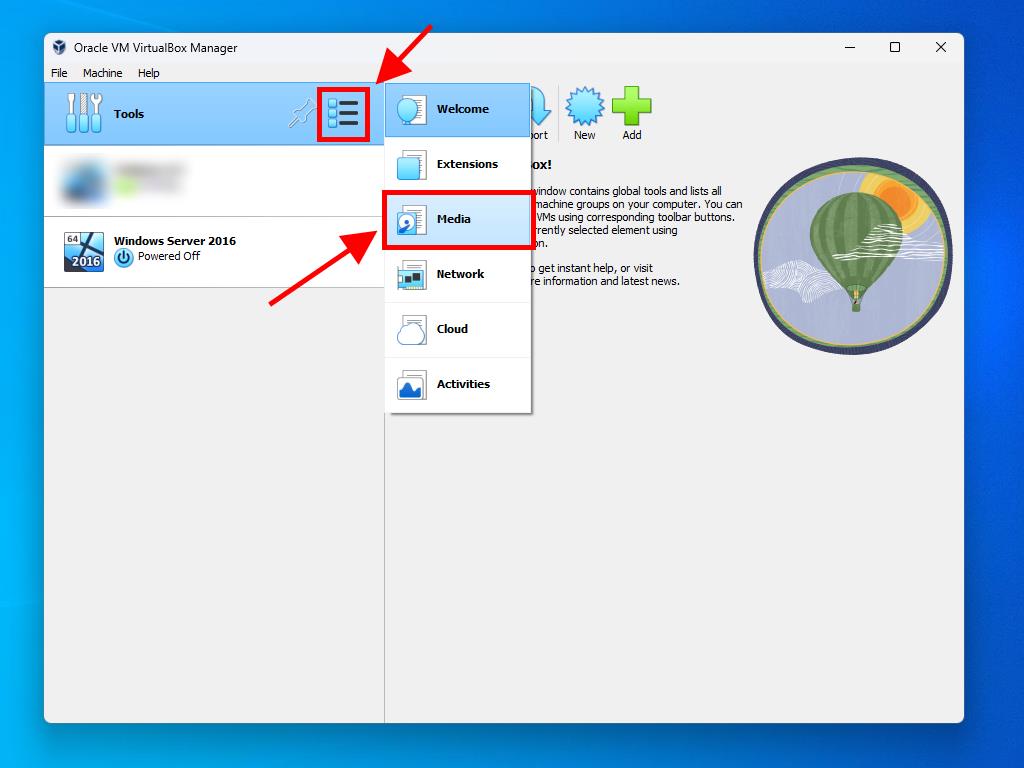
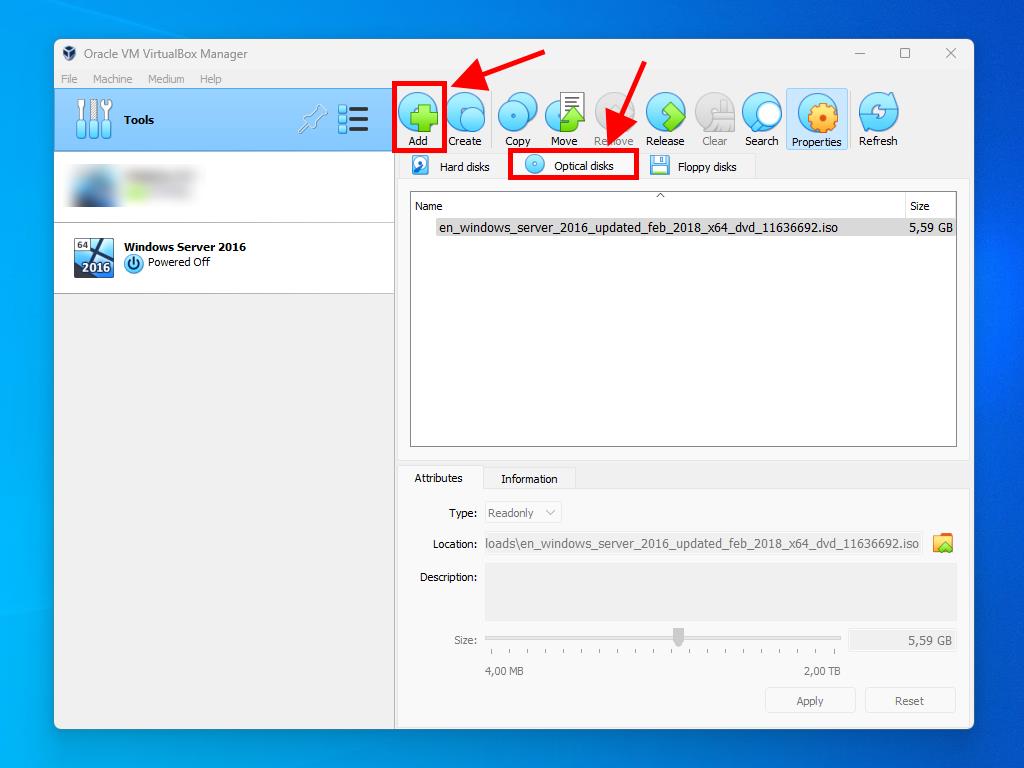
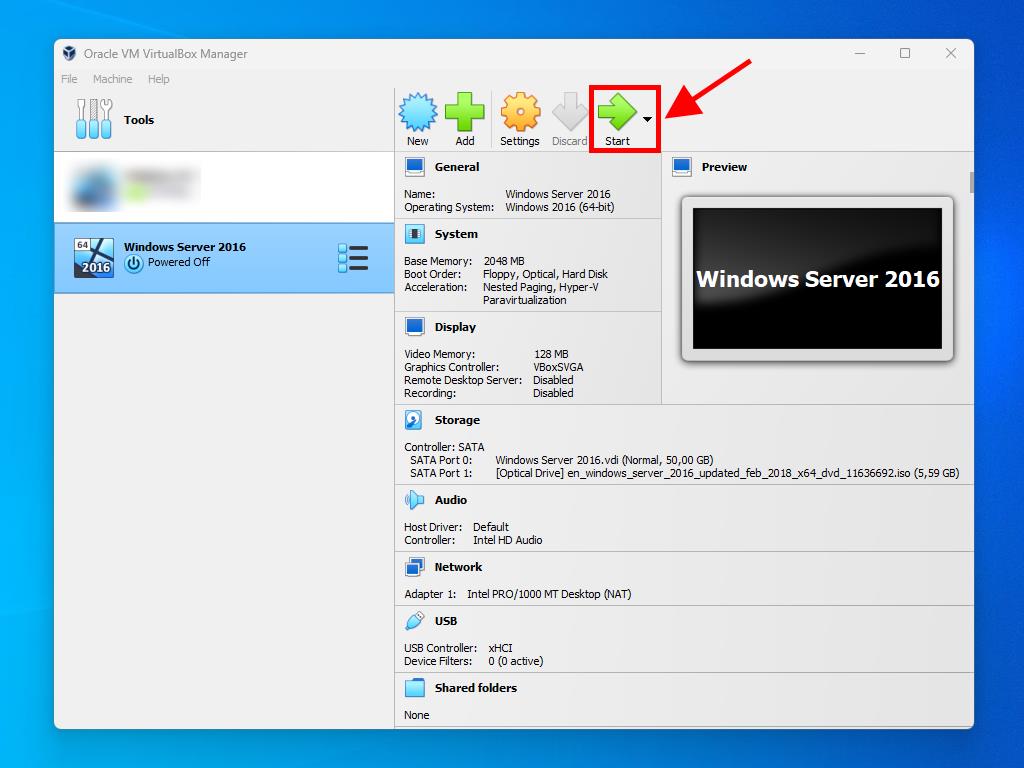
For further details on system configurations, refer to our guide: Configuring Windows Server 2016.
 Sign In / Sign Up
Sign In / Sign Up Orders
Orders Product Keys
Product Keys Downloads
Downloads

 Go to United States of America - English (USD)
Go to United States of America - English (USD)