Installing Windows Server 2016: A Step-by-Step Guide
To perform a fresh installation using a bootable USB, proceed with the following instructions:
- Initiate your server to boot Windows normally; insert the bootable USB for Windows Server, and then reboot the system.
- The system should boot from the USB drive. Hit any key when you see the prompt Press any key to boot from CD or DVD.
- Upon restarting, when the logo of your manufacturer appears, press the boot menu key, typically F2, F10, F11, F12, or Del, to access the boot menu.
- Modify the boot sequence to prioritize the USB device.
- In the setup interface, choose your preferred language, time and currency format, and input method, then click Next.
- Click Install now to initiate the installation process.
- Enter your product key and proceed by clicking Next.
- Choose the desired edition (Desktop Experience) and click Next.
- Agree to the terms and conditions and continue by clicking Next.
- Select Custom: Install Windows only (advanced) in the following step.
- Select the installation drive and proceed by clicking Next.
- Allow a few minutes for the Windows Server to install.
- Create a memorable password and click Finish.
- Press Ctrl+Alt+Del to login with your new password, welcoming you to your new Windows Server environment.
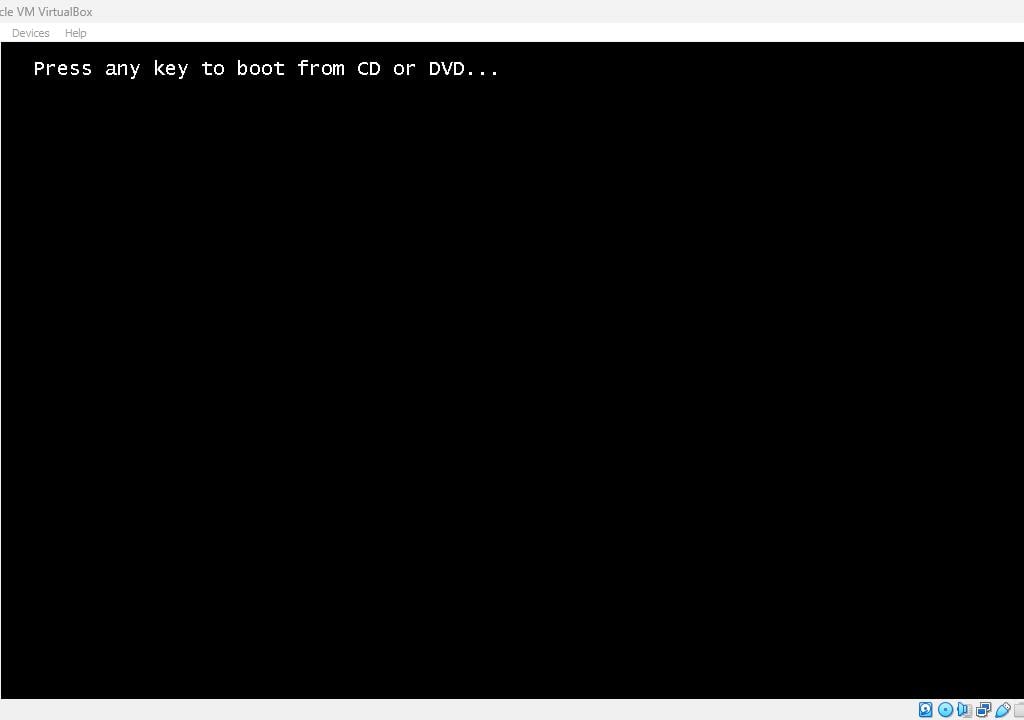
Note: If your server does not boot into the installation after restarting, adjust the BIOS settings to prioritize USB booting.
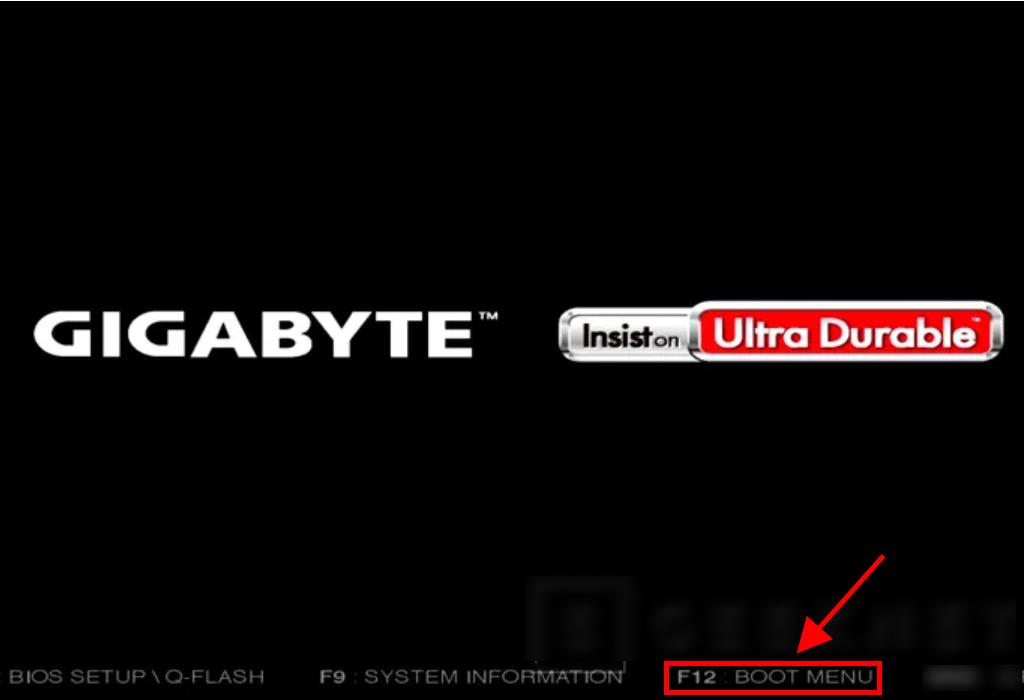
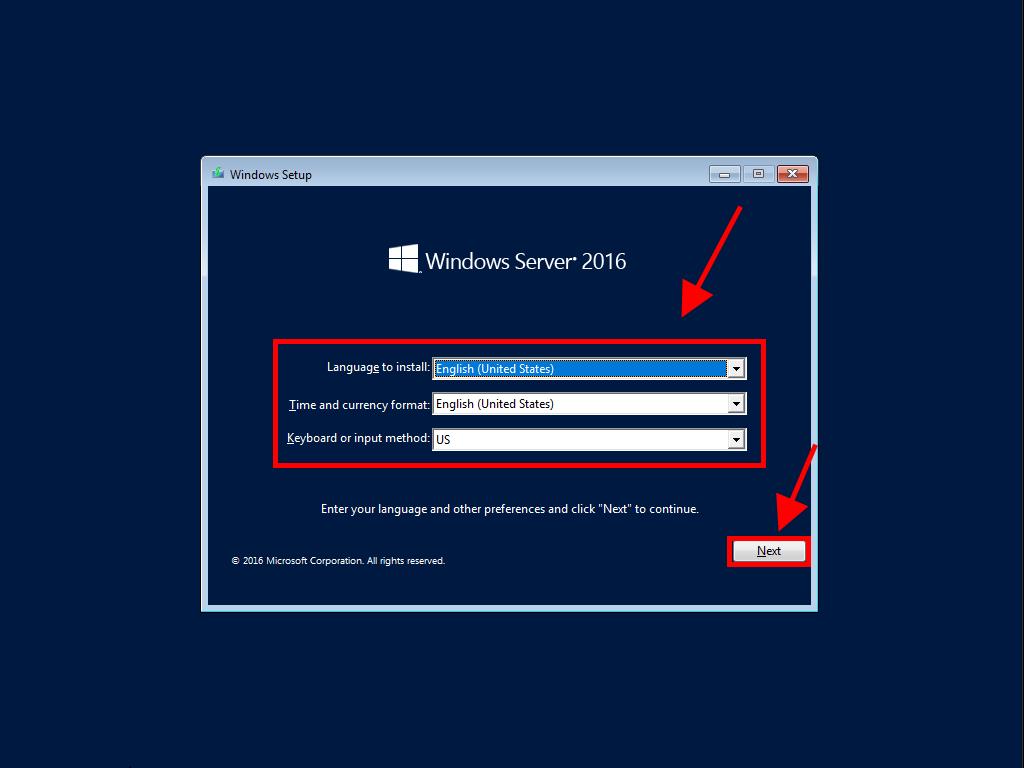
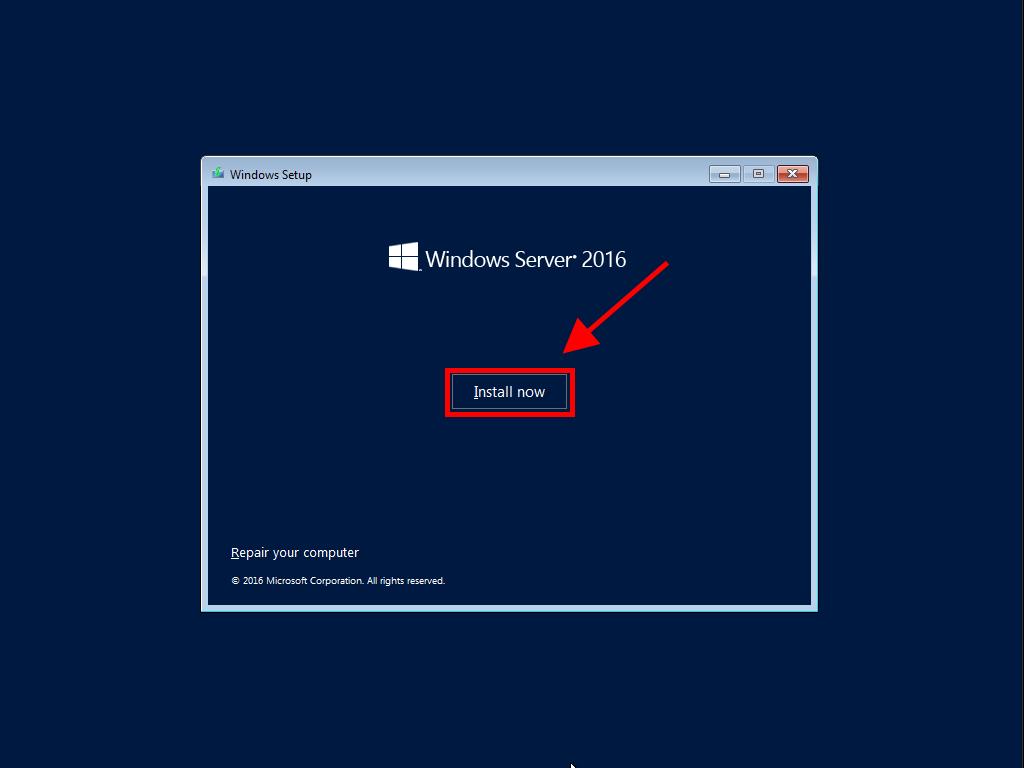
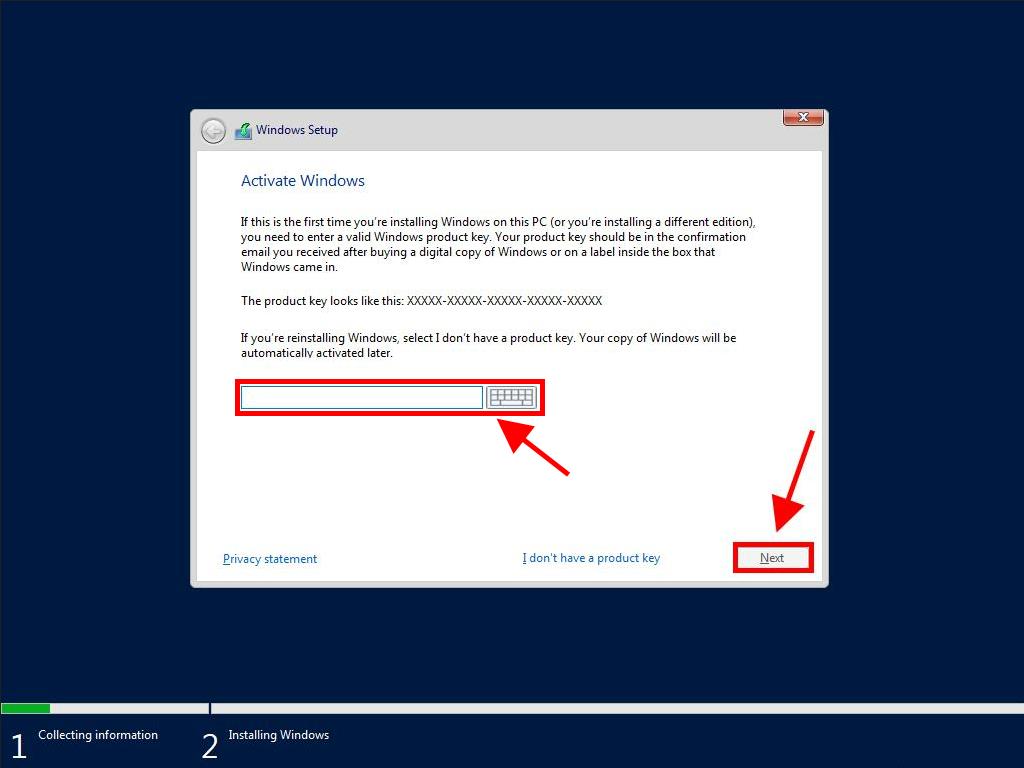
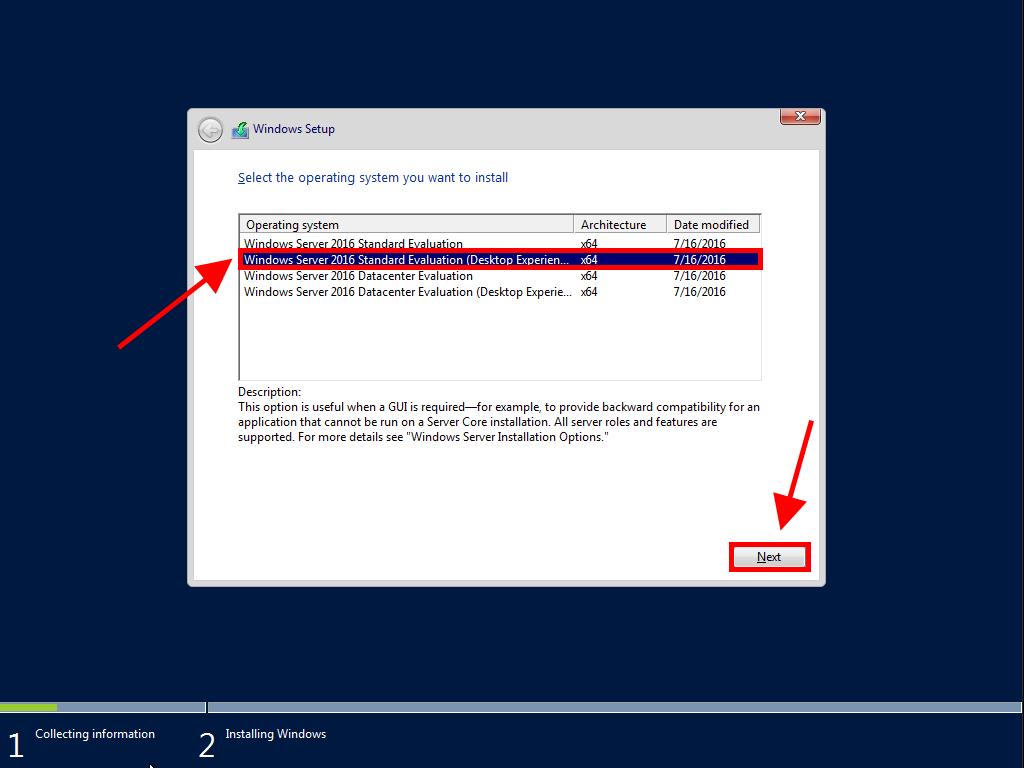
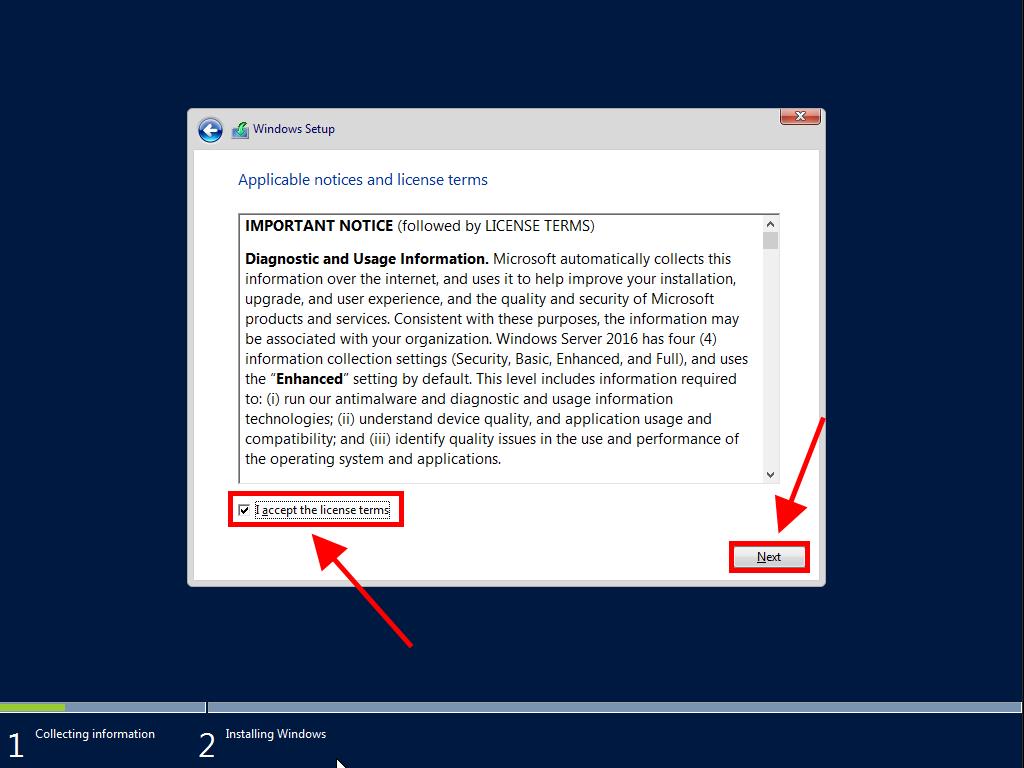
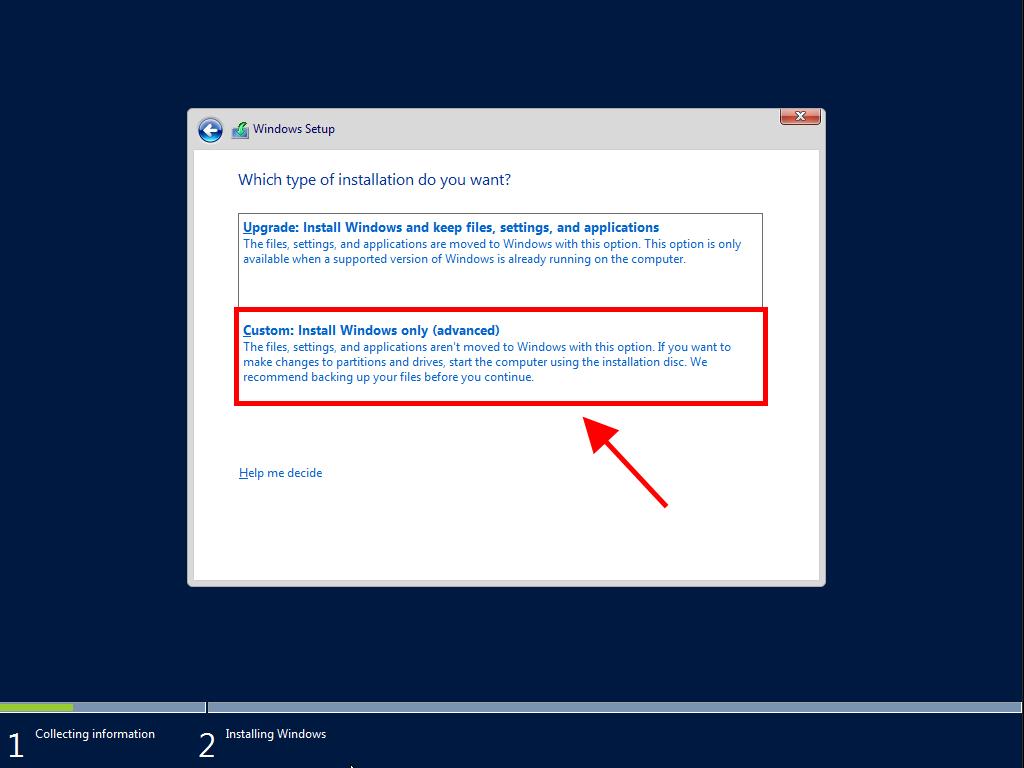
Note: It is advisable to format all existing partitions for an optimal installation of Windows Server. If the drive is new, simply proceed by clicking Next.
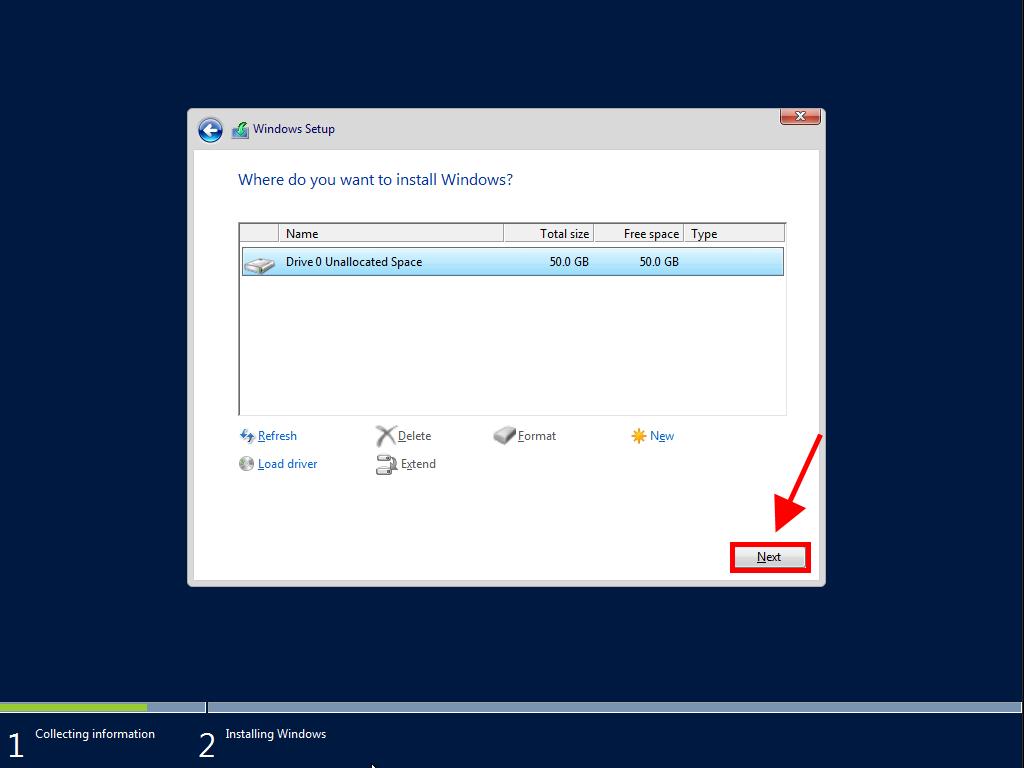
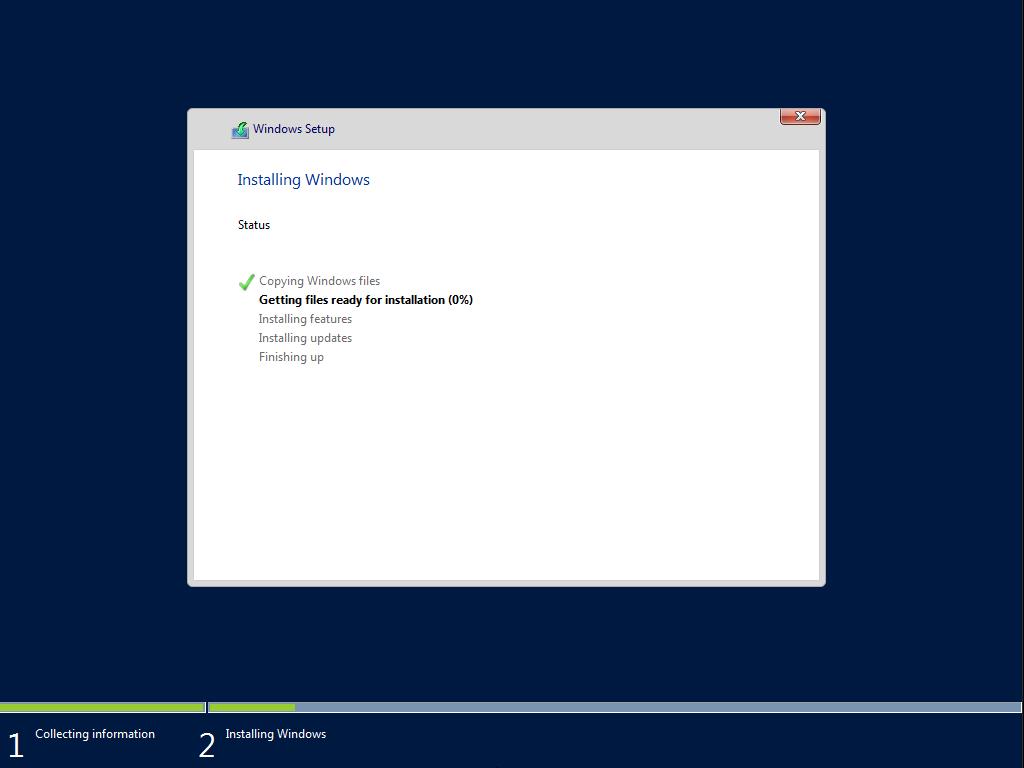
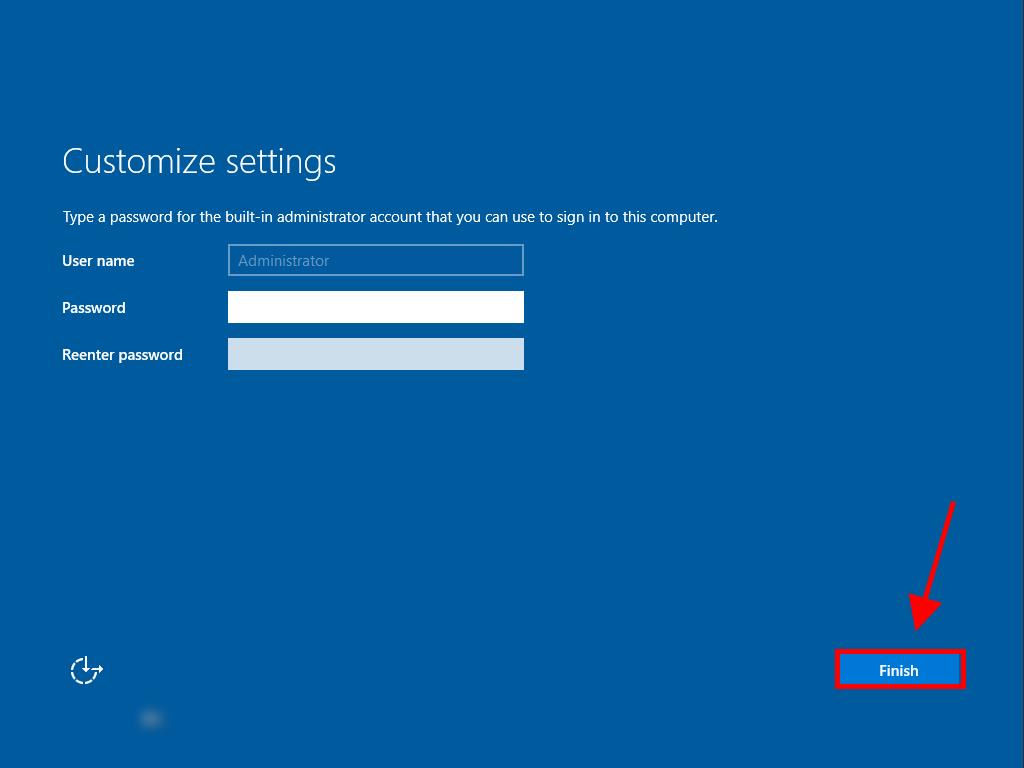
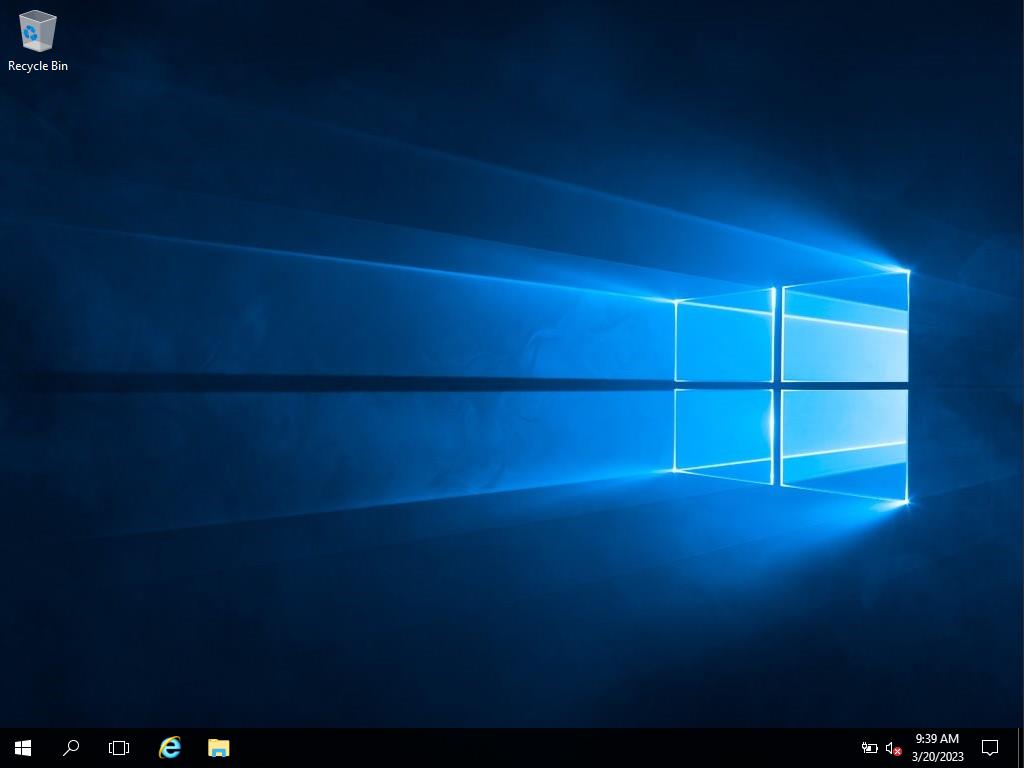
 Sign In / Sign Up
Sign In / Sign Up Orders
Orders Product Keys
Product Keys Downloads
Downloads

 Go to United States of America - English (USD)
Go to United States of America - English (USD)