How to Set Up and Activate RDS CALs on Windows Server 2012 R2
To set up Remote Desktop Licensing and Remote Desktop Session Host, follow these steps:
Remote Desktop Licensing Role Installation.
- Open Server Manager. Click on Windows, then Server Manager.
- Choose Manage and then click Add Roles and Features.
- In the Add Roles and Features Wizard, click Next.
- Select Role-based or feature-based installation and click Next.
- Select the server where roles will be installed and click Next.
- On the Select server roles page, check the box for Remote Desktop Services and click Next.
- On the Select Features page, check the box for Remote Server Administration Tools.
- After checking the box, click Add Features.
- Then, click Next.
- Click Next.
- In the next box, check the boxes for Remote Desktop Licensing and Remote Desktop Session Host and click Next.
- For the web server role, click Next.
- In Select role services, click Next.
- In the following image, check the box for Automatic restart and then click Install. Wait for the roles to be installed.
- Once the roles are installed, proceed to the next step to use your remote desktop service.
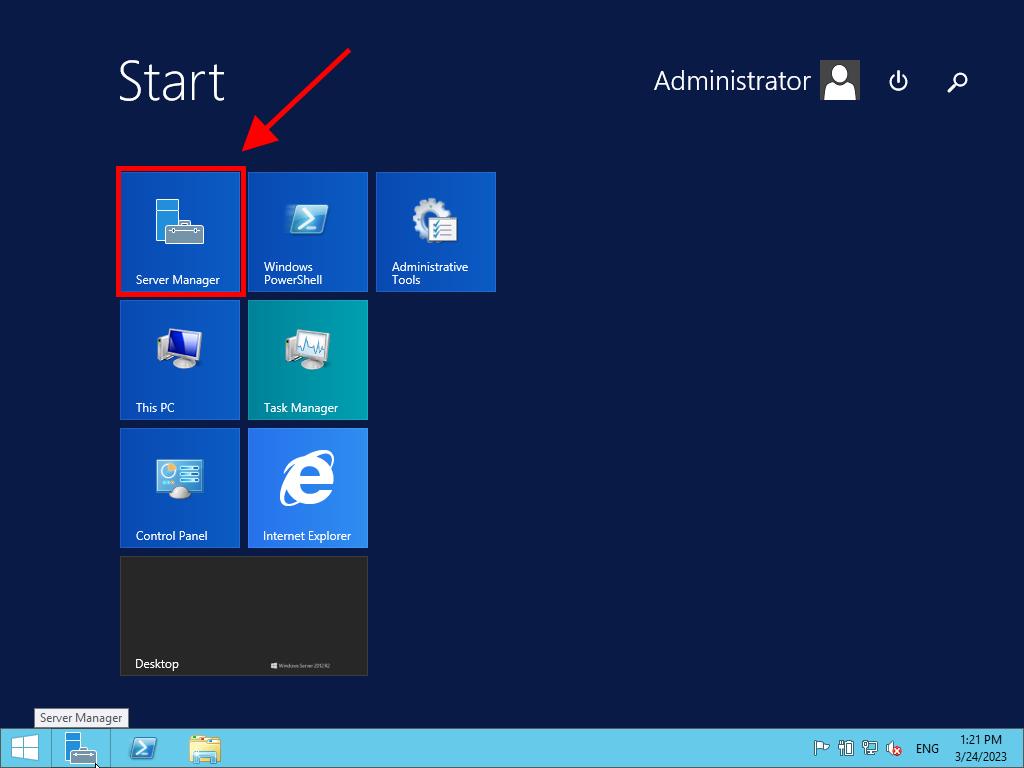
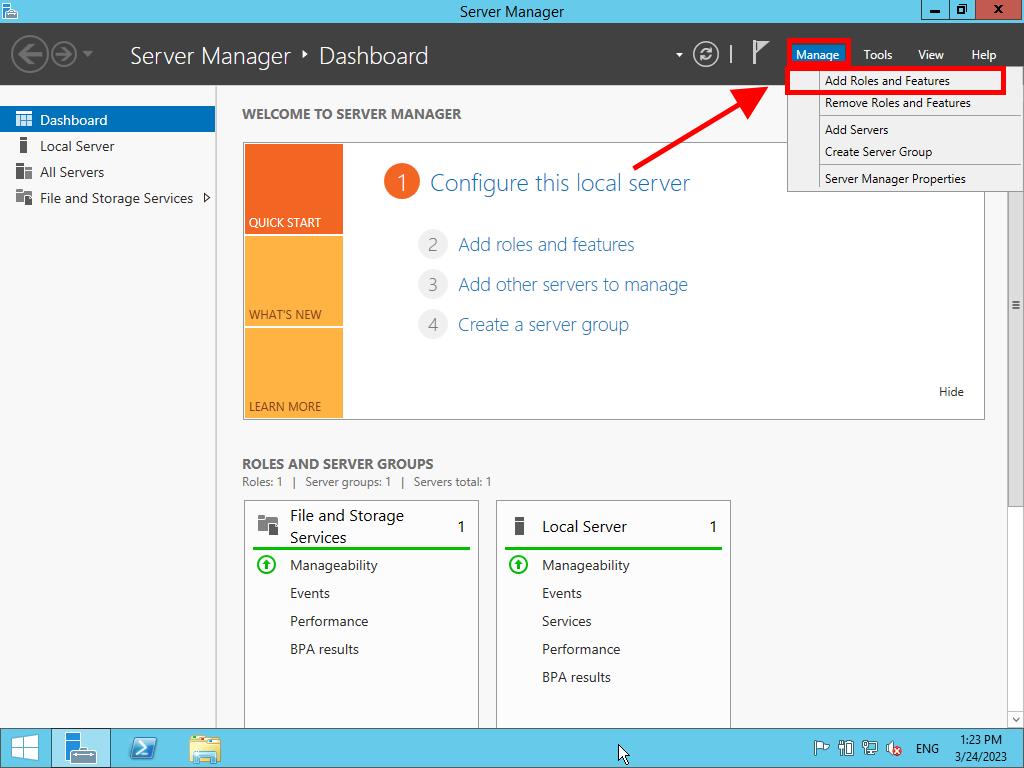
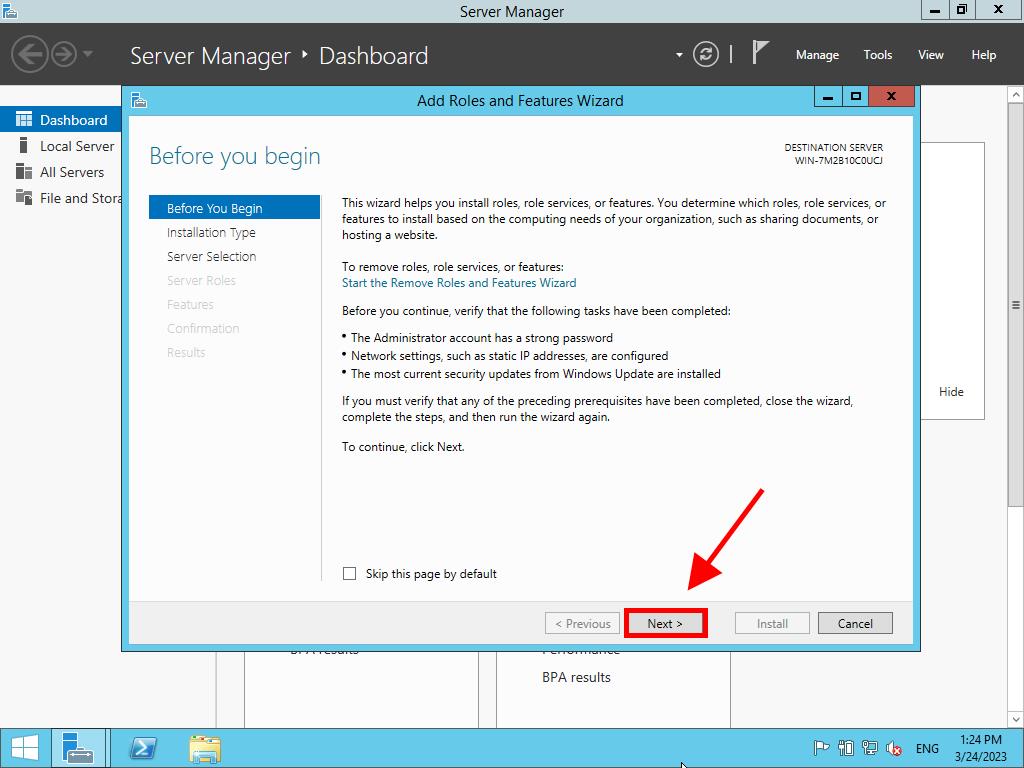
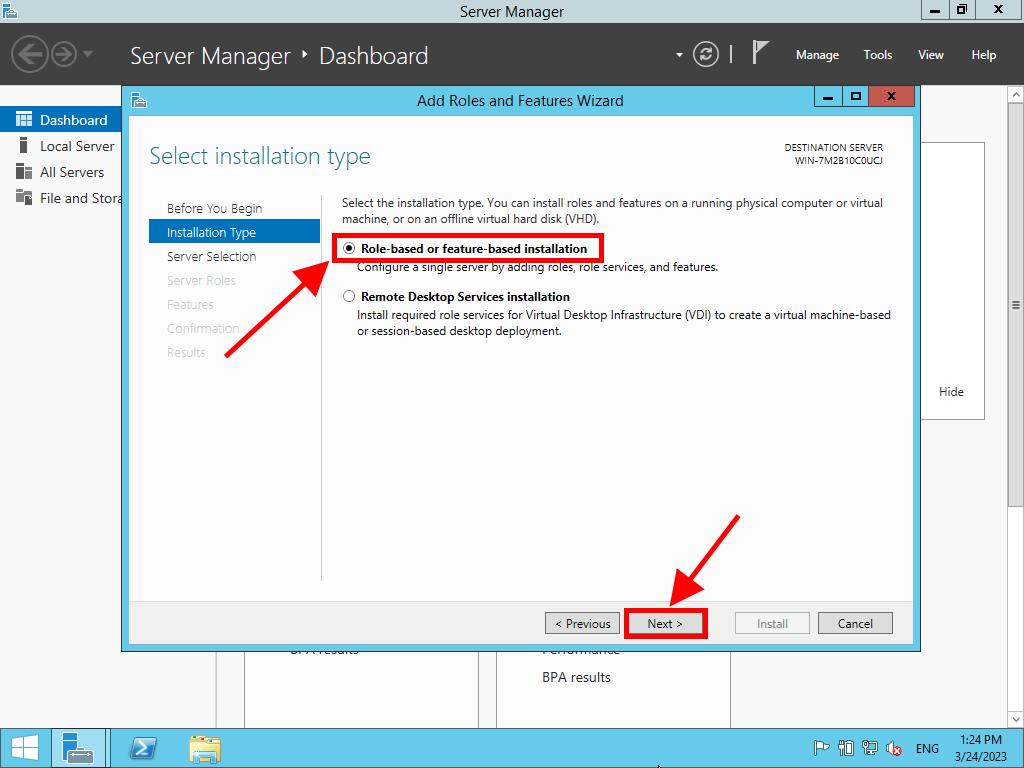
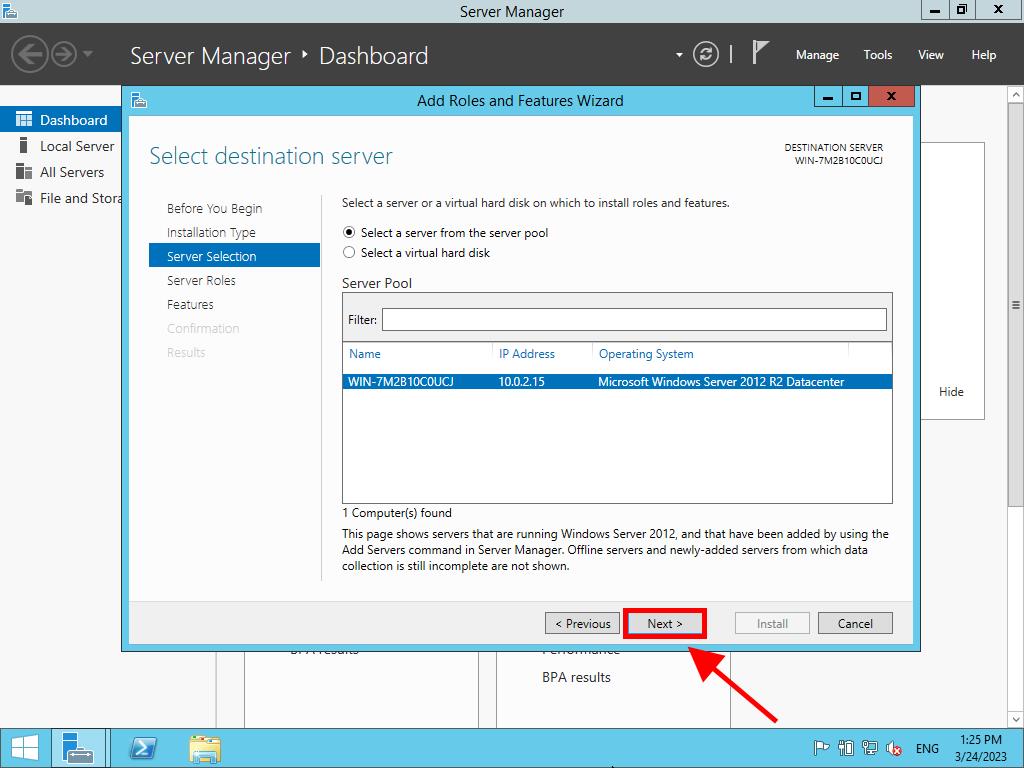
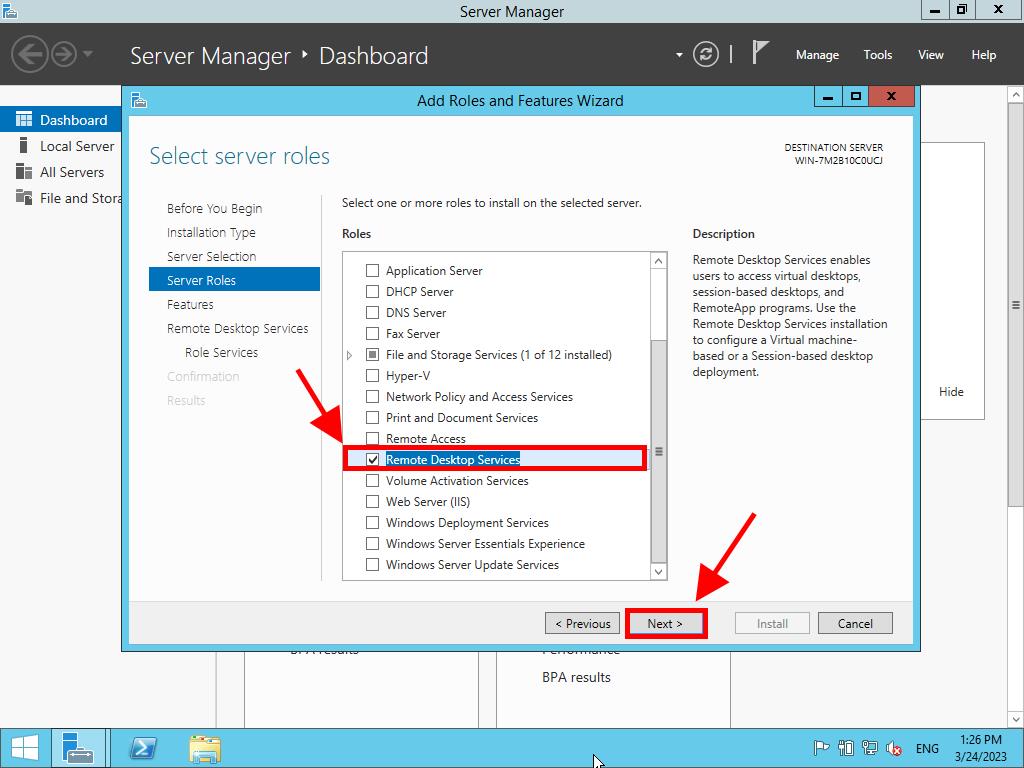
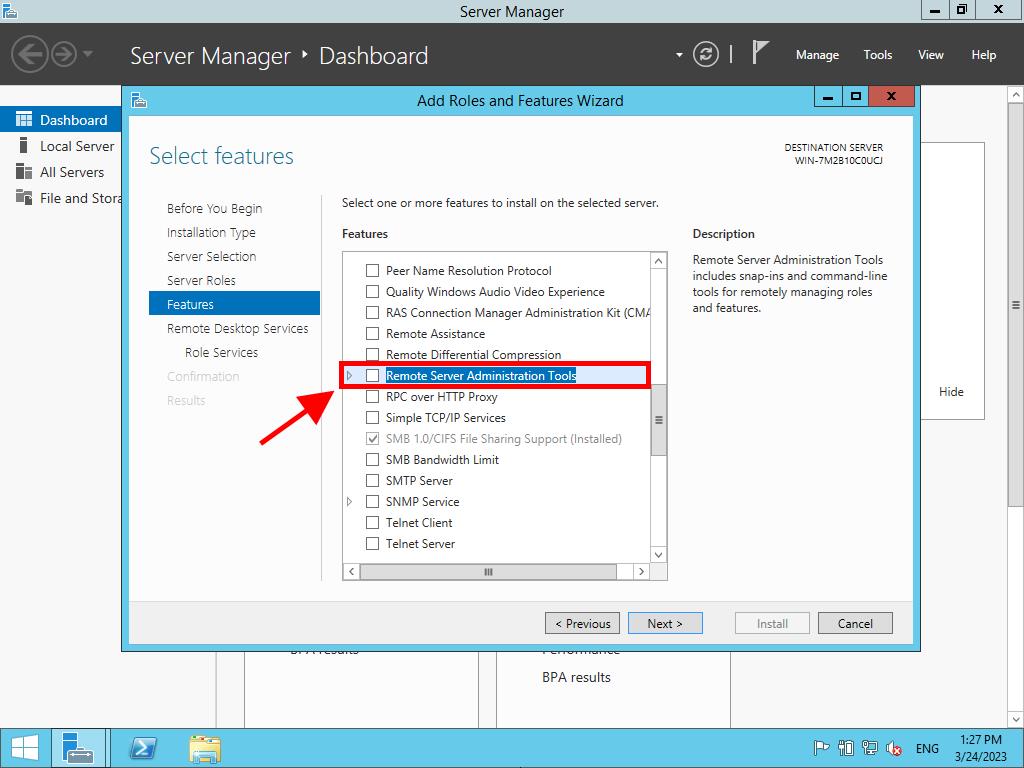
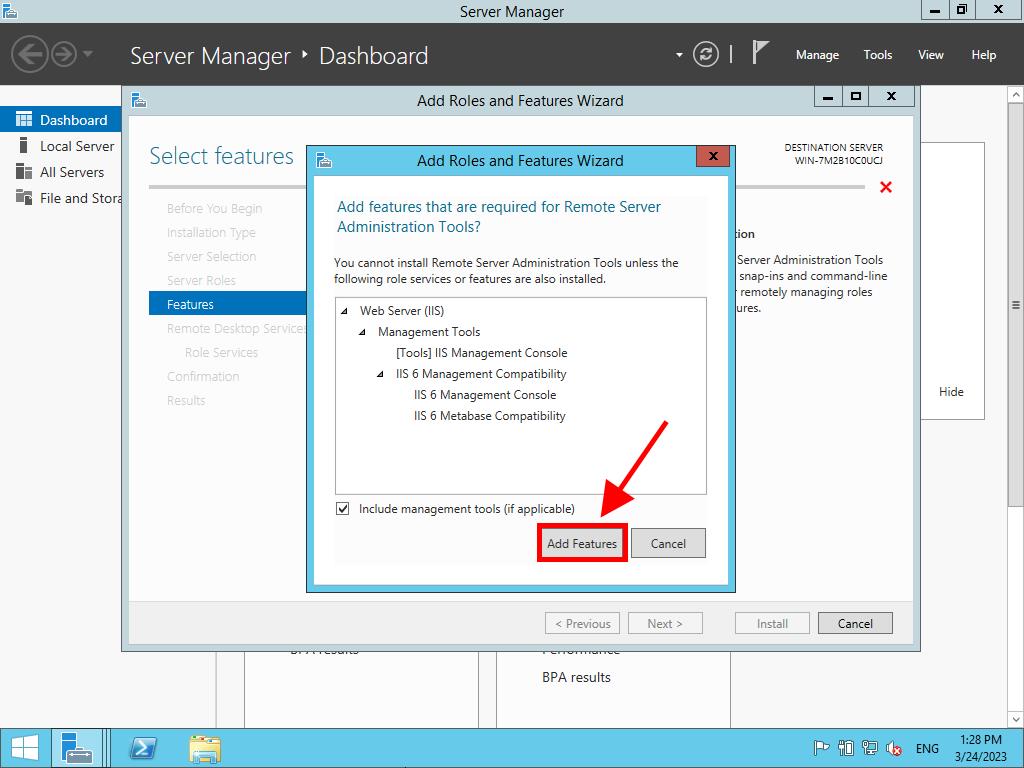
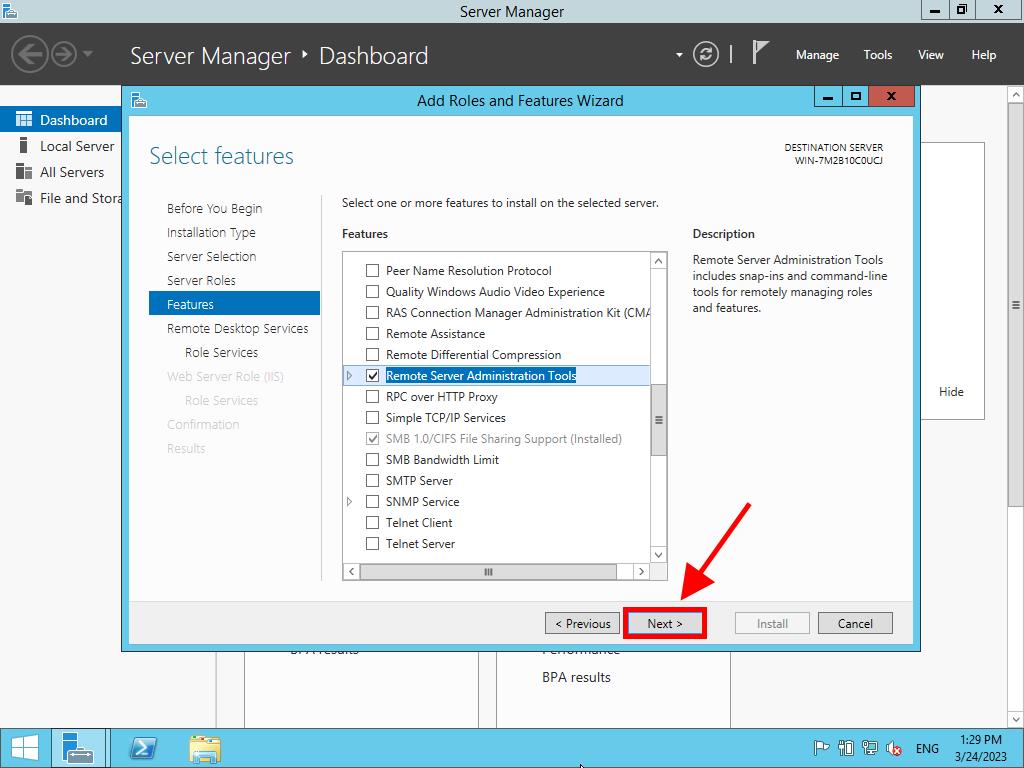
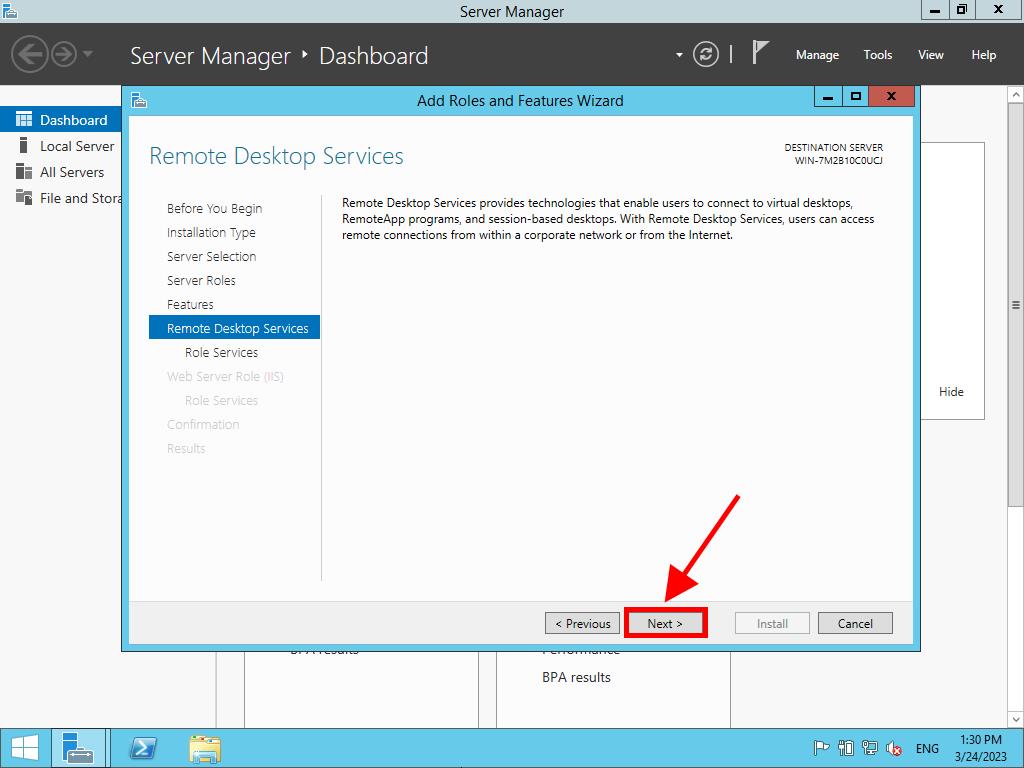
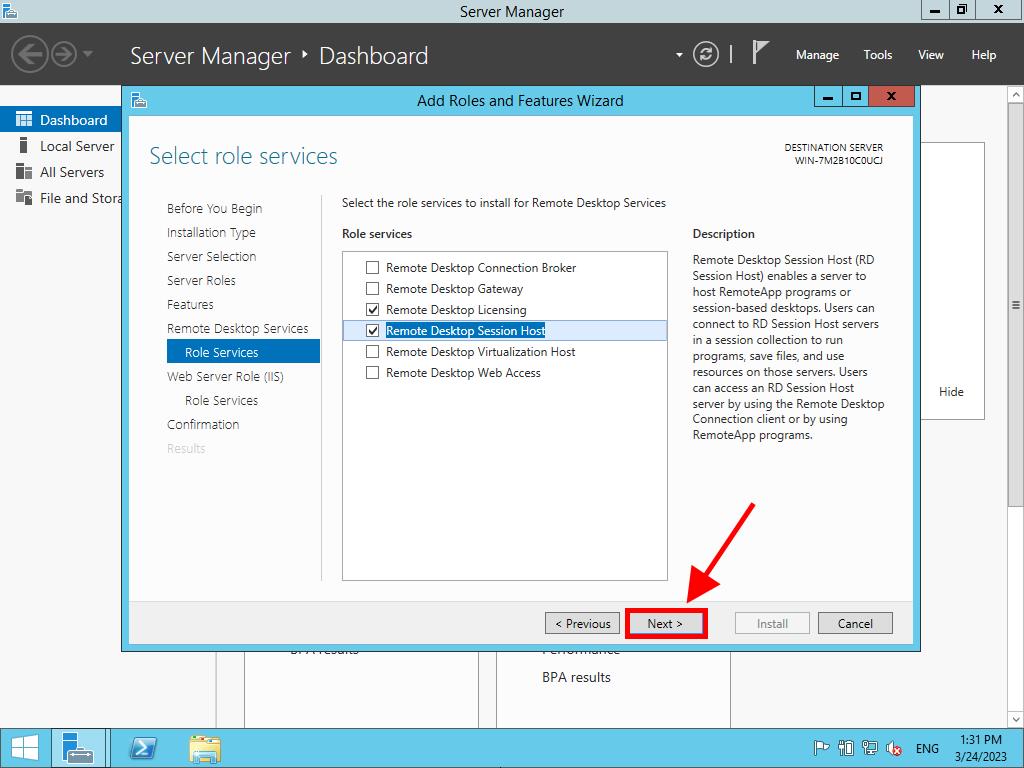
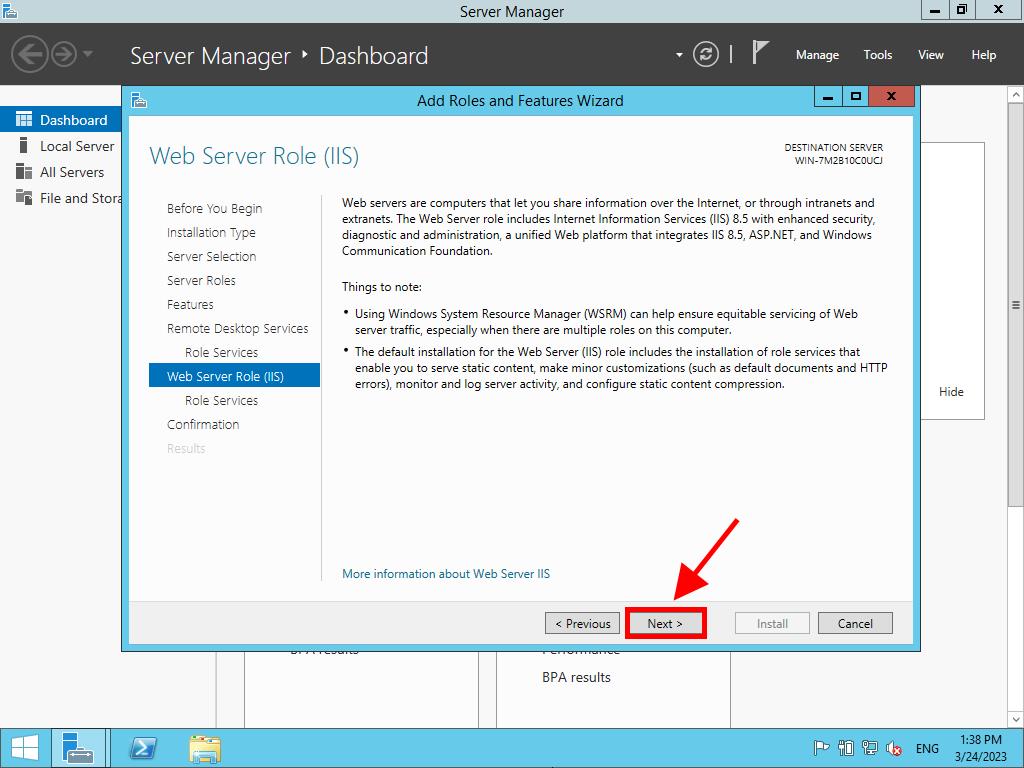
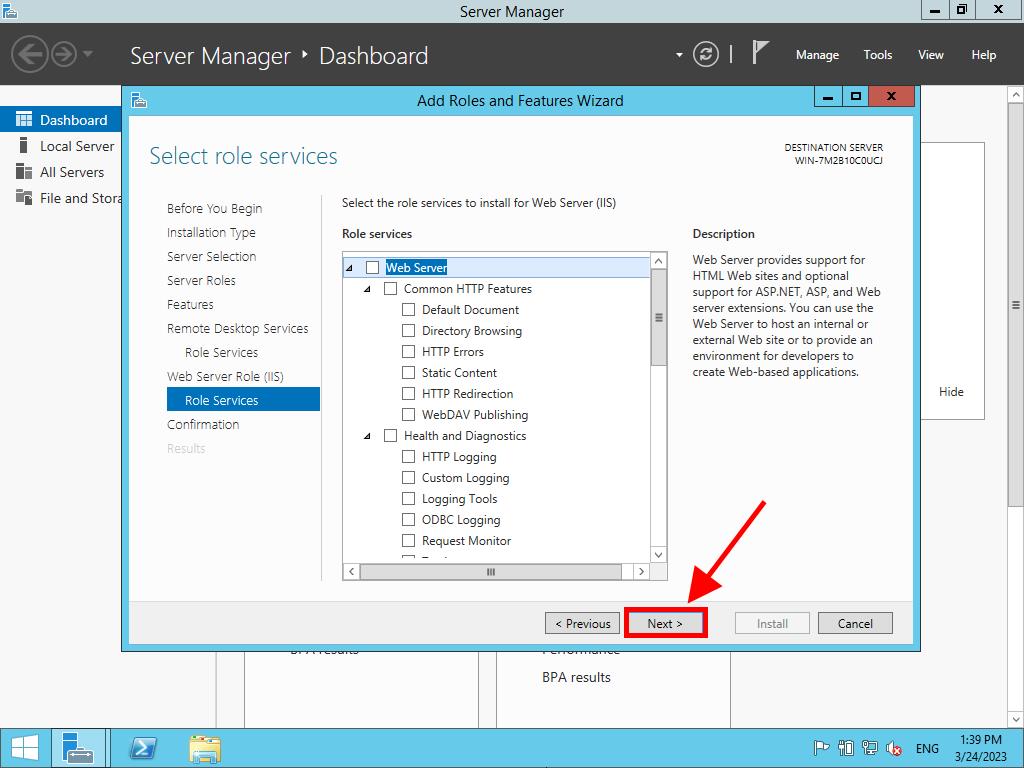
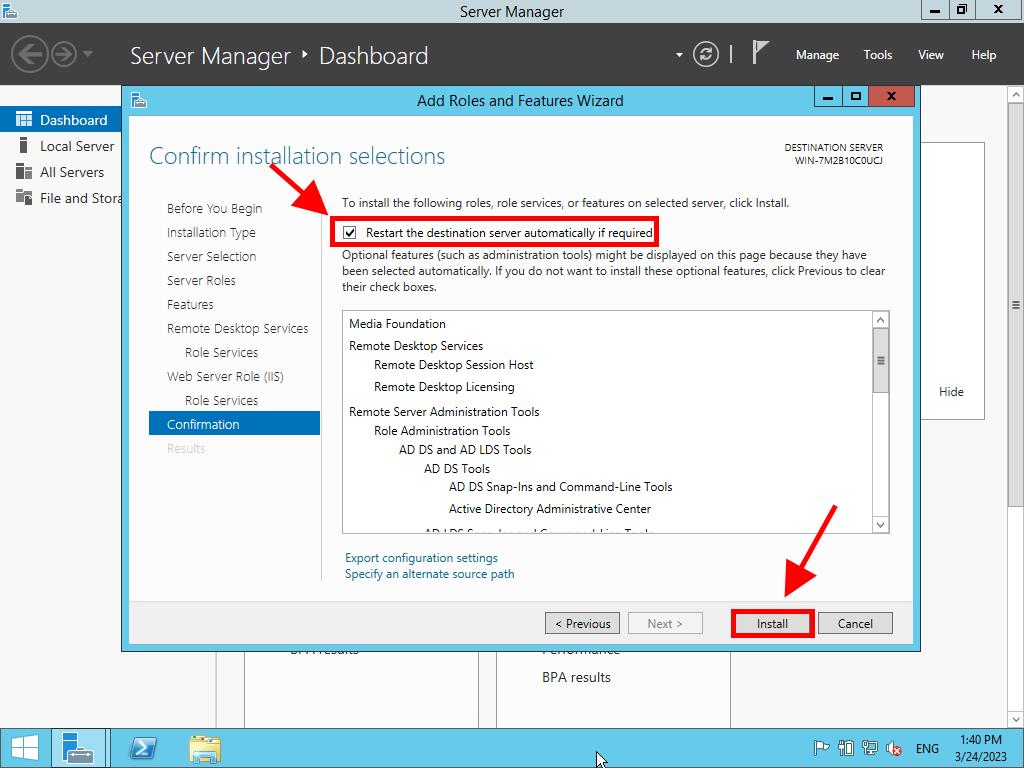
Licensing Server Activation
- In the top right corner, select Tools, then Terminal Services and click Remote Desktop Licensing Manager.
- Next, right-click on the server and select Activate Server.
- The server activation wizard will appear. Click Next.
- Choose the automatic connection method and click Next.
- Provide the required information (first name, last name, region, and company name). Click Next.
- Enter the company details and click Next.
- You have completed the activation of the licensing server. Begin installing the license by clicking Next.
- You will be reminded of your server configuration. Click Next.
- In License Program, select License Pack (Retail Purchase) and click Next.
- Enter your RDS CALs product key and click Add.
- After the license is recognized, click Next.
- The license installation wizard will confirm the successful installation. Click Finish.
- Your licensing server is now set up to issue and manage licenses. Verify by selecting your server's name, where you can see available and issued licenses, which should currently be zero.
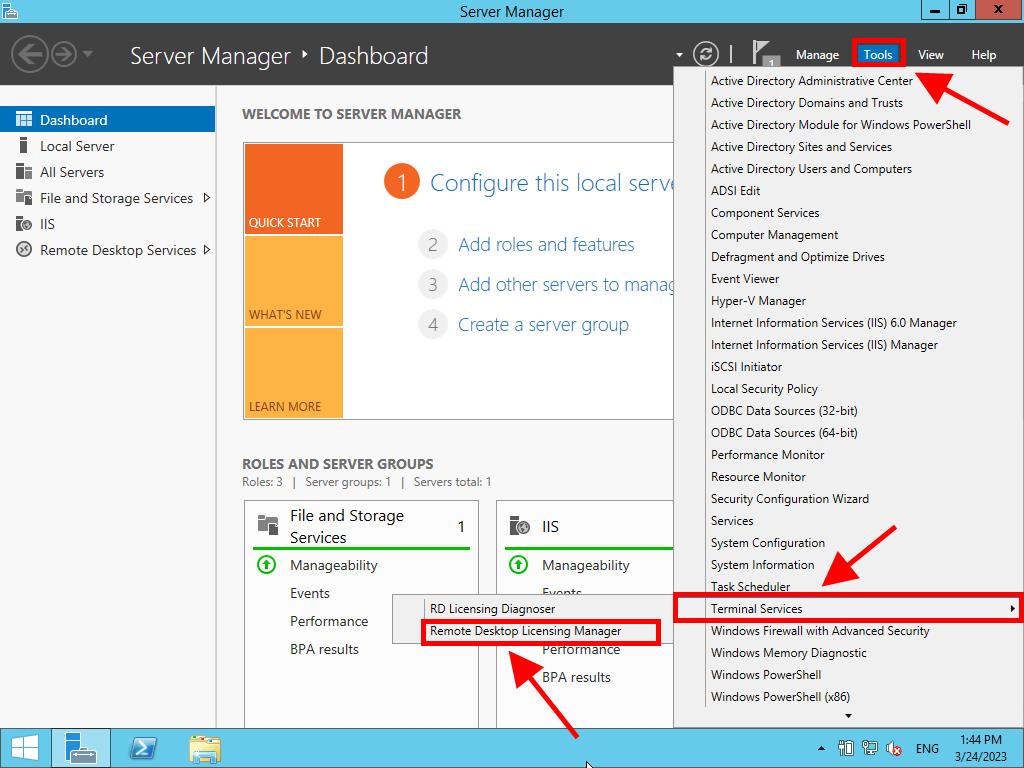
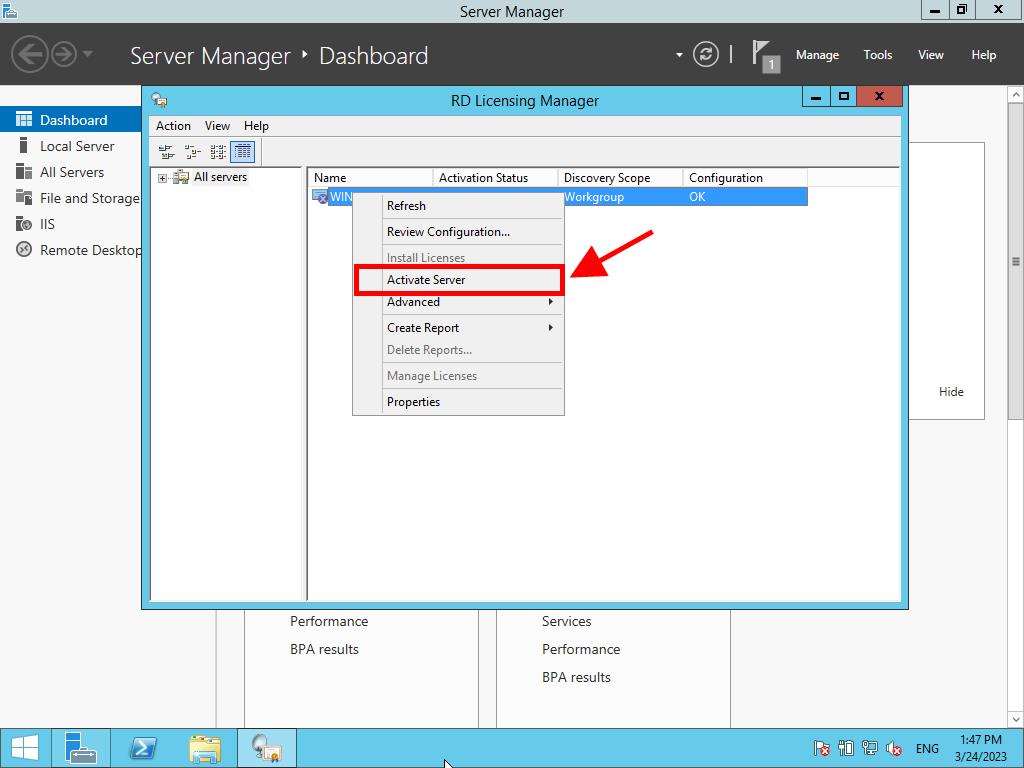
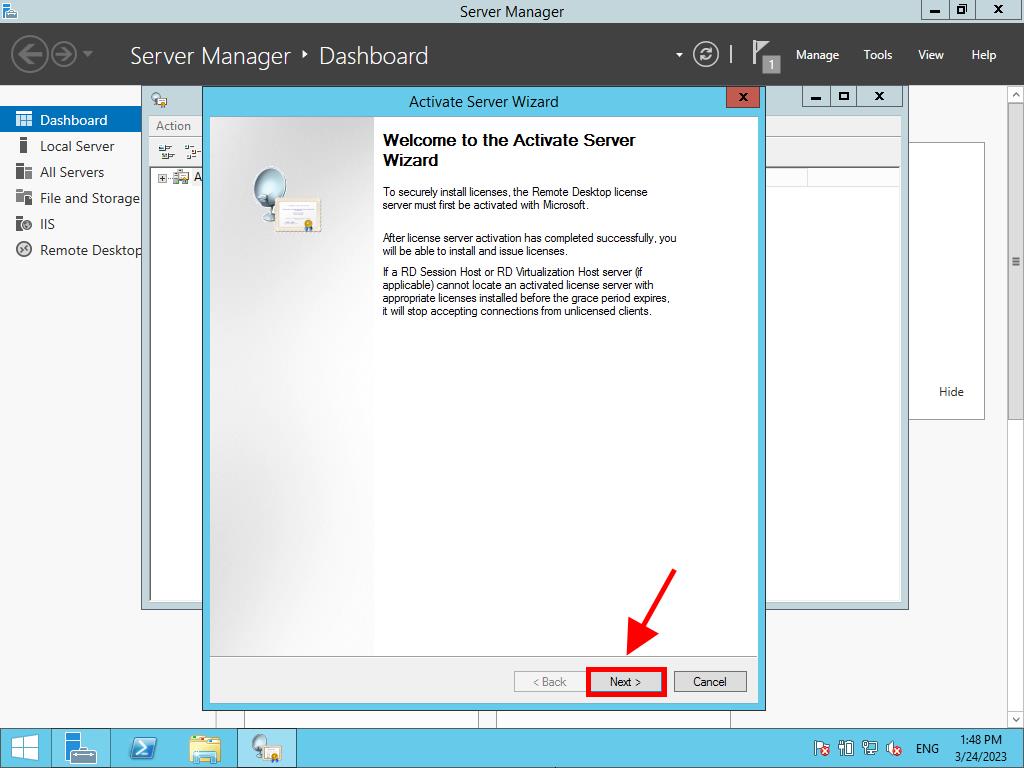
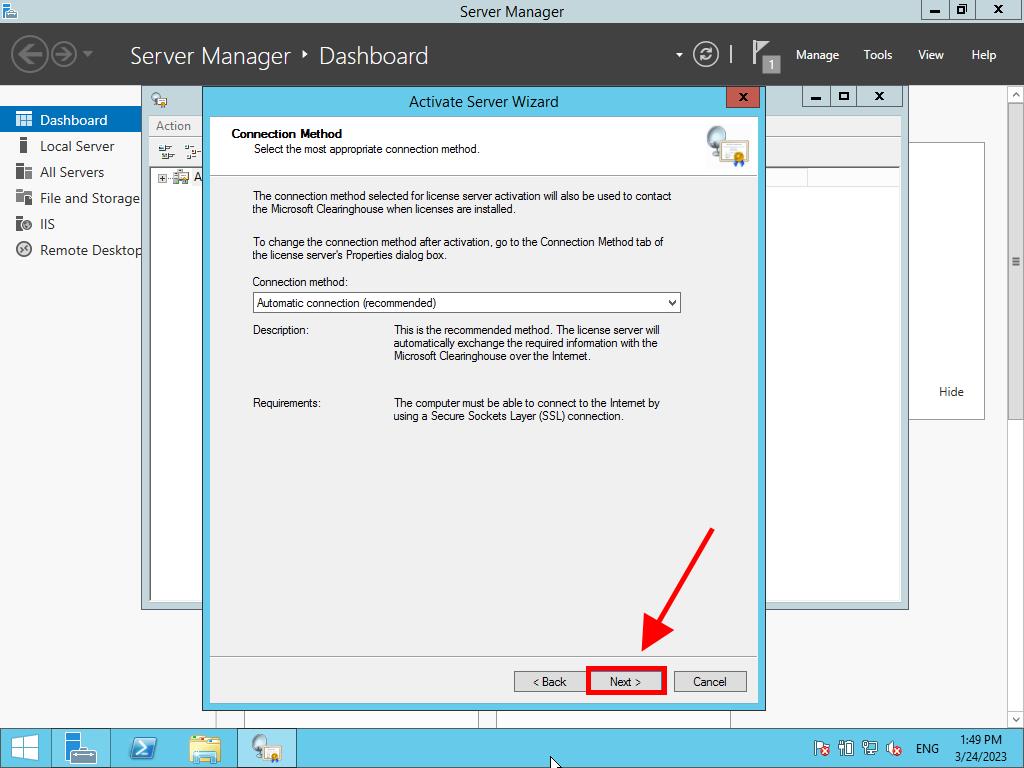
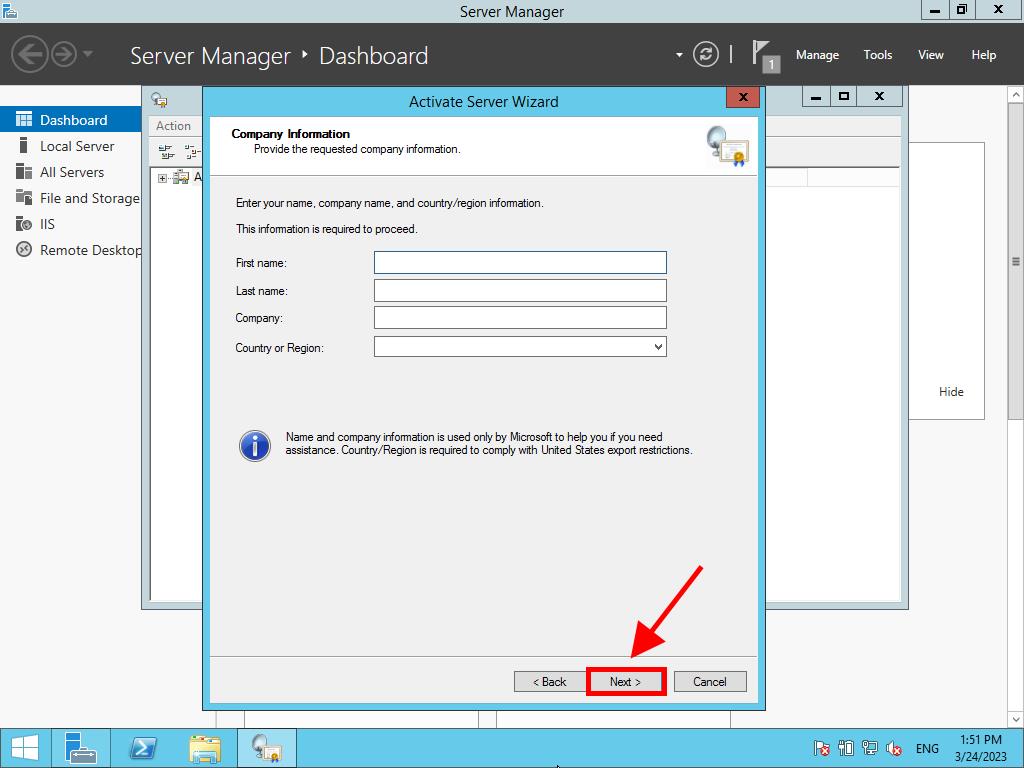
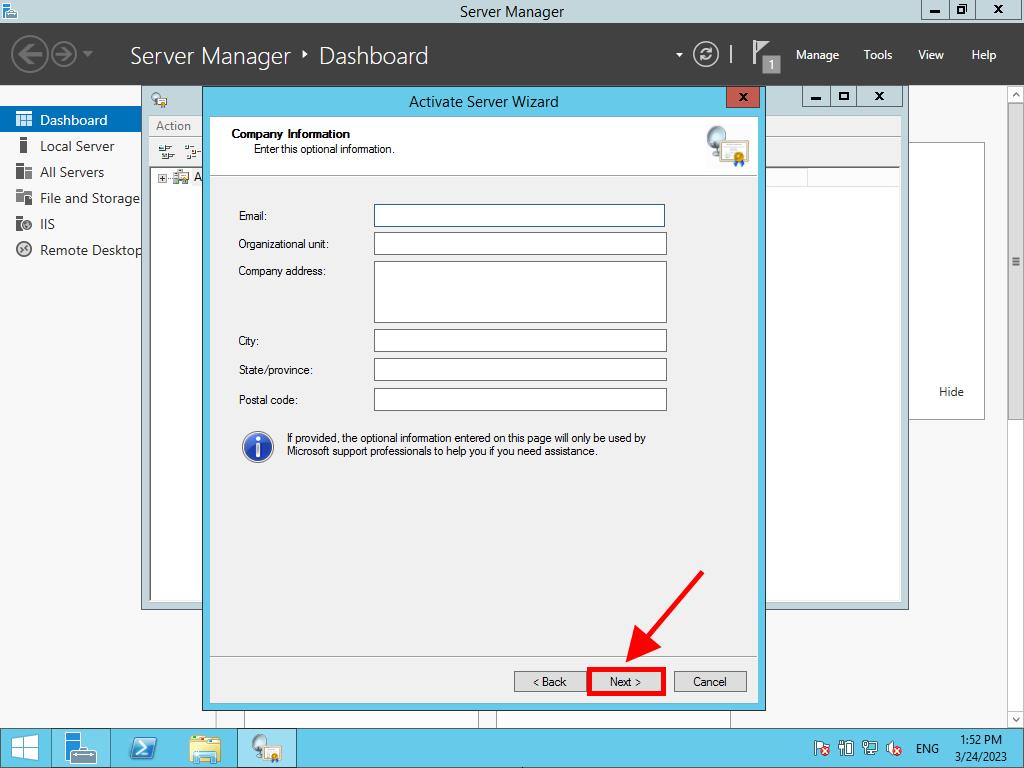
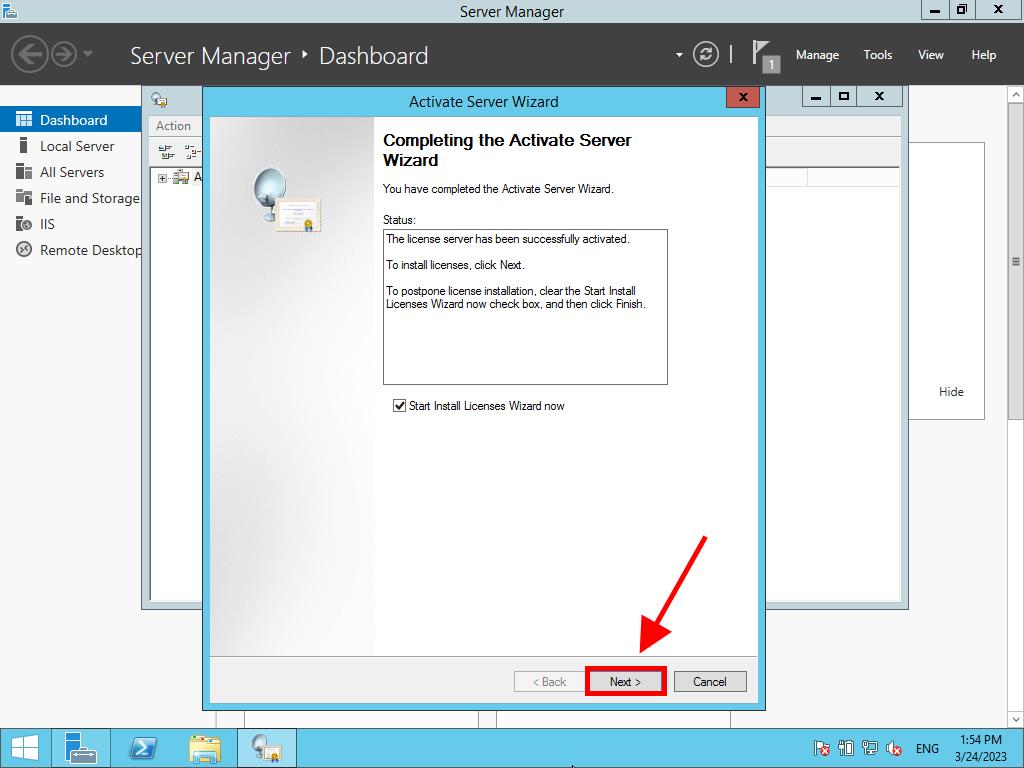
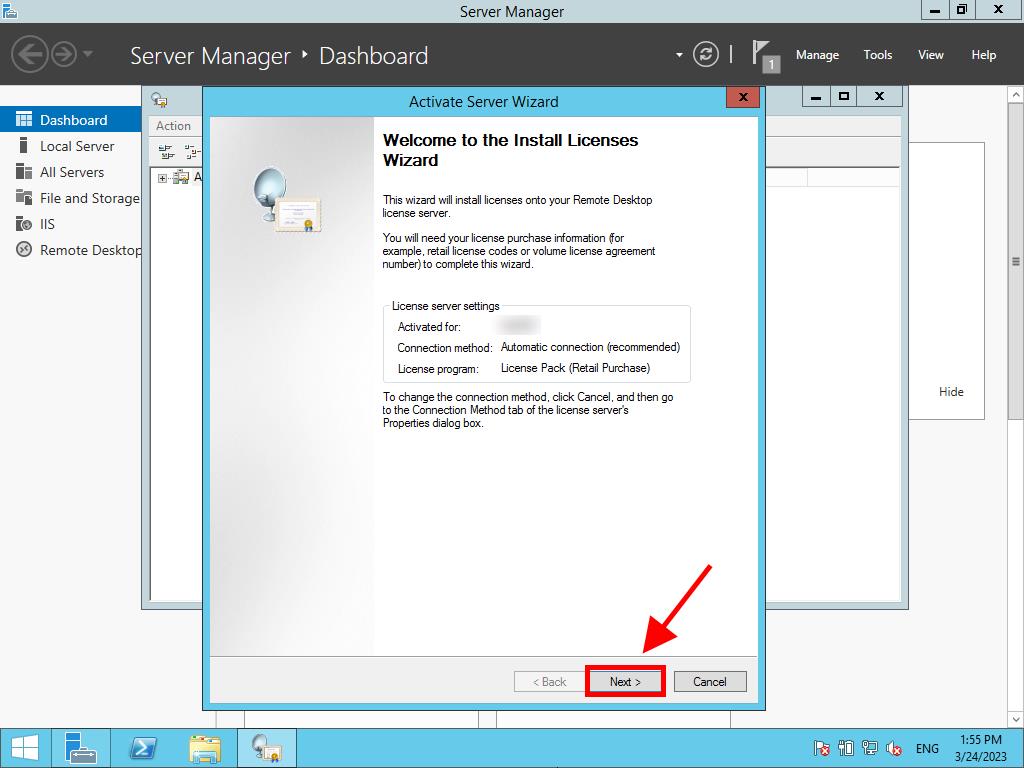

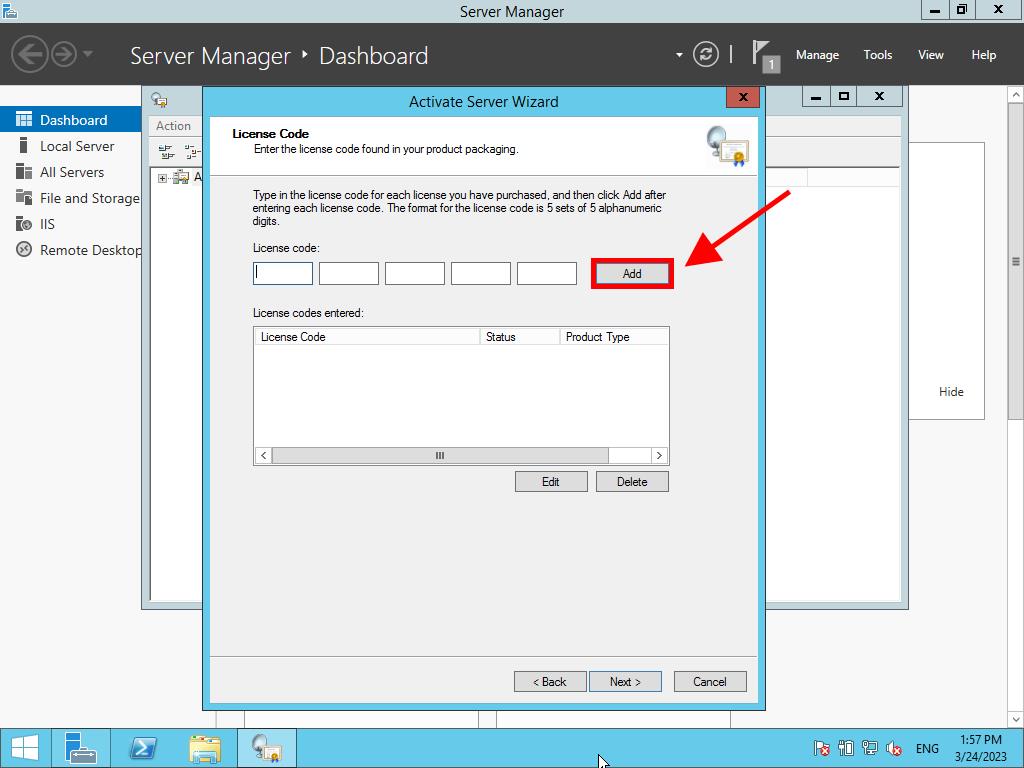
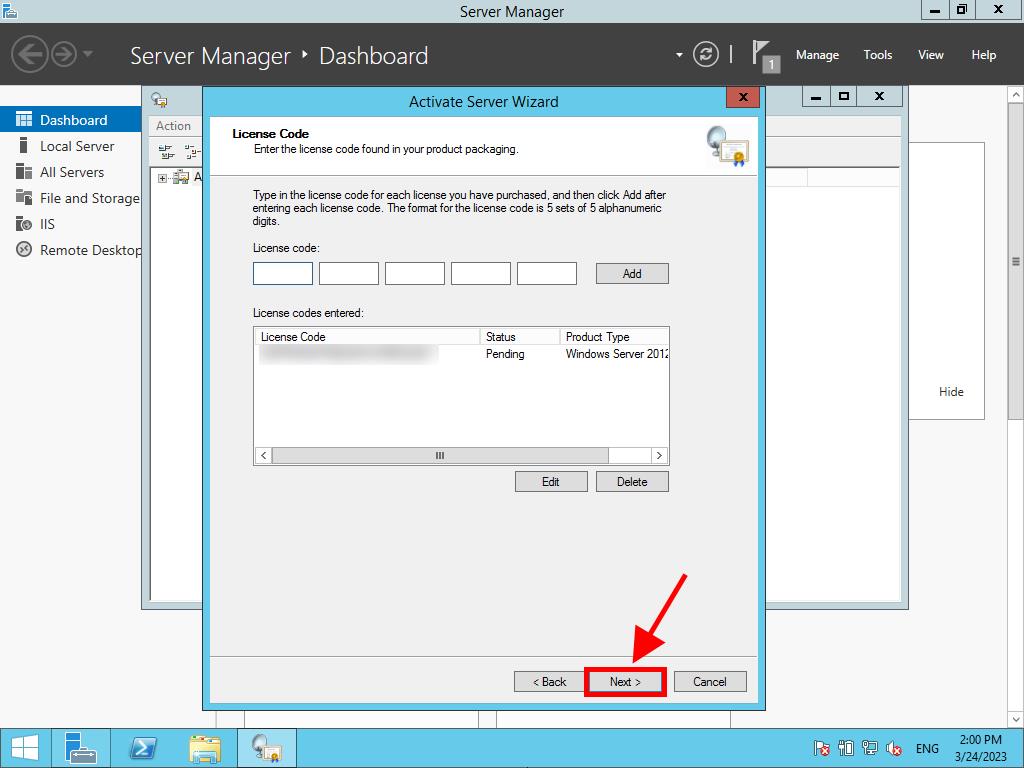
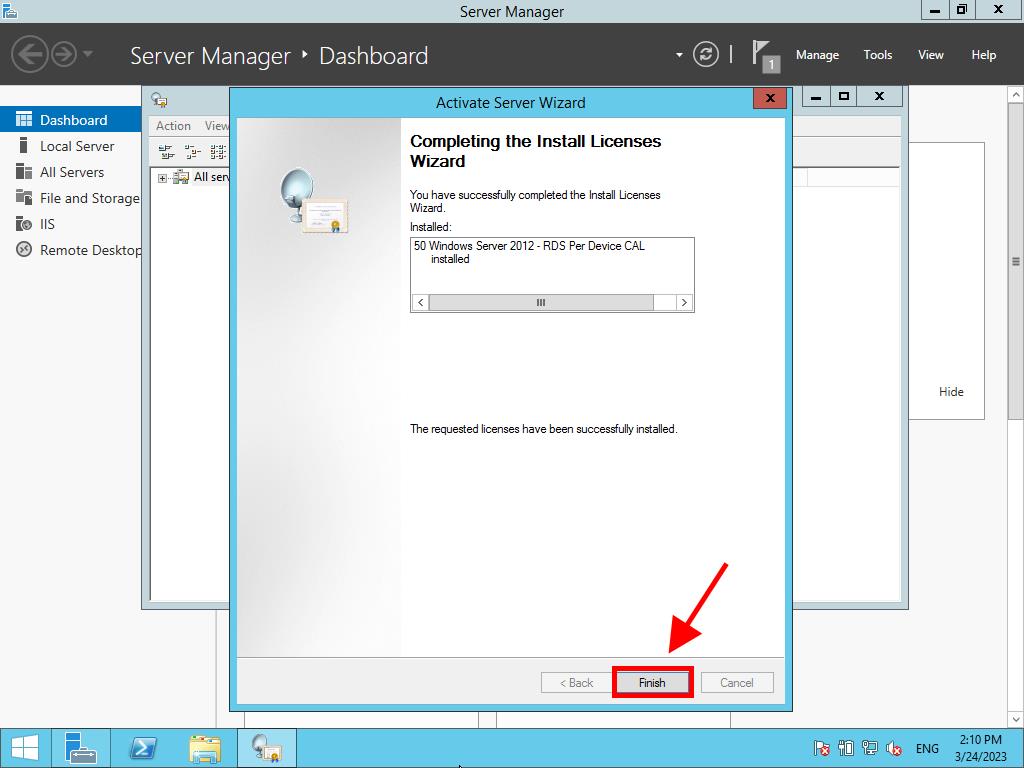
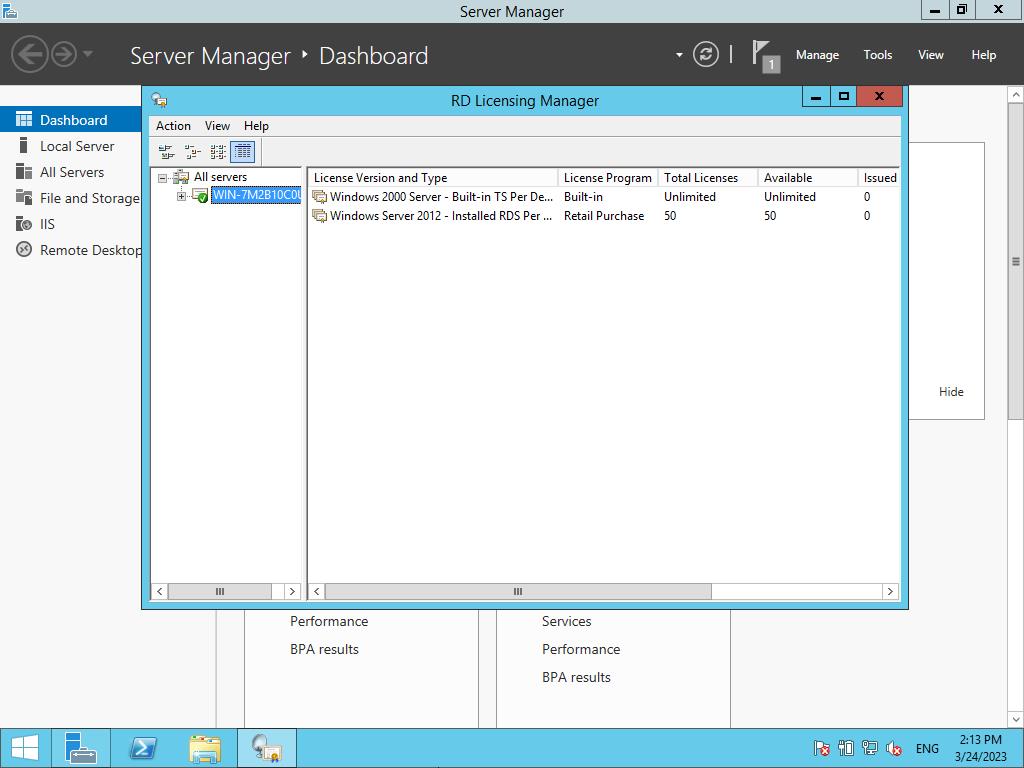
 Sign In / Sign Up
Sign In / Sign Up Orders
Orders Product Keys
Product Keys Downloads
Downloads

 Go to United States of America - English (USD)
Go to United States of America - English (USD)