Installing Windows Server 2012 R2: A Step-by-Step Guide
Initiate your installation by creating a USB drive that's bootable. Here’s how you can set up Windows Server 2012 R2 from scratch:
- Switch on your server and let Windows load; after this, insert the bootable USB for Windows Server and restart your machine.
- Your system should now attempt to boot from the USB. Promptly press any key when the Press any key to boot from CD or DVD message displays.
- As your PC reboots, watch for the manufacturer’s emblem and press the key for the BOOT menu, often F2, F10, F11, F12 or Del.
- Adjust the boot sequence so the USB device is first.
- In the setup interface, select your language, time and currency preferences, and keyboard settings, then click Next.
- Press Install now to begin the setup.
- Select the desired Windows Server edition, preferably one with GUI, and click Next.
- Consent to the licensing terms by selecting Next.
- Select Custom: Install Windows only (advanced) to proceed.
- Pick the installation drive and click Next.
- The installation process will commence, which may take some time.
- After installation, click Accept and set up a password.
- Set a memorable password.
- Upon reaching the locked screen, press Ctrl+Alt+Del to log in.
- With these steps, you have successfully installed Windows Server.
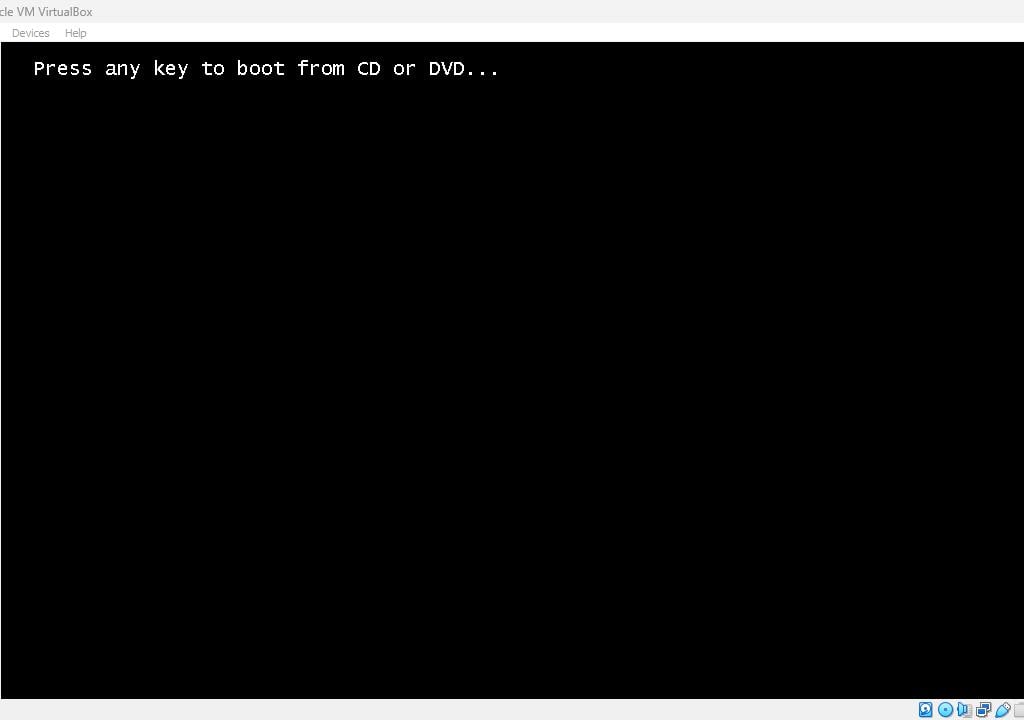
Note: Should the system fail to launch the installation from the USB, you might need to tweak the BIOS to enable USB as the primary boot option.
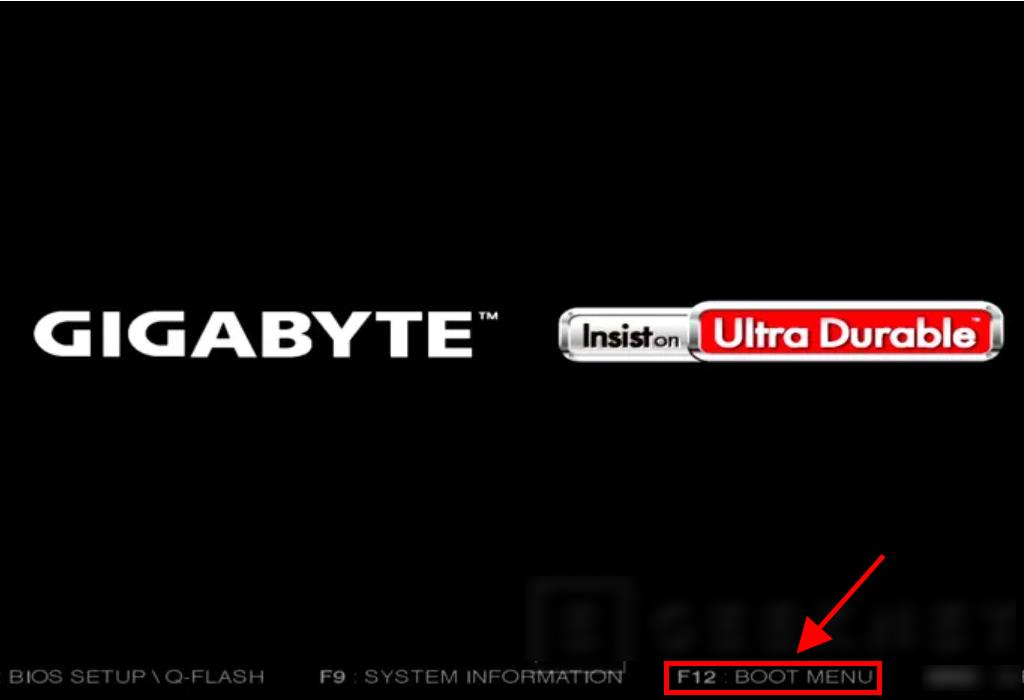
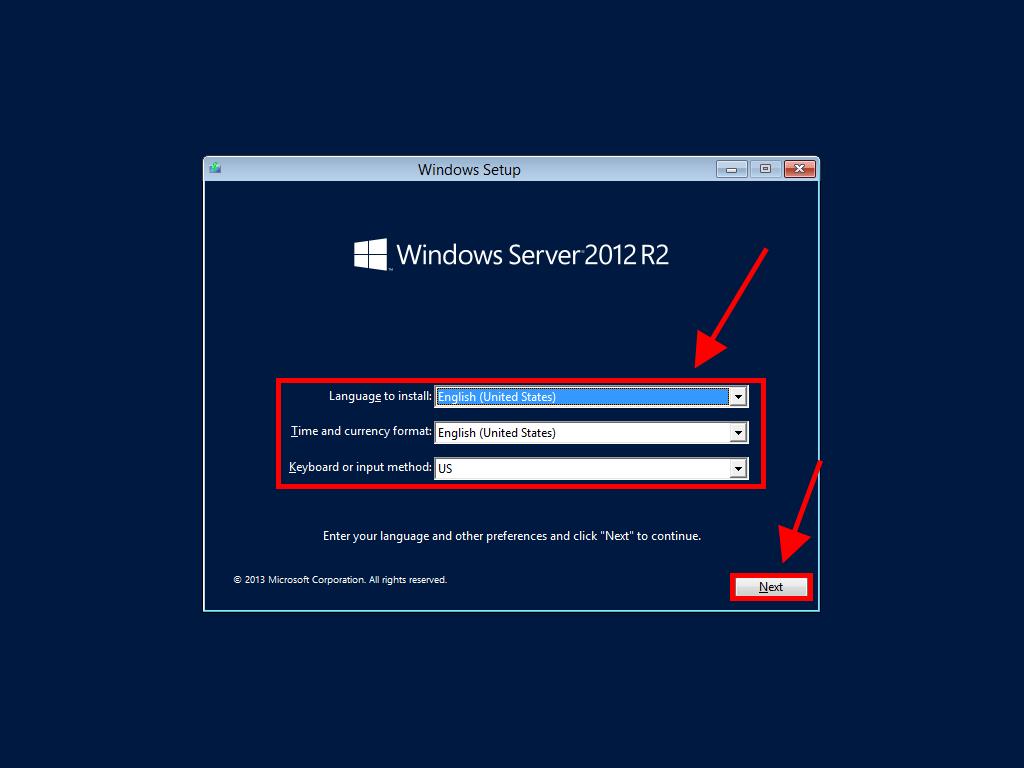
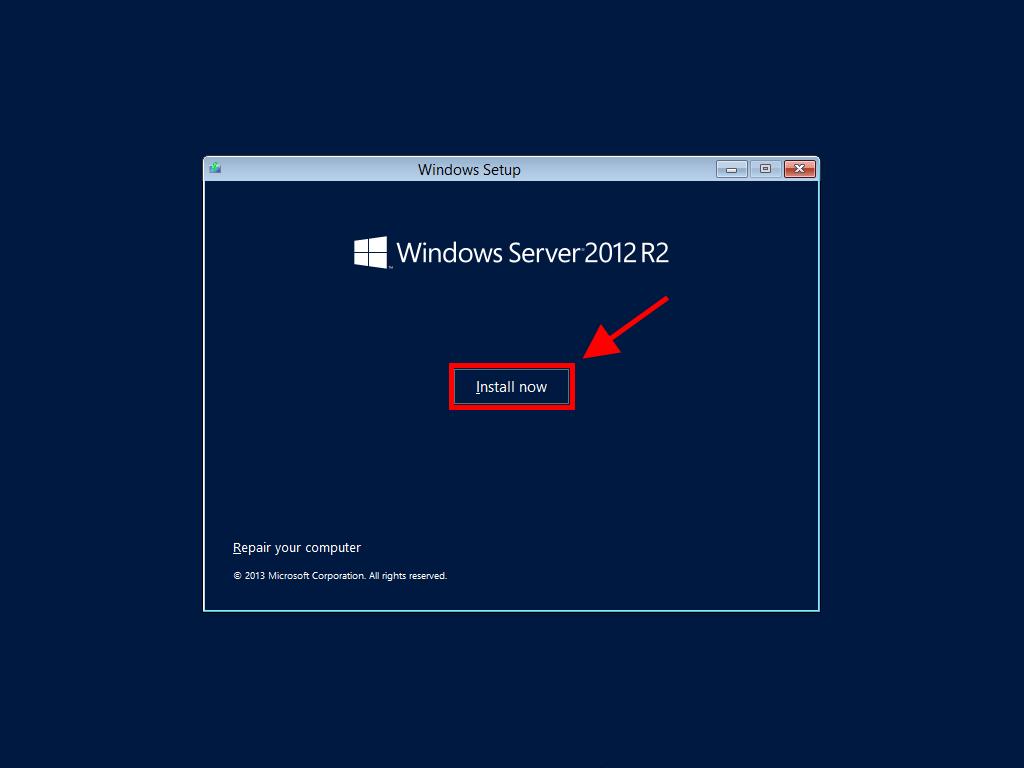
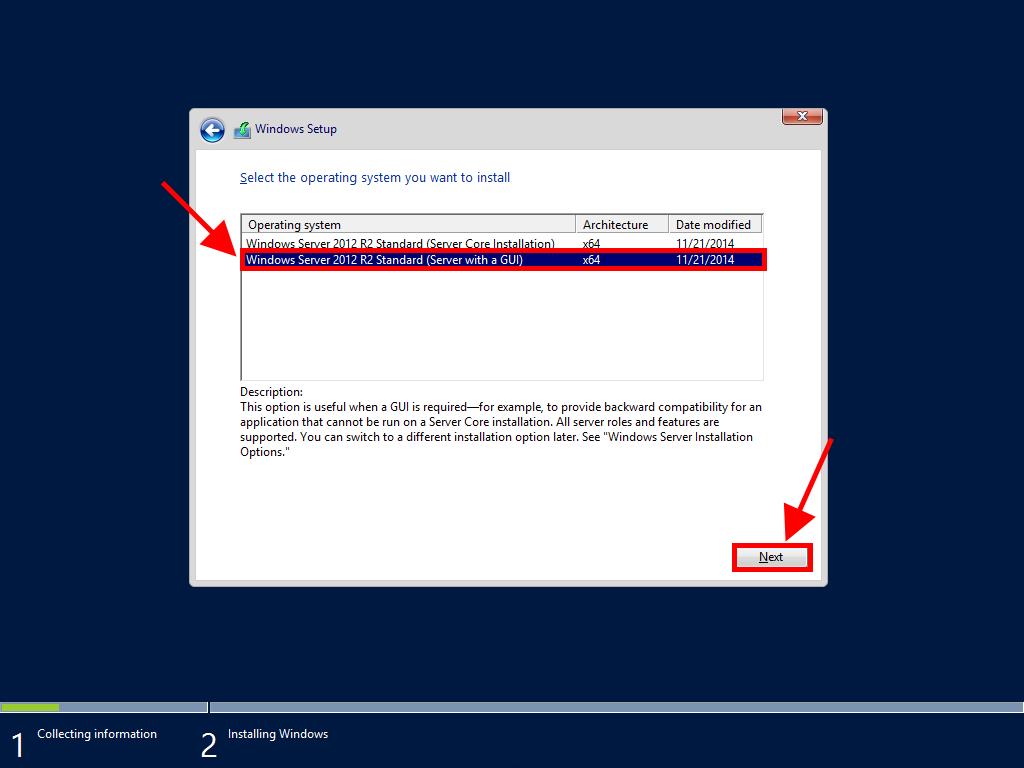
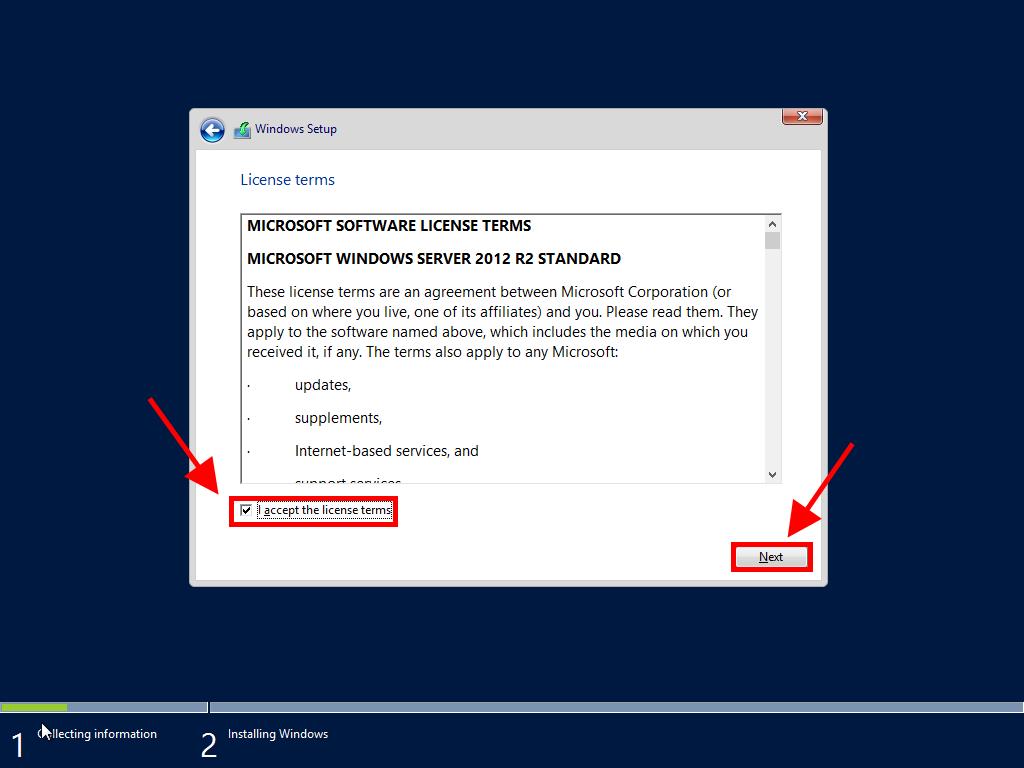
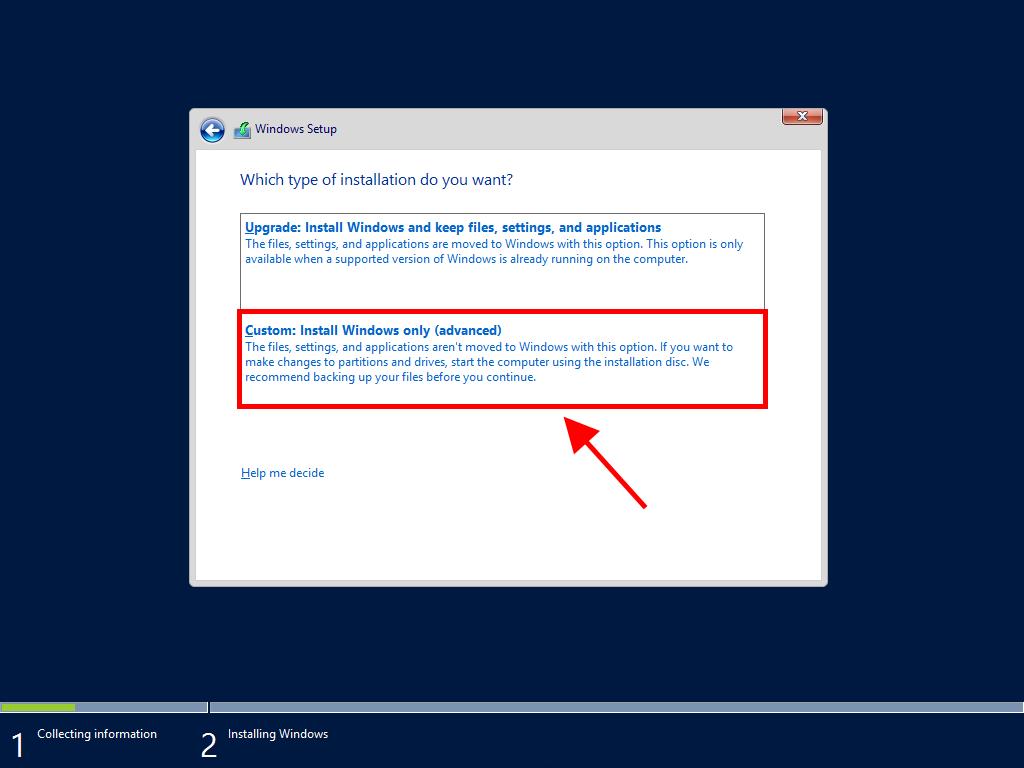
Recommendation: We suggest formatting all existing partitions for a smoother installation. If your drive is new, simply click Next.
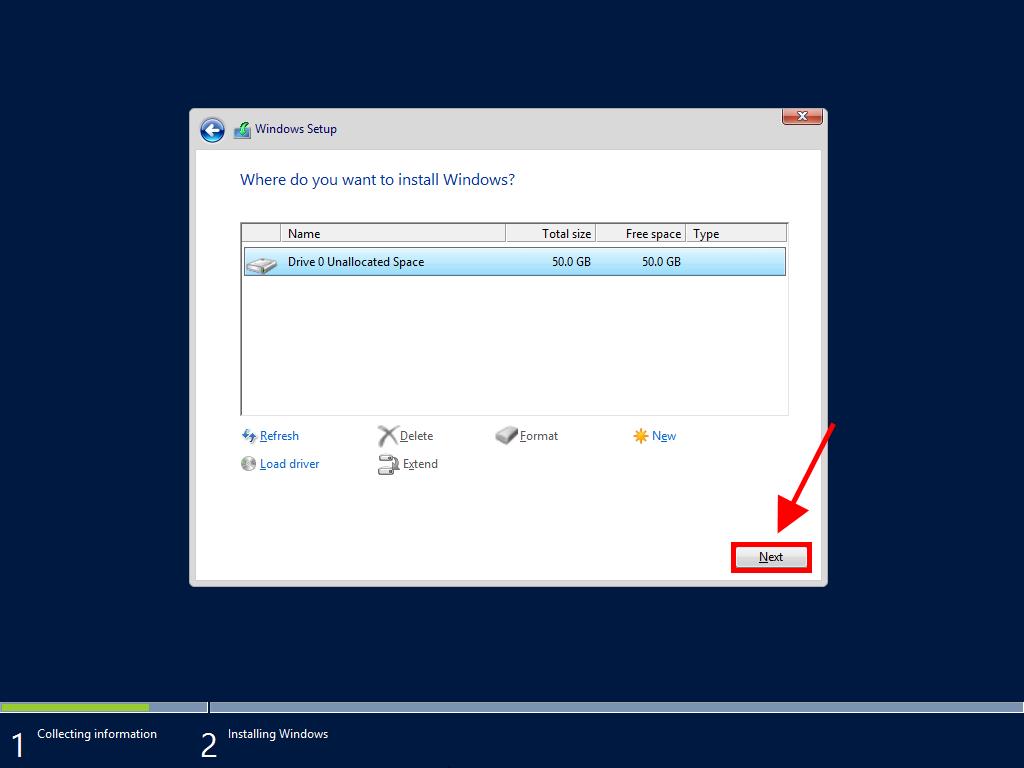
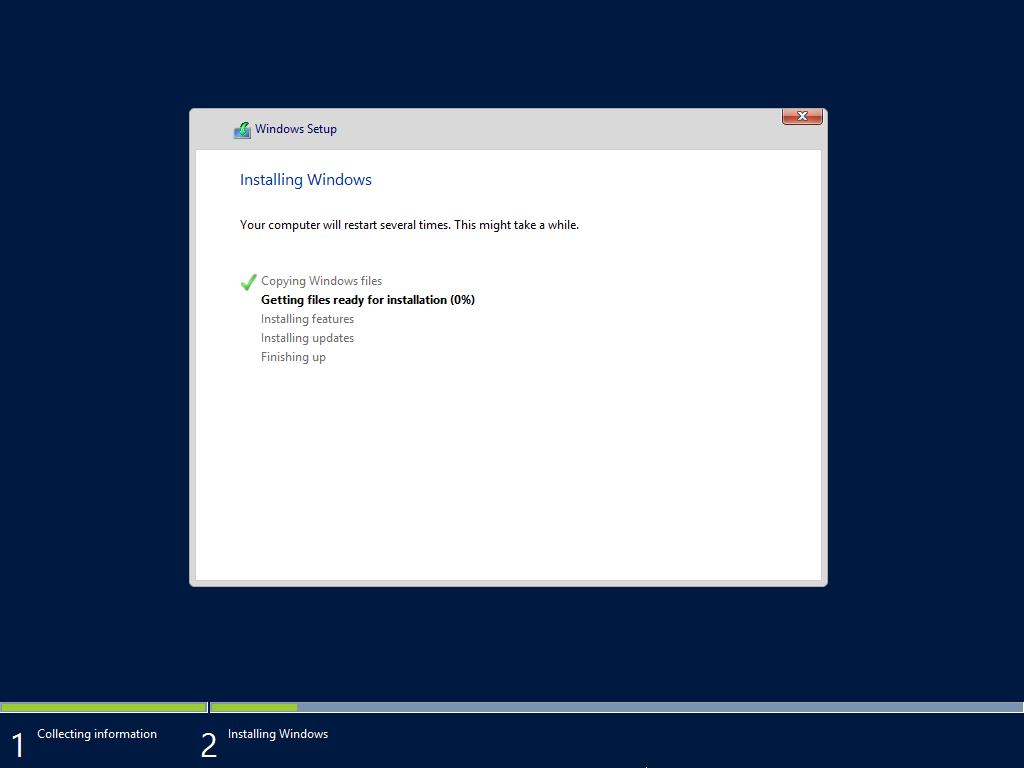
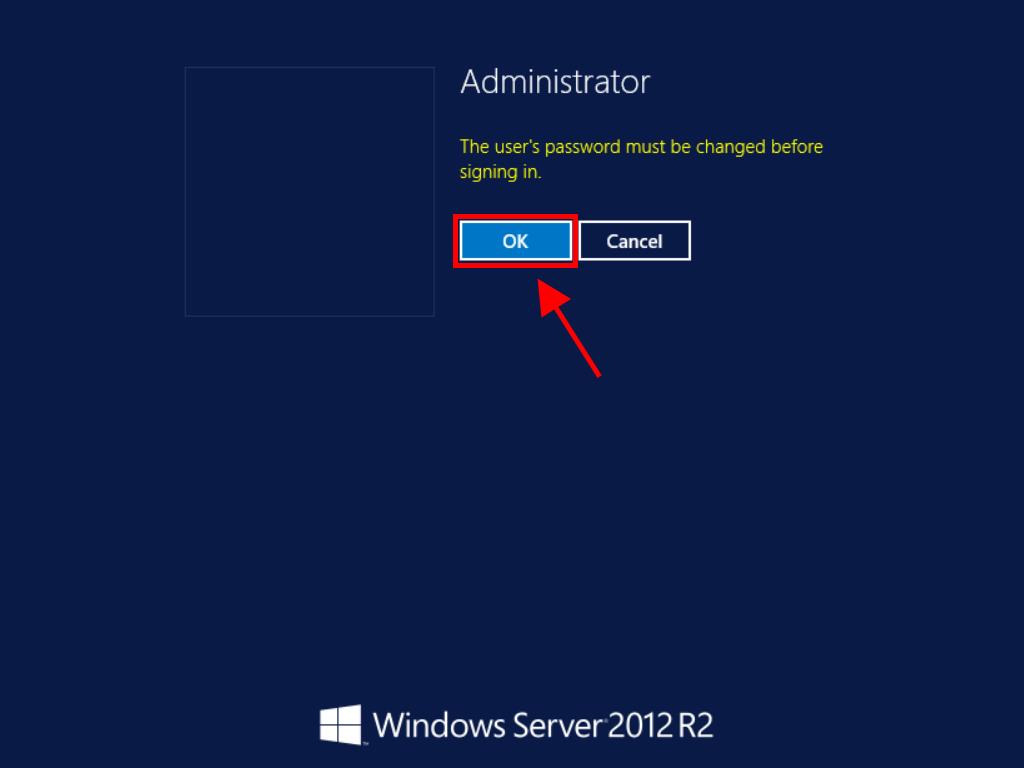
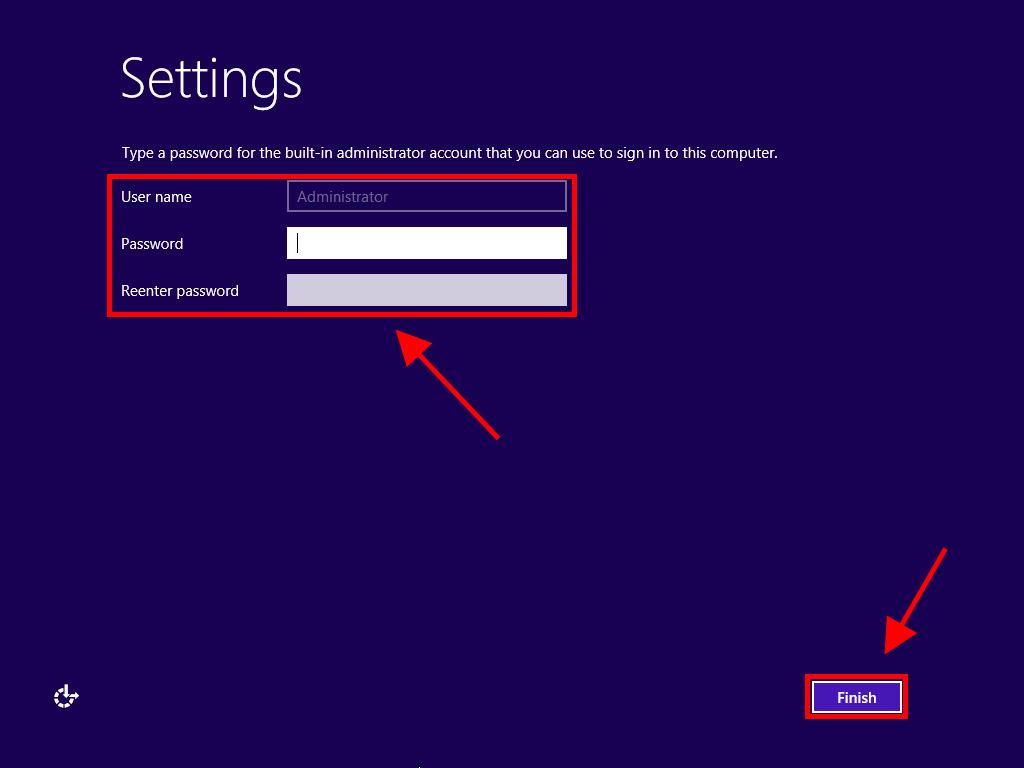
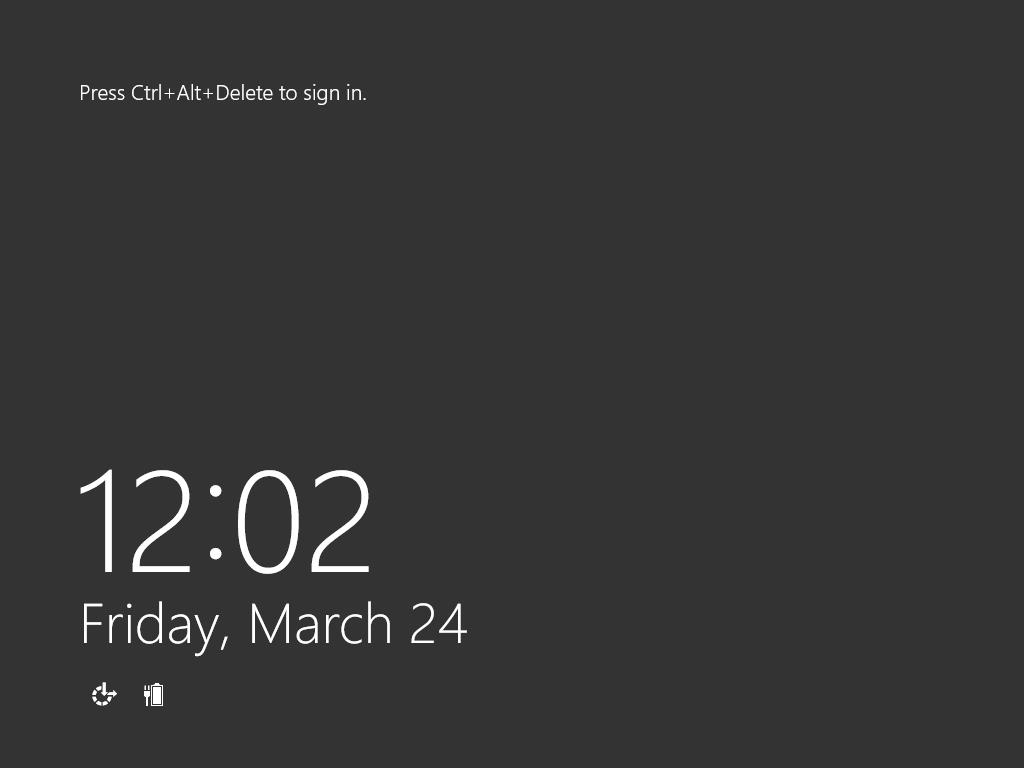
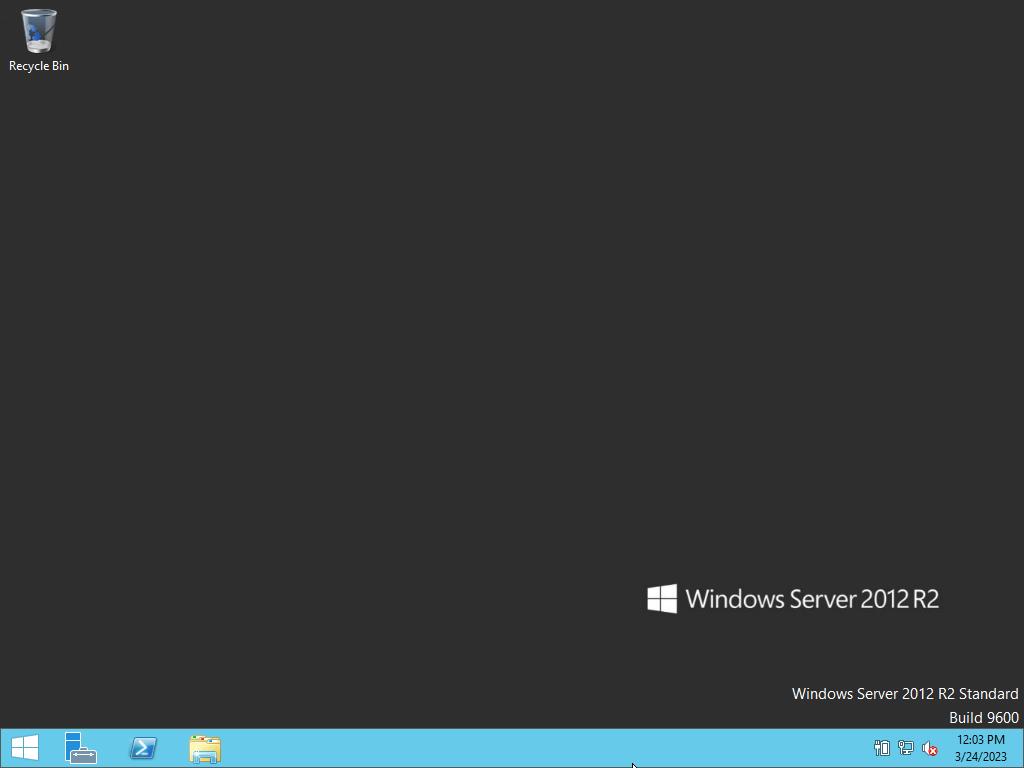
 Sign In / Sign Up
Sign In / Sign Up Orders
Orders Product Keys
Product Keys Downloads
Downloads

 Go to United States of America - English (USD)
Go to United States of America - English (USD)