How to Install Windows Server 2012 R2 on a Virtual Machine Using VirtualBox
To get VirtualBox set up on your computer, follow these steps:
- Visit this link and choose the Windows Hosts option from the available list.
- The VirtualBox installer will start downloading to your PC.
- Run the VirtualBox installer and follow the on-screen instructions to install it.
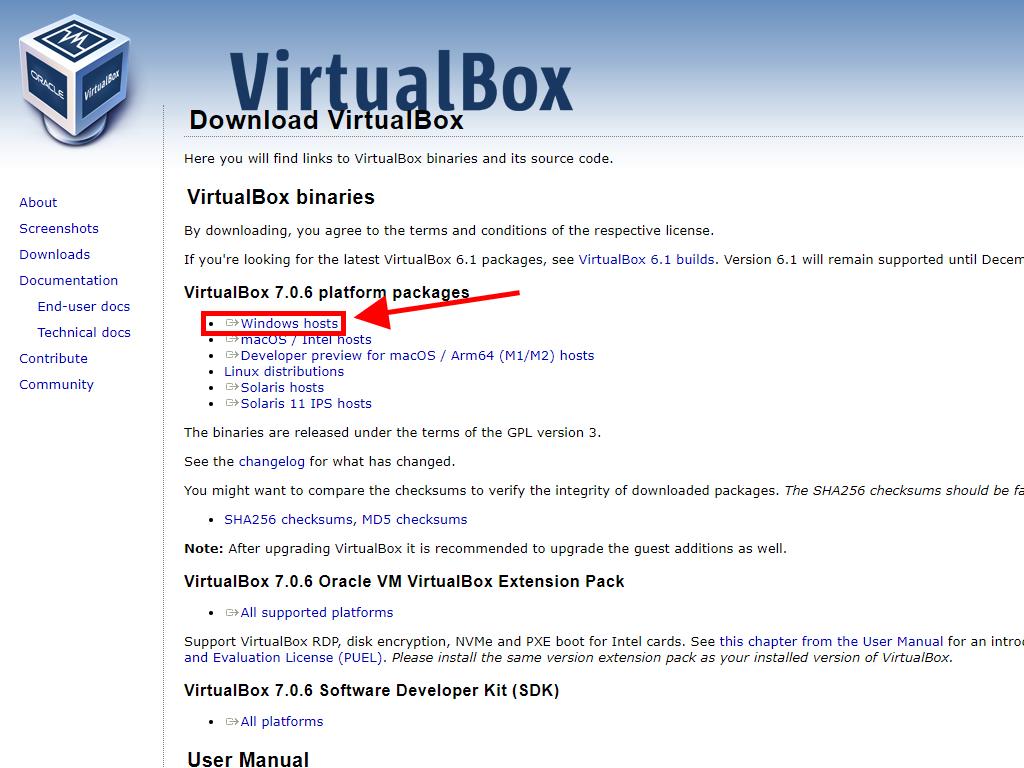
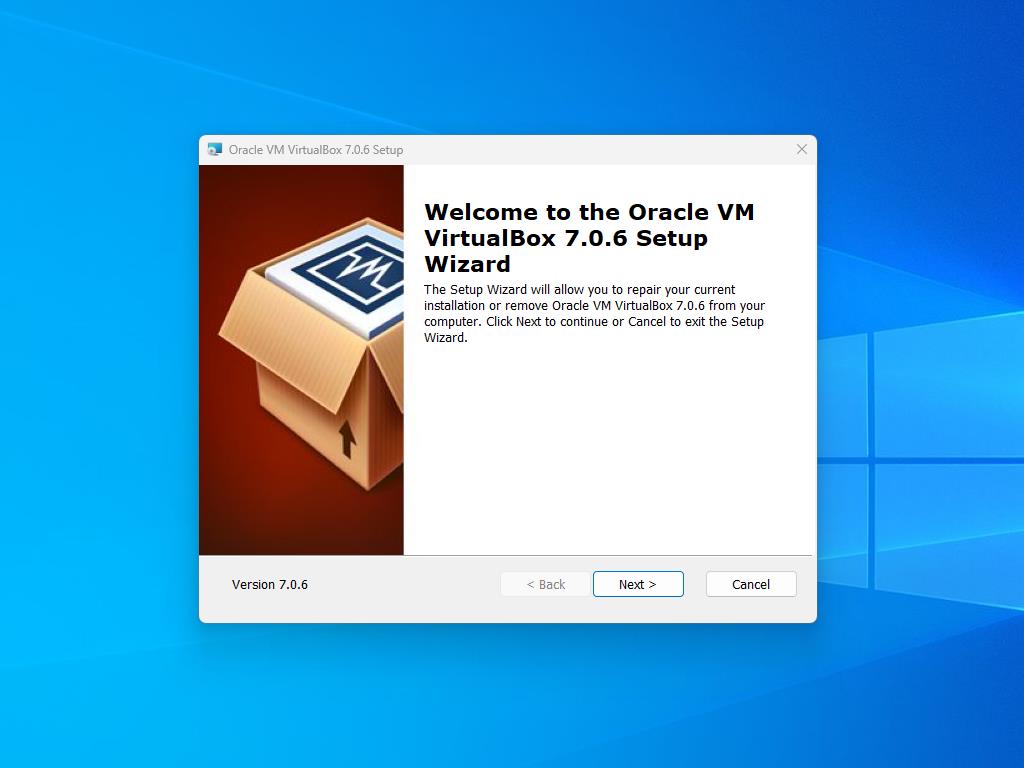
Note: If you encounter issues with the installation, try deselecting the USB features during setup.
To create a new virtual machine in VirtualBox, follow these steps:
- In the Machine menu, click New.
- Provide a name for the virtual machine, select the location of your Windows Server 2012 R2 .iso file, and click Next.
- Allocate a minimum of 4 GB of RAM, then click Next.
- Select the option to Create a Virtual Hard Disk Now, ensuring it's at least 50 GB. Then click Next.
- In the Summary window, click Finish.
- In the Tools menu, choose the Windows Server 2012 R2 .iso file by clicking the three dots. A dropdown will appear; select Media.
- Next, navigate to the optical disks tab and click Add.
- Start the virtual machine by clicking Start.
- The installation process for Windows Server 2012 R2 will now begin.
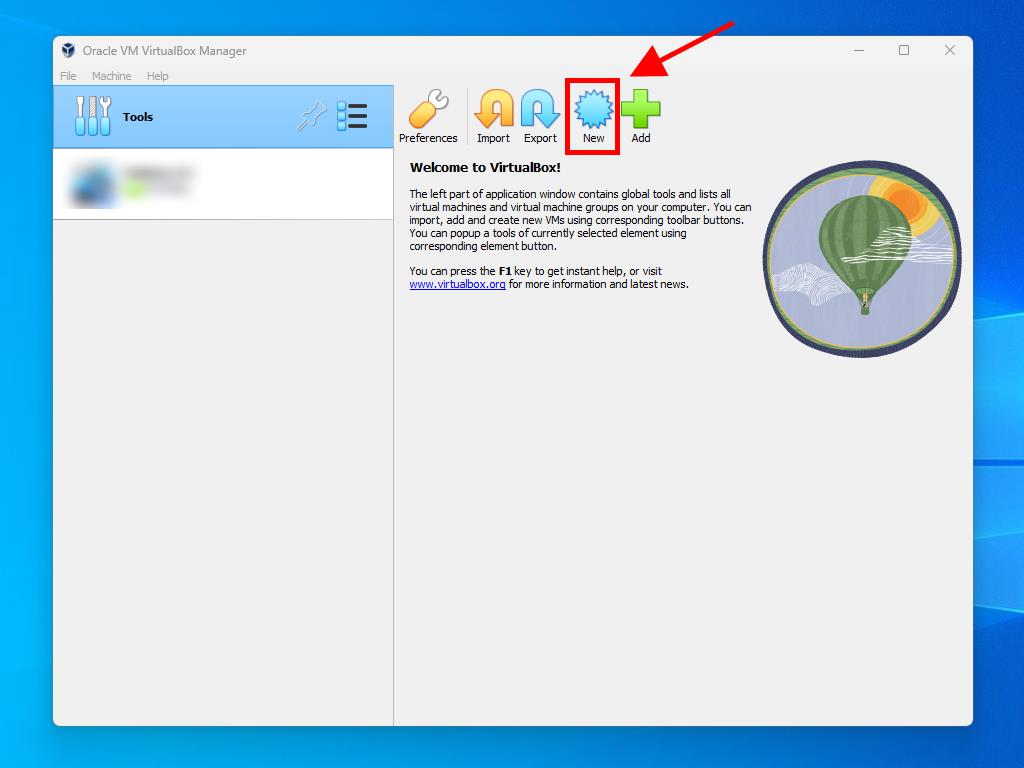
Note: Ensure you check the Skip Unattended Installations box.
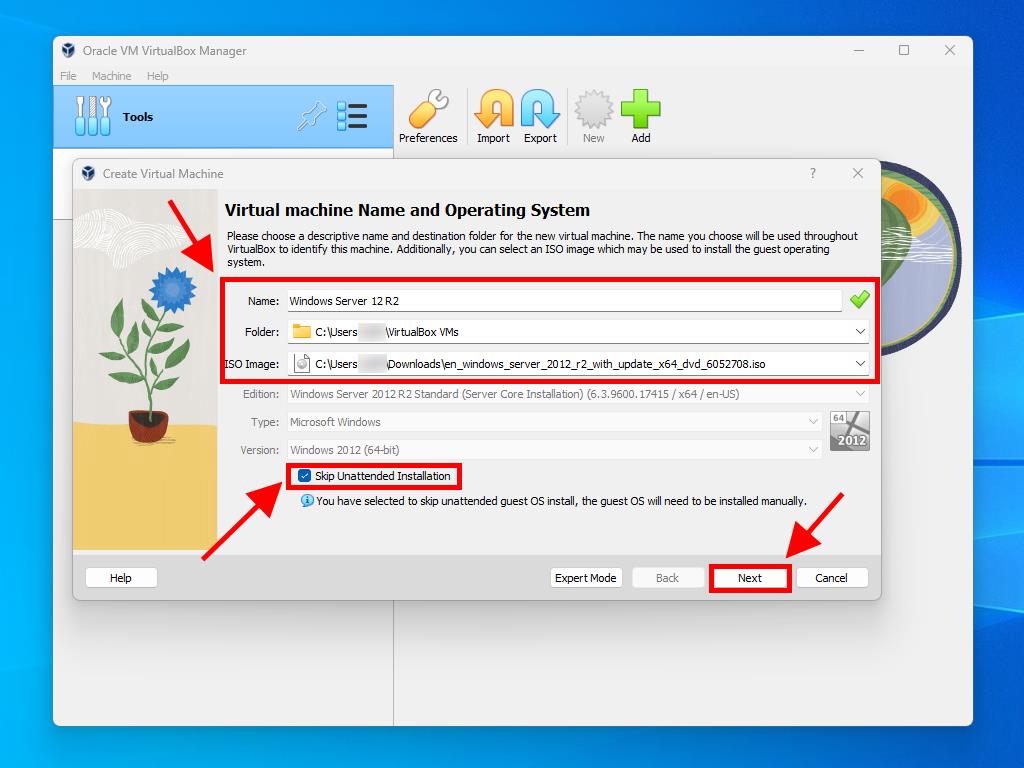
Note: Adjust this value based on your system's requirements.
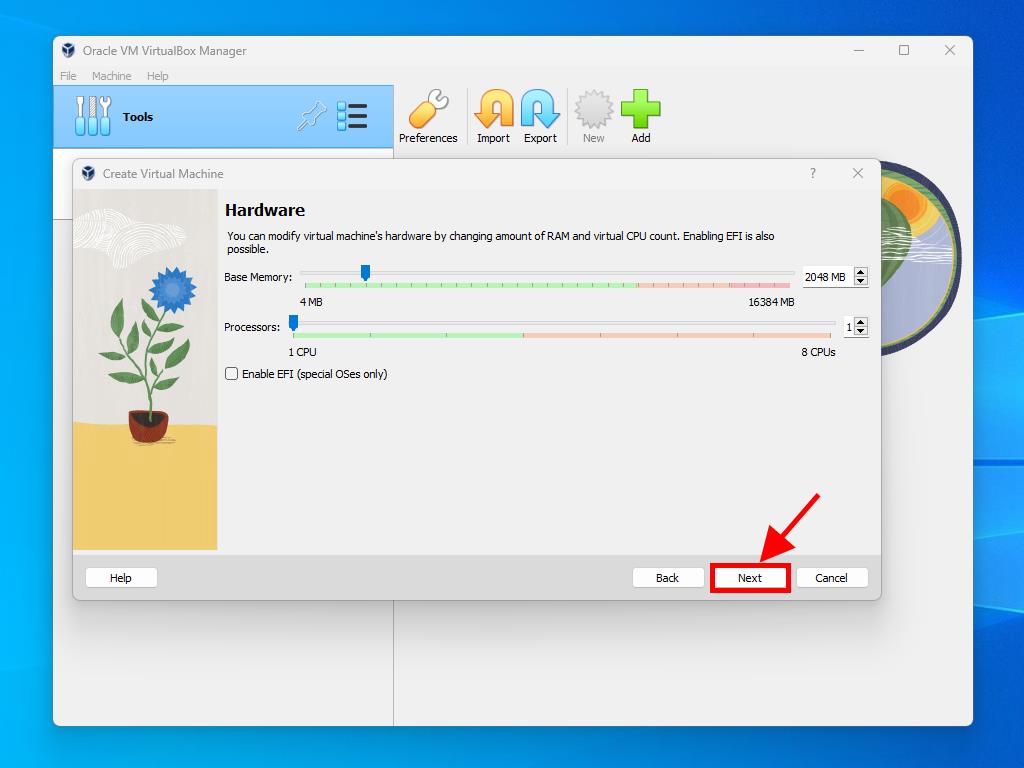
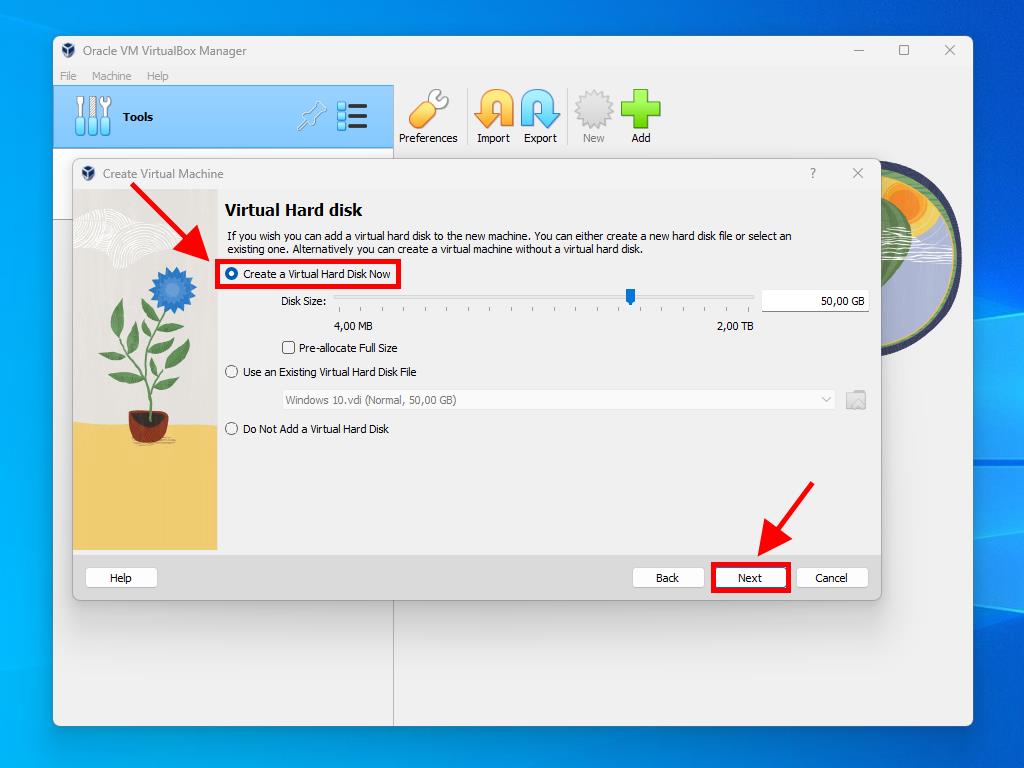
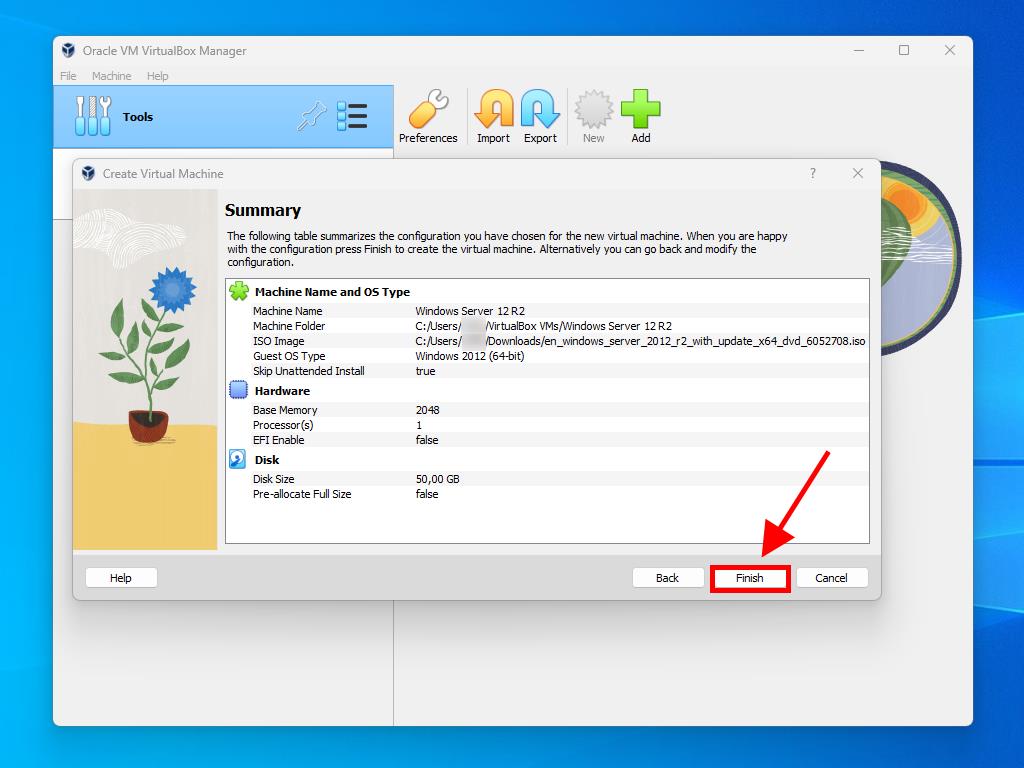
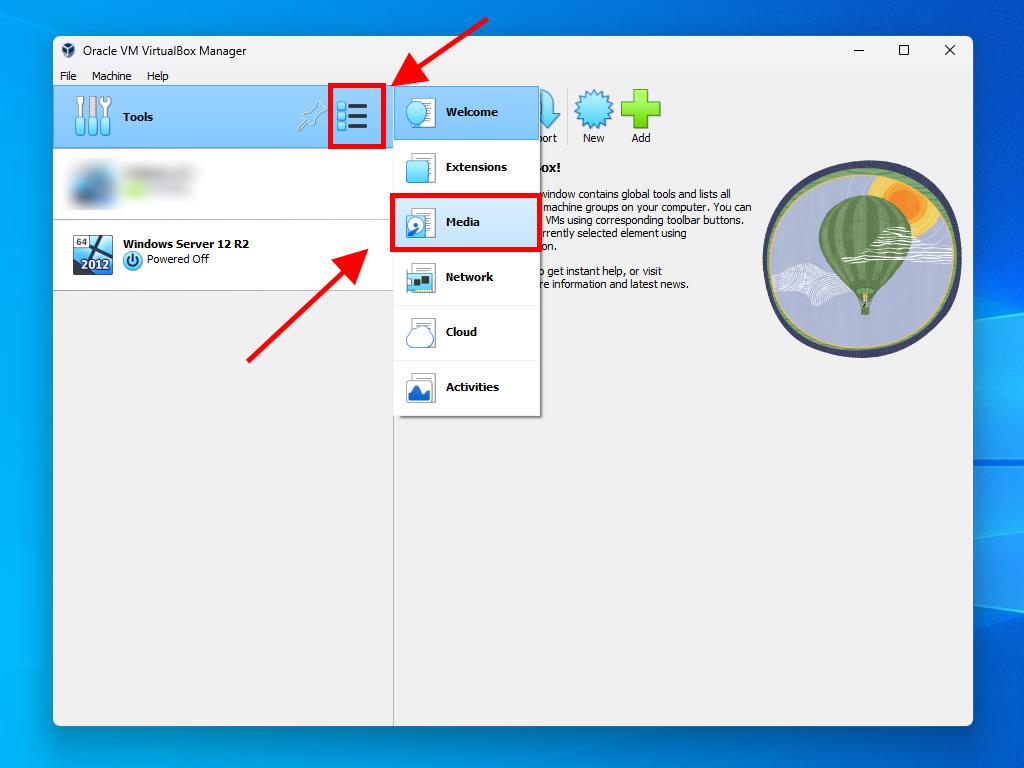
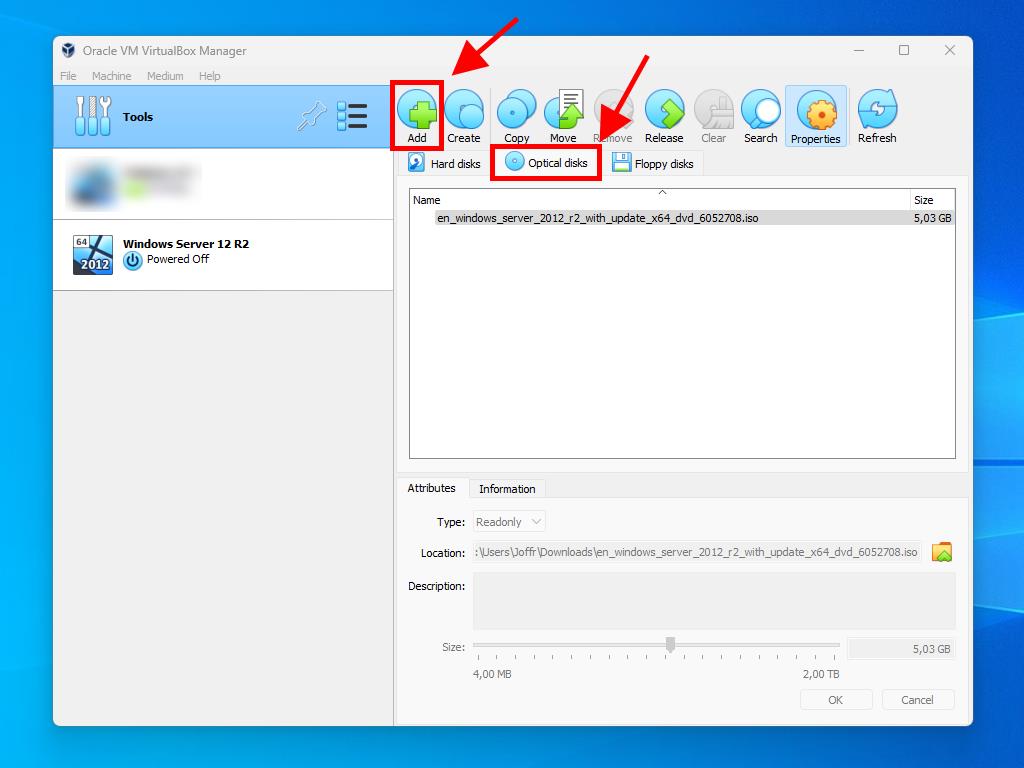
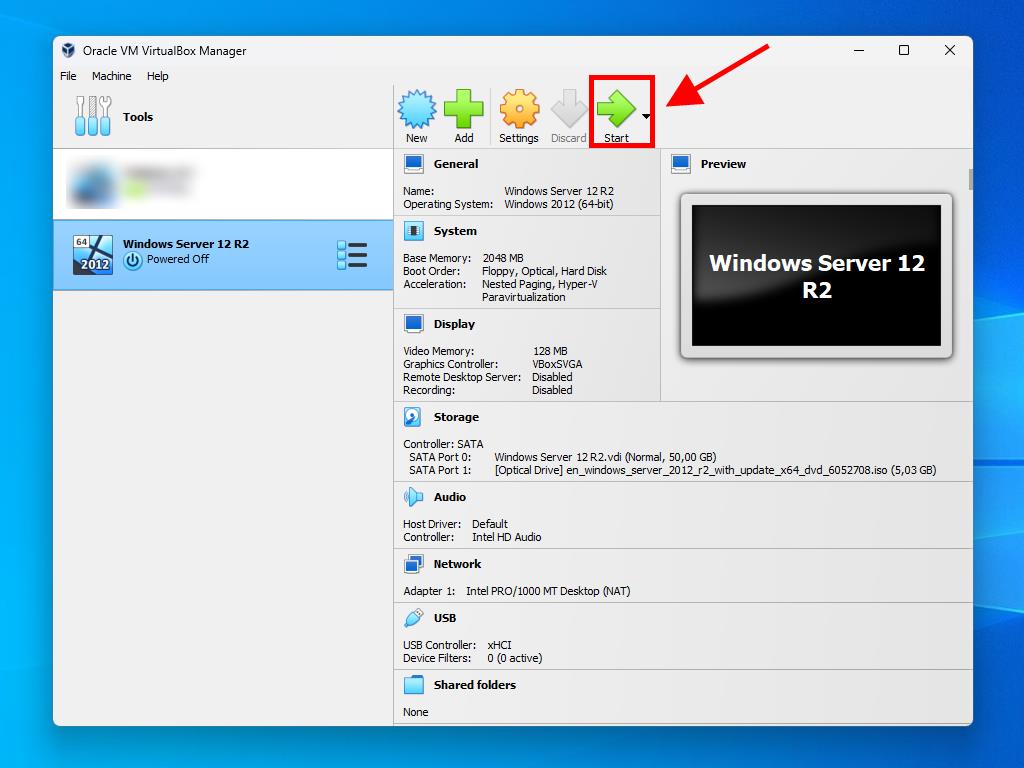
Note: For additional information on setting up Windows, refer to the section: How do I install Windows Server 2012 R2?.
 Sign In / Sign Up
Sign In / Sign Up Orders
Orders Product Keys
Product Keys Downloads
Downloads

 Go to United States of America - English (USD)
Go to United States of America - English (USD)