Installing Windows Server 2008 R2 in VirtualBox
Begin the VirtualBox installation on your system by executing these actions:
- Navigate to this page and choose the Windows Hosts selection from the menu.
- The VirtualBox setup file will then download onto your computer.
- Launch the downloaded VirtualBox installer and proceed by selecting Next.
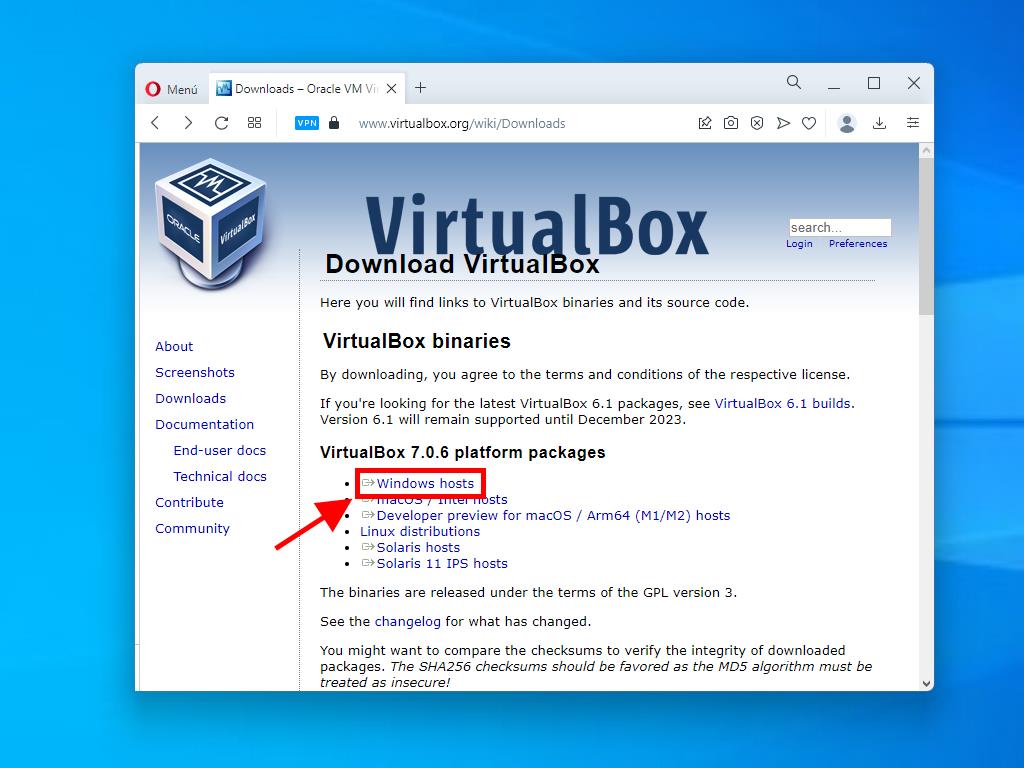
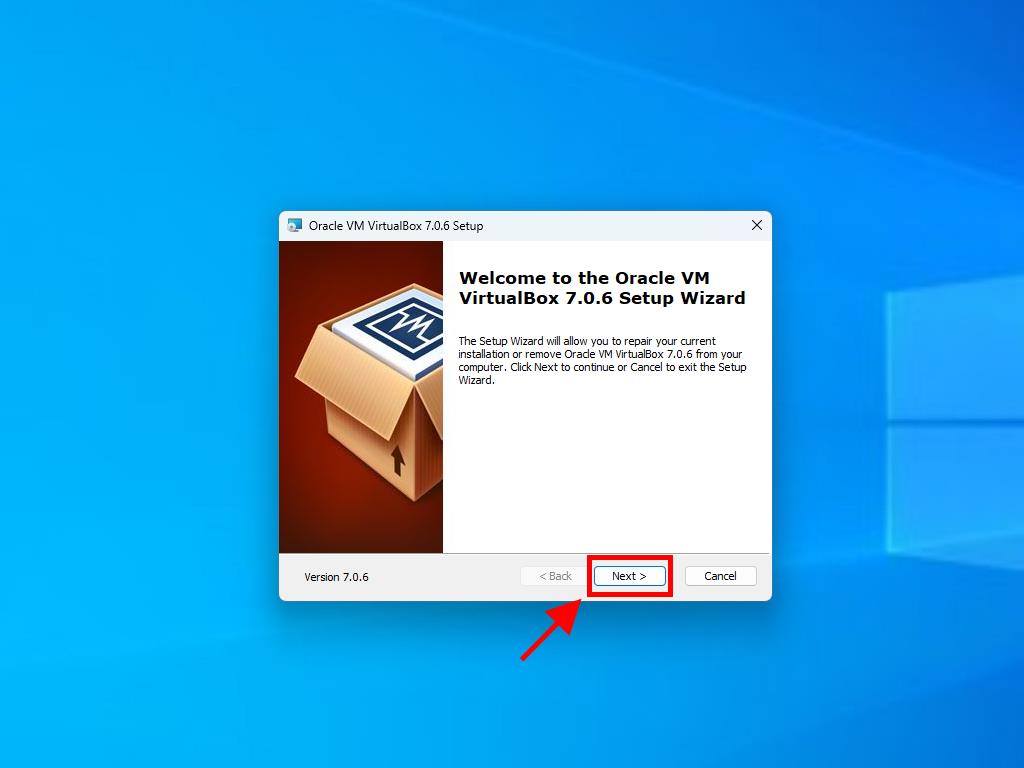
Tip: If issues arise during VirtualBox installation, avoid selecting USB functionalities in the setup wizard.
To set up a new virtual machine in VirtualBox, follow these instructions:
- Click the New button in the Machine section.
- Name your virtual machine, specify the location for the Windows Server 2008 .iso file, then press Next.
- Allocate a minimum of 2 GB of RAM for your machine and click Next.
- Opt to Create a Virtual Hard Disk Now and confirm a minimum of 30 GB for optimal performance. Then proceed by clicking Next.
- In the Tools tab, access the .iso file for Windows Server 2008 by selecting the three dots icon, then choosing Media from the drop-down menu.
- Select the Optical Drives tab and click Add.
- Initiate the virtual machine by selecting Start.
- The installation process for Windows Server 2008 will then commence.
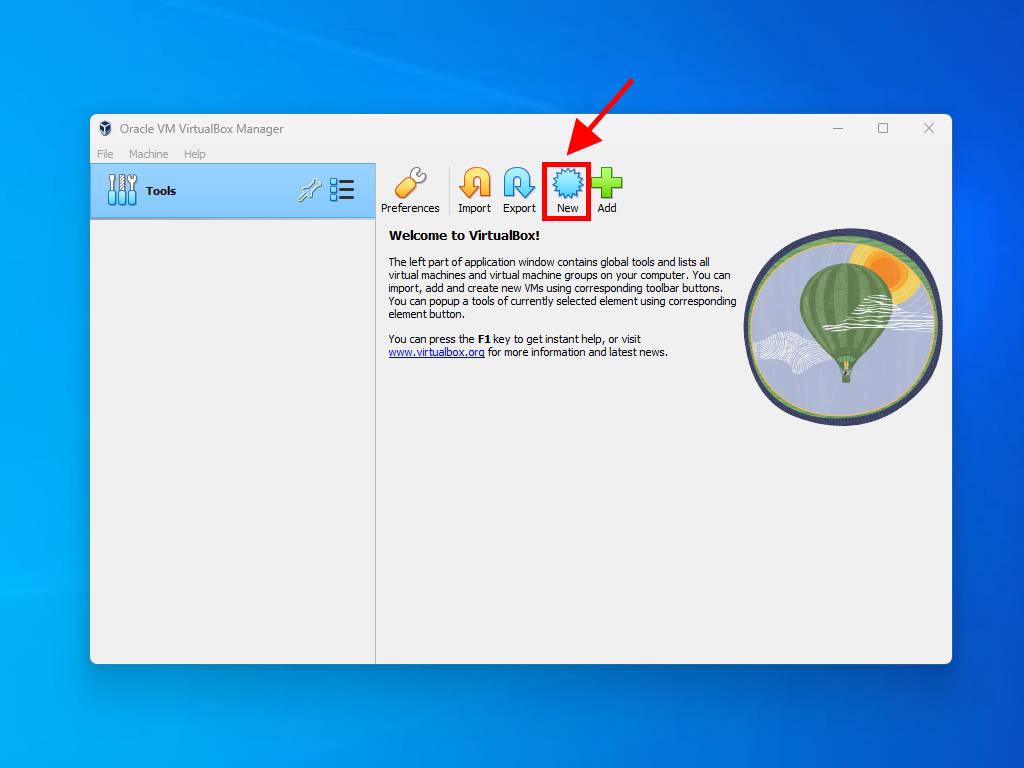
Note: Ensure to skip the 'Unattended Installations' option.
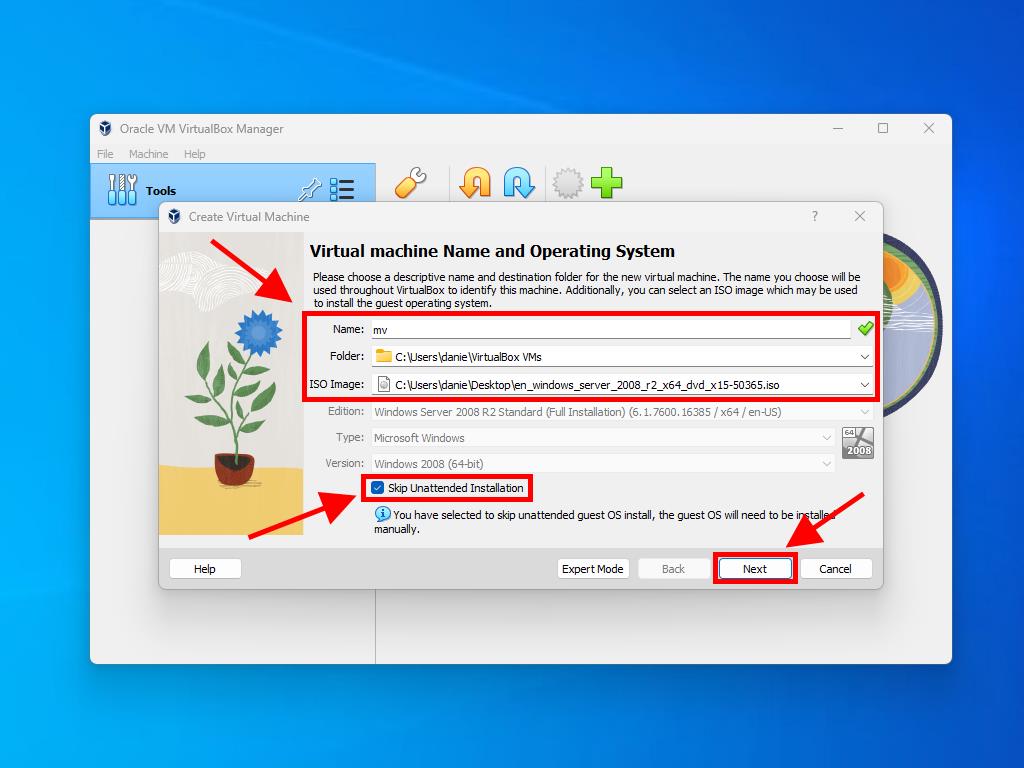
Note: Adjust the RAM as needed to suit your system's specifications.
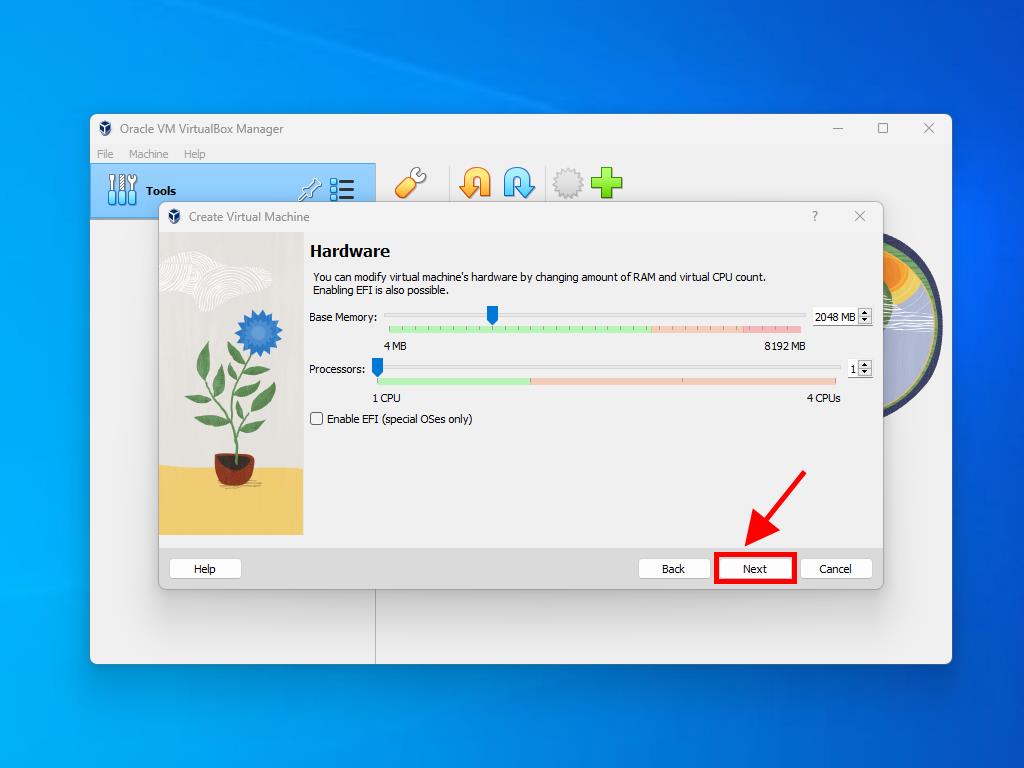
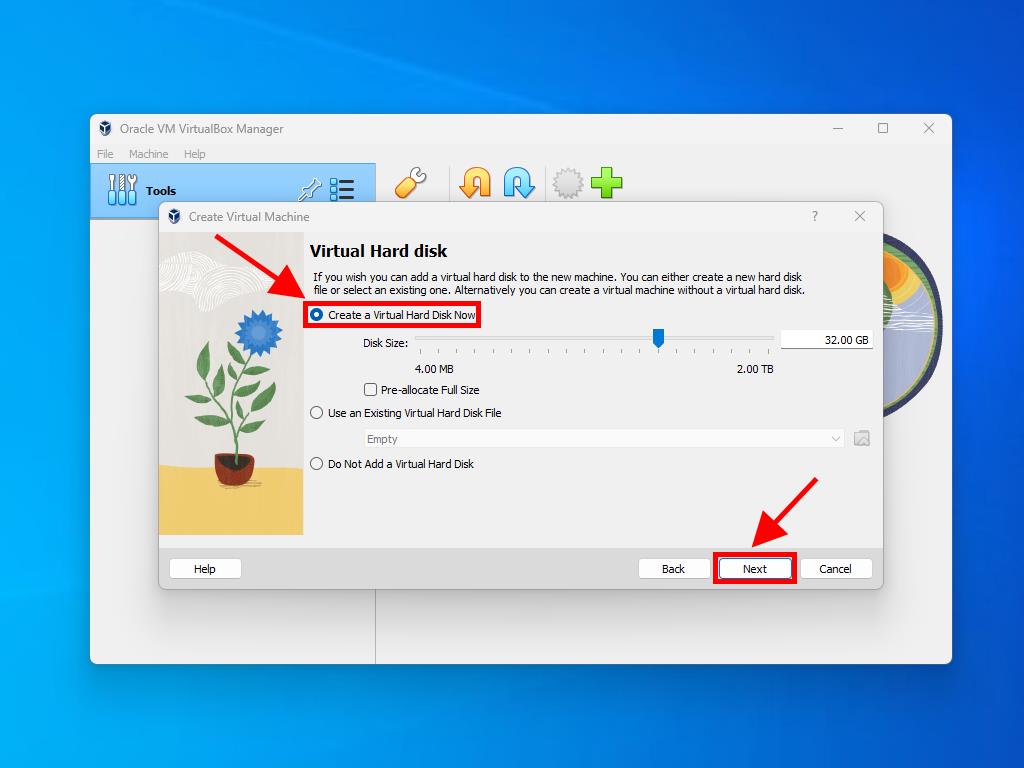
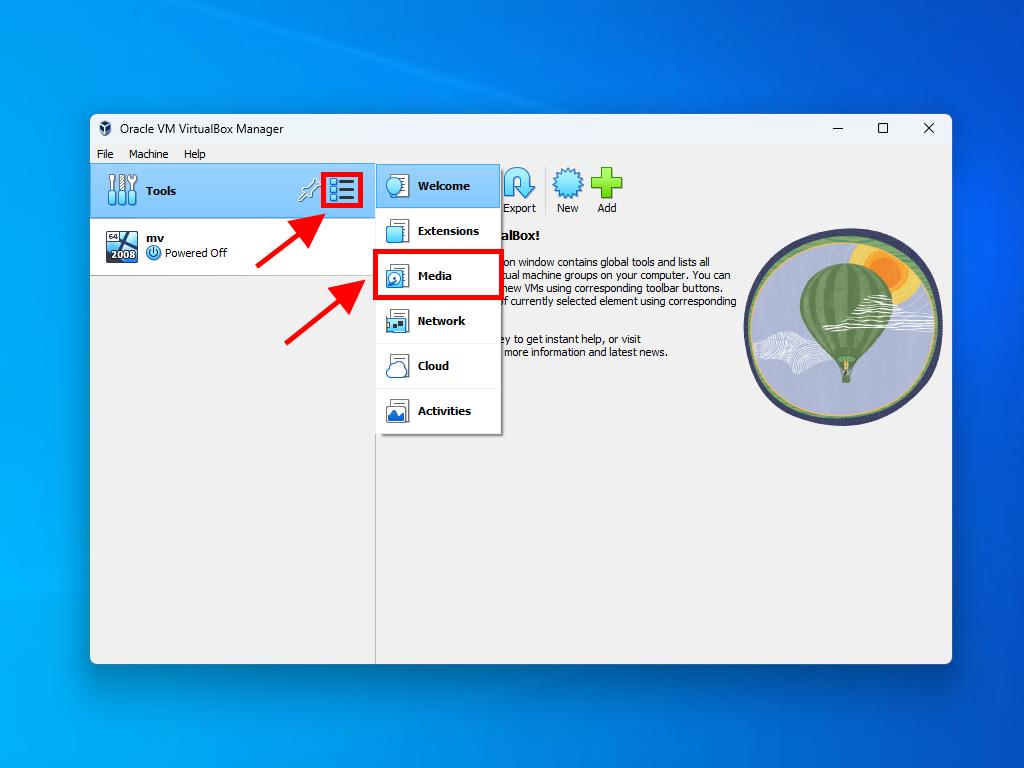
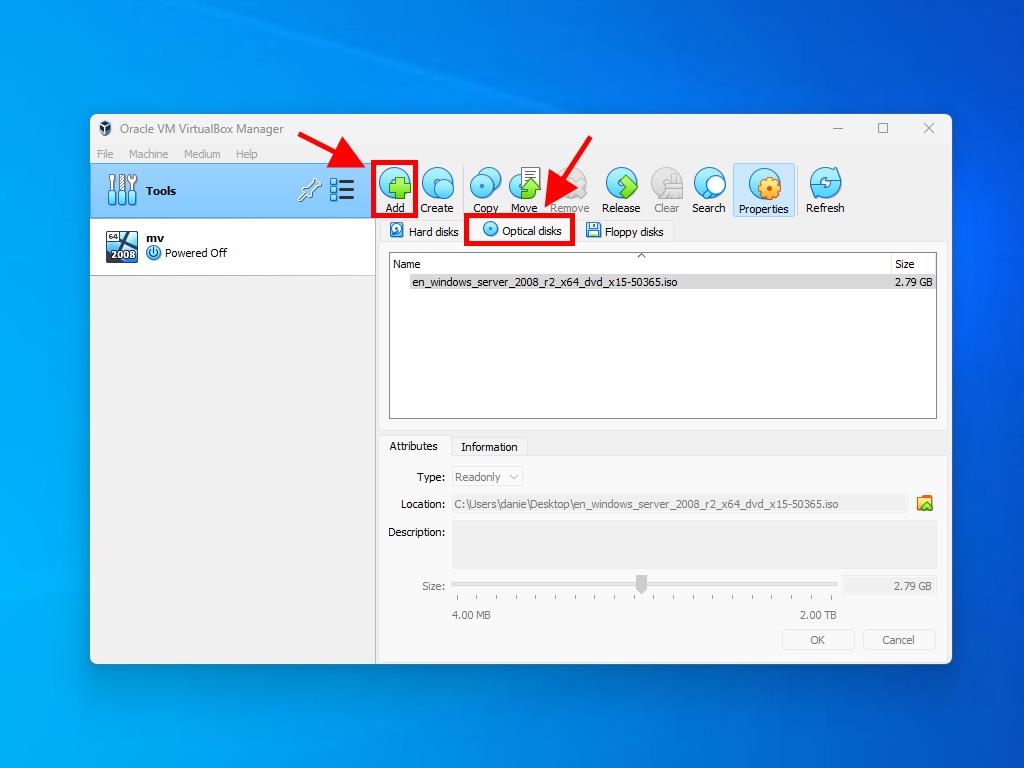
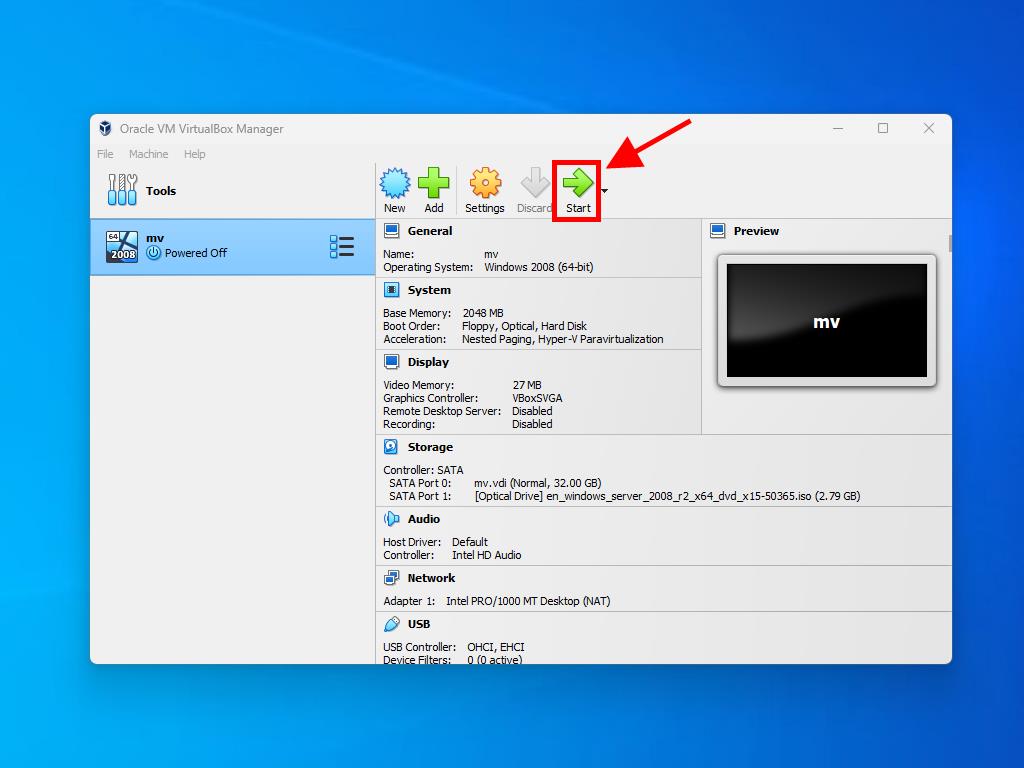
For additional details on configuring Windows, refer to the article: How to install Windows Server 2008 R2?
 Sign In / Sign Up
Sign In / Sign Up Orders
Orders Product Keys
Product Keys Downloads
Downloads

 Go to United States of America - English (USD)
Go to United States of America - English (USD)