Installing Windows Server 2008 R2 Step by Step
To begin a fresh installation using a bootable USB, here's your step-by-step guide:
- Power up your server to ensure it's running normally; plug in the Windows Server USB, then reboot the server.
- The system should boot from the USB. Hit any key when you see the prompt Press any key to boot from CD or DVD.
- Reboot your server, and during the manufacturer's logo display, identify the BOOT menu key—it's typically F2, F10, F11, F12, or Del—to access the boot settings.
- Alter the boot priority to USB first.
- In the setup interface, choose your preferred language, time, currency format, and keyboard or input method, then select Next.
- Click Install now to commence the installation.
- Select the full installation option for Windows Server and proceed by clicking Next.
- Agree to the license terms and click on Next.
- Select Custom (advanced) for a custom installation.
- Choose the hard drive where you wish to install Windows Server and select Next.
- The installation of Windows Server will now start and take a few moments.
- Finally, set a memorable password by clicking OK.
- Input a password that you can easily recall.
- This completes the installation of your Windows Server.
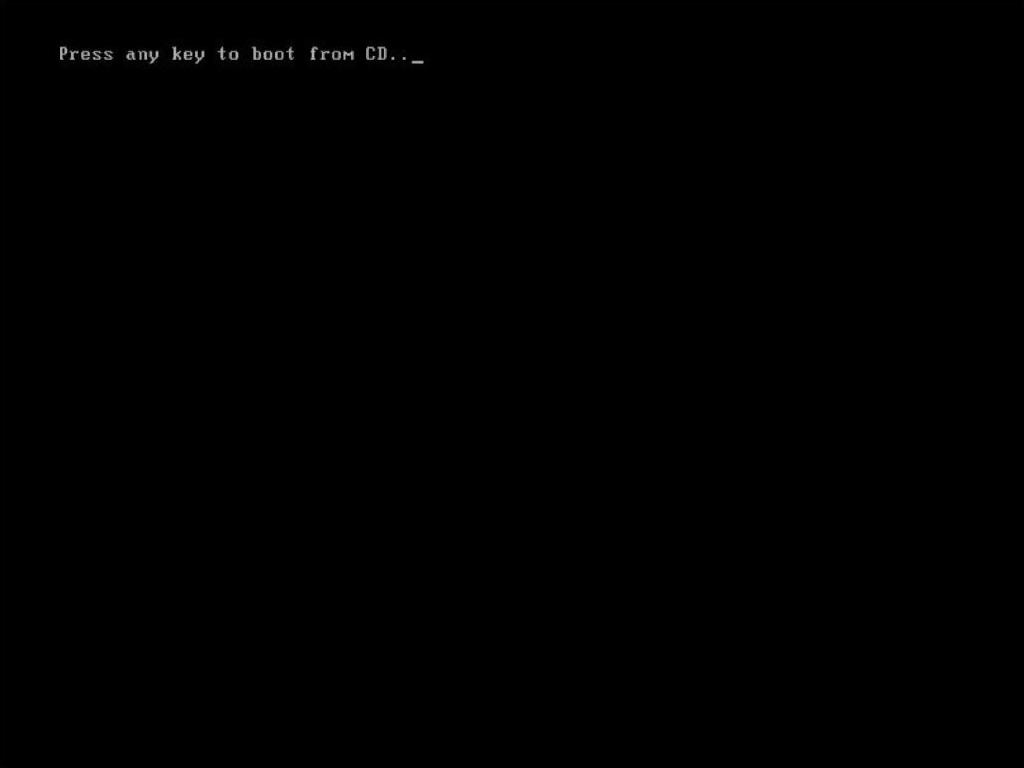
Important: If the Windows Server setup doesn't initiate upon restart, modify the boot sequence in your PC's BIOS to prioritize USB booting.
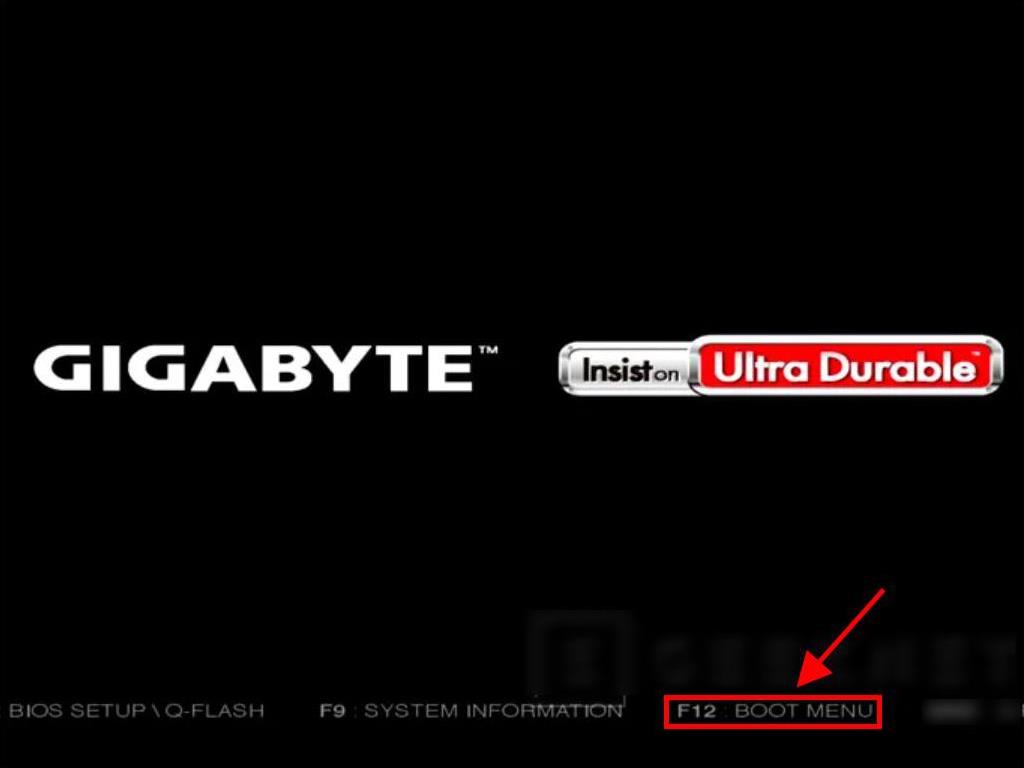
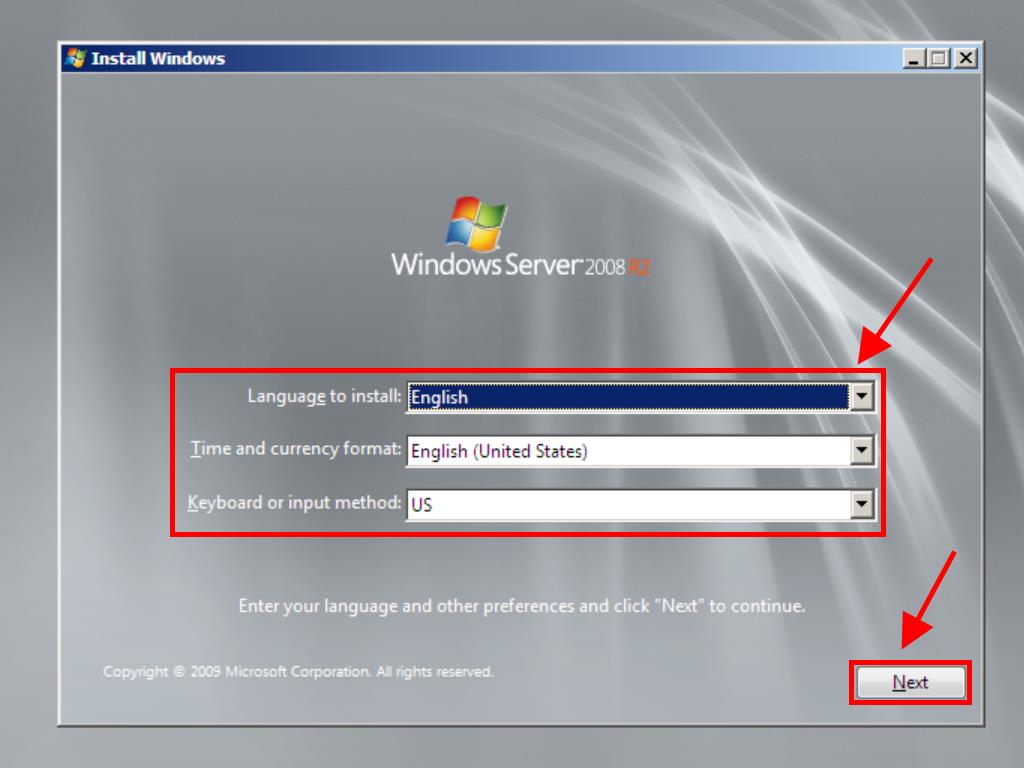
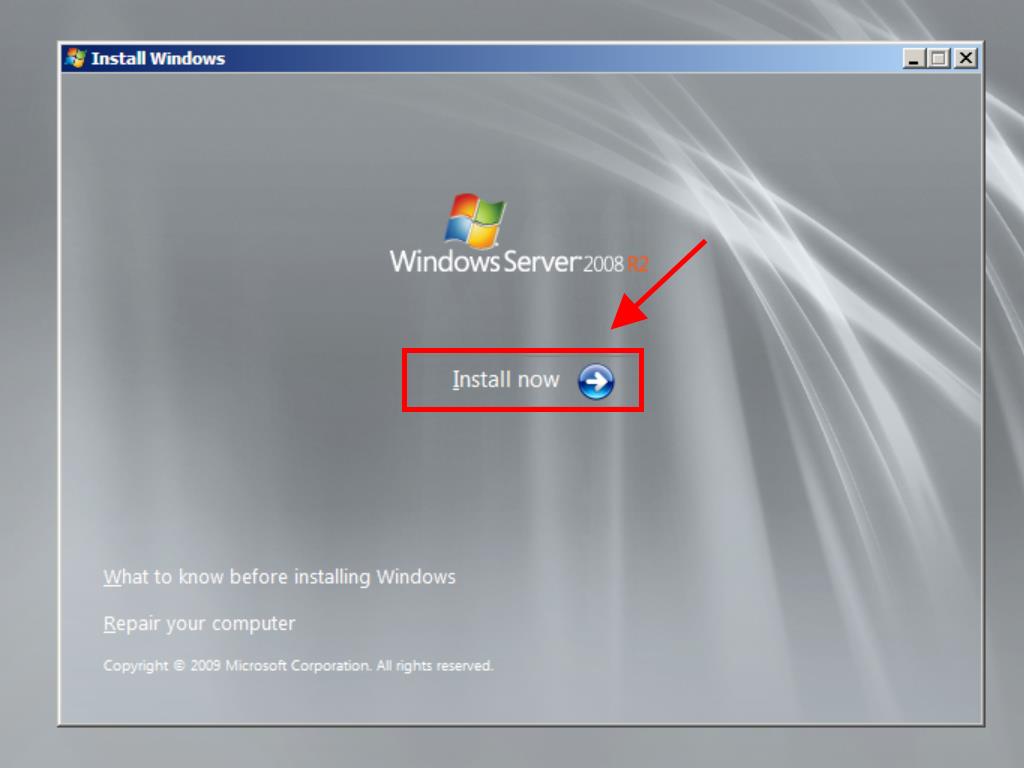
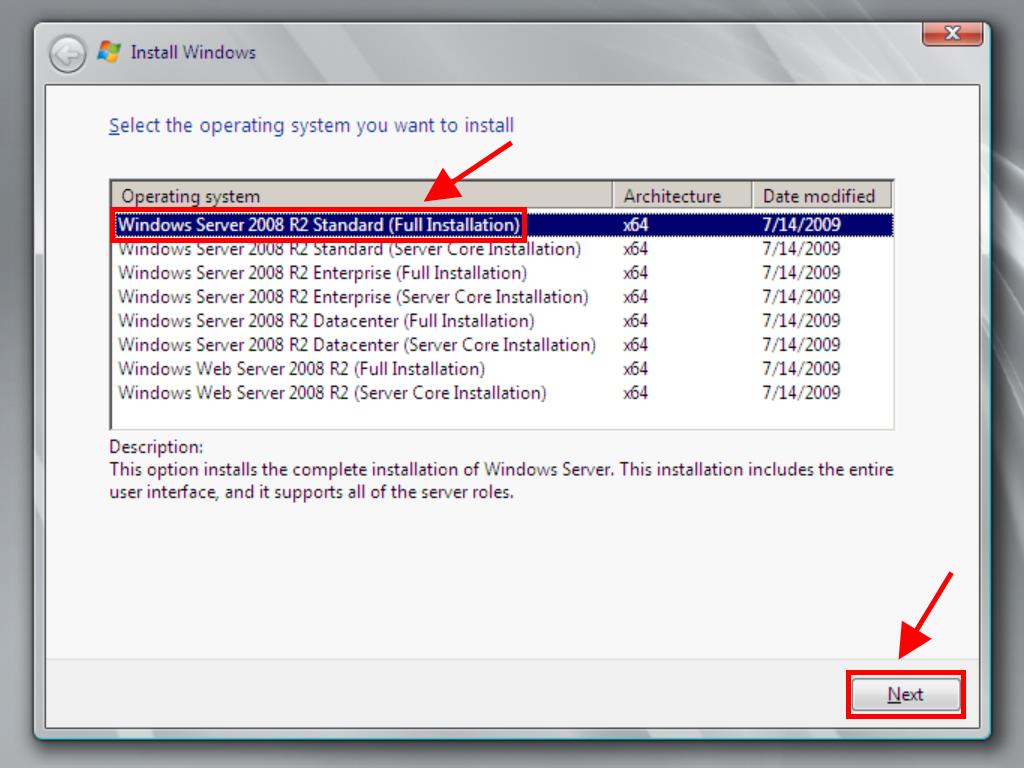
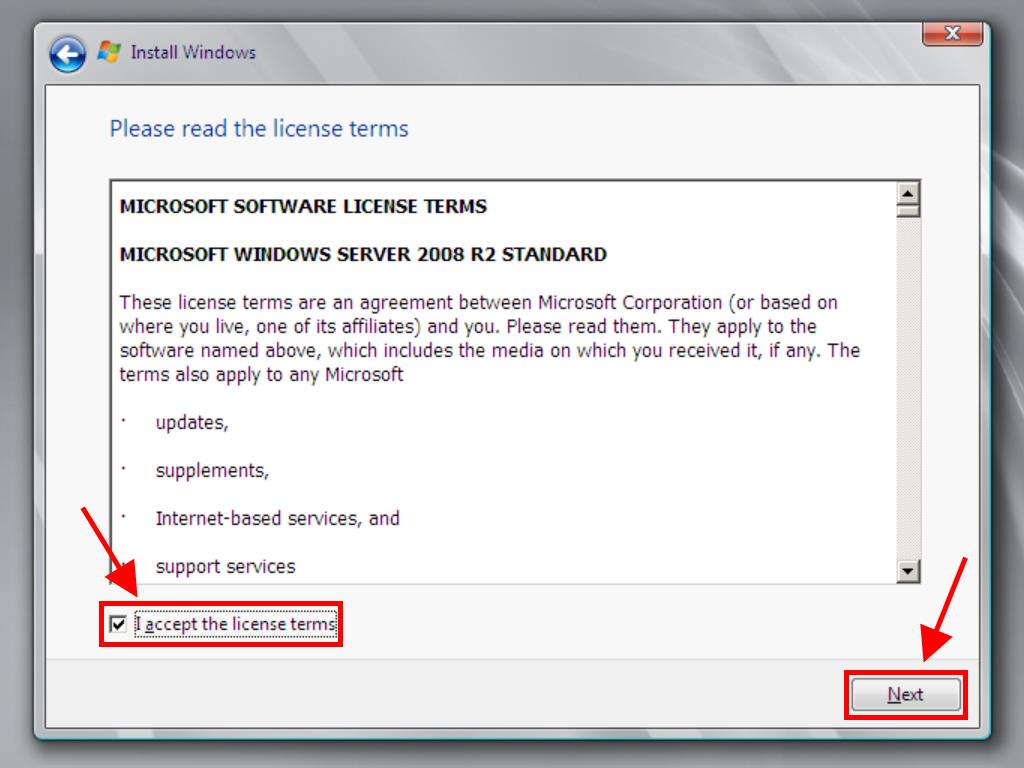
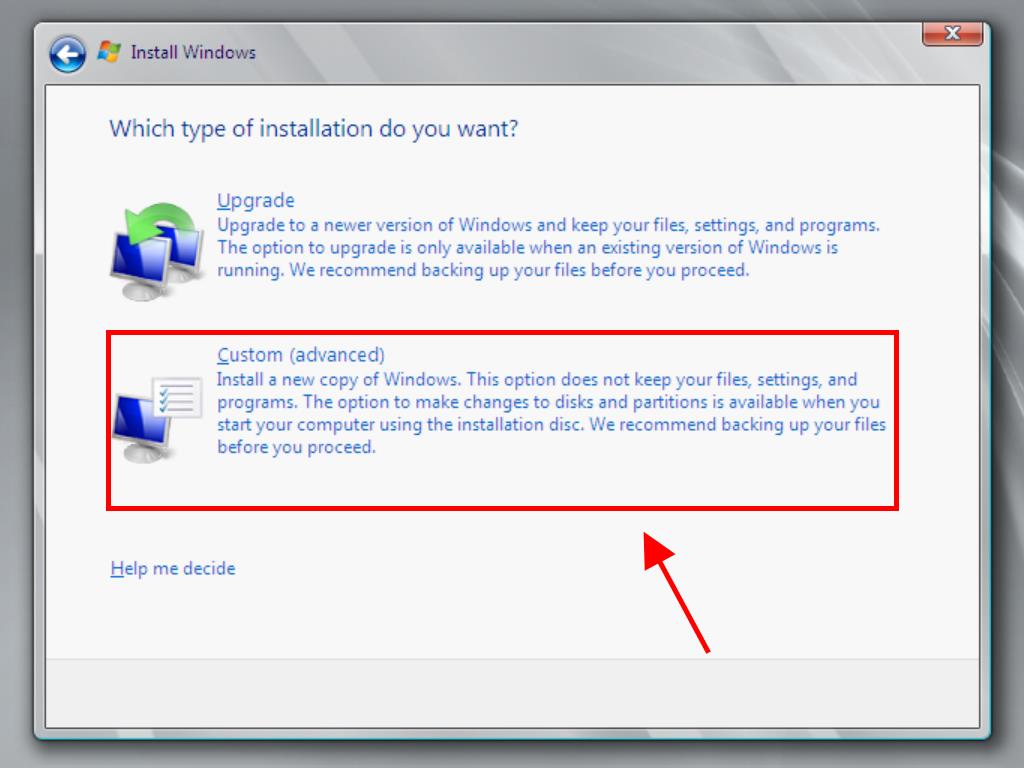
Advice: It's best to delete all existing partitions on the drive for optimal performance. If the drive is new, simply press next.
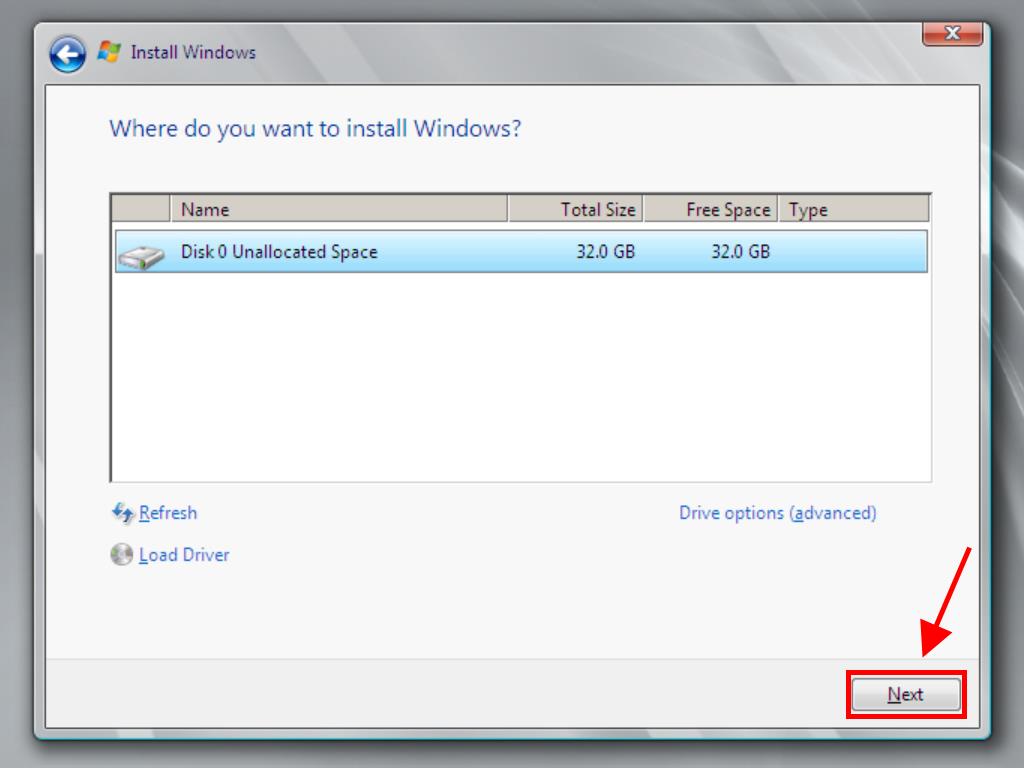
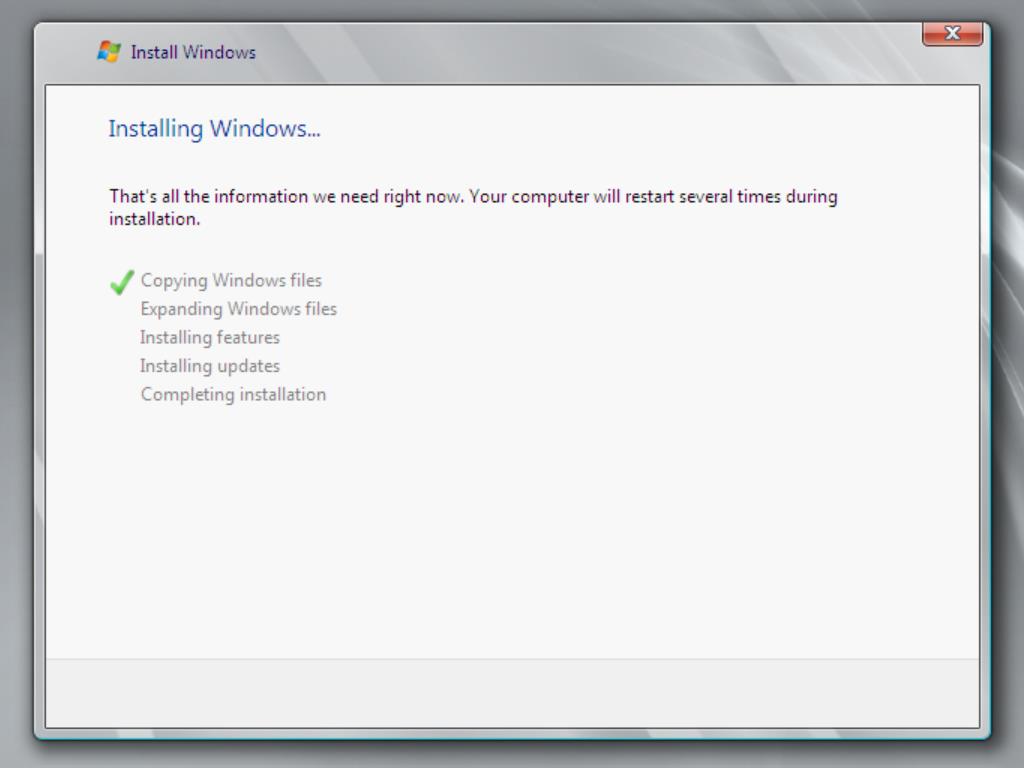
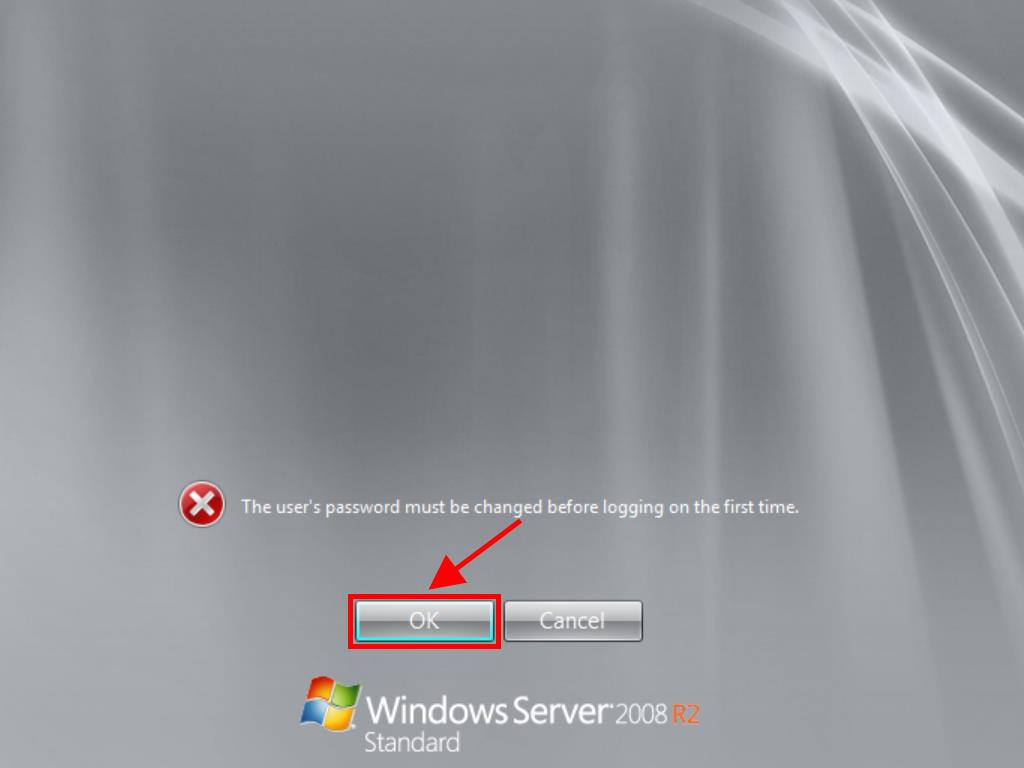
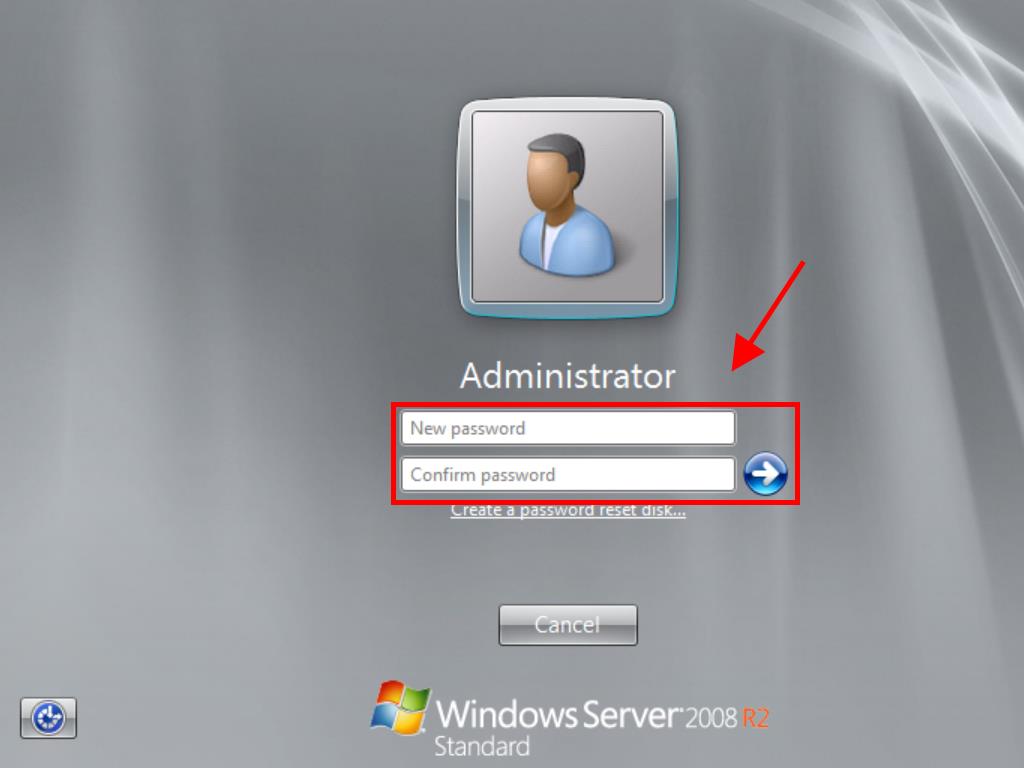
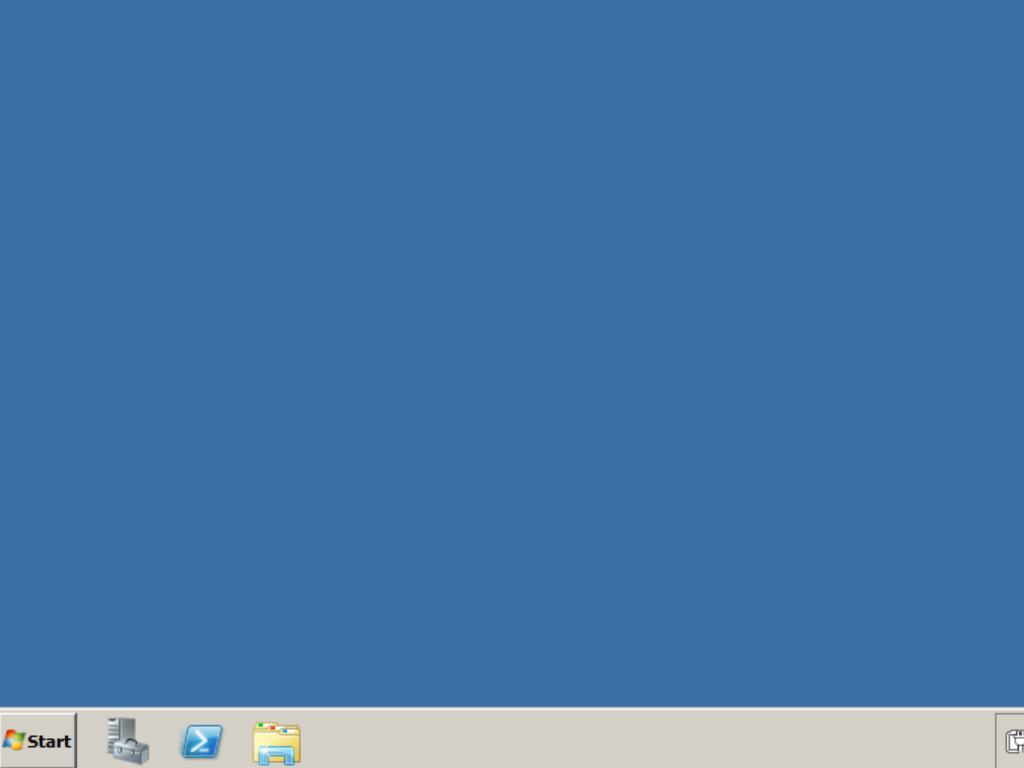
 Sign In / Sign Up
Sign In / Sign Up Orders
Orders Product Keys
Product Keys Downloads
Downloads

 Go to United States of America - English (USD)
Go to United States of America - English (USD)