How to Set Up Windows 8 in VirtualBox
For setting up VirtualBox on your system, proceed with the following:
- Access this link and choose the Windows Hosts from the selections.
- Downloading of the VirtualBox application will commence on your system.
- Execute the VirtualBox setup and proceed by clicking Next.
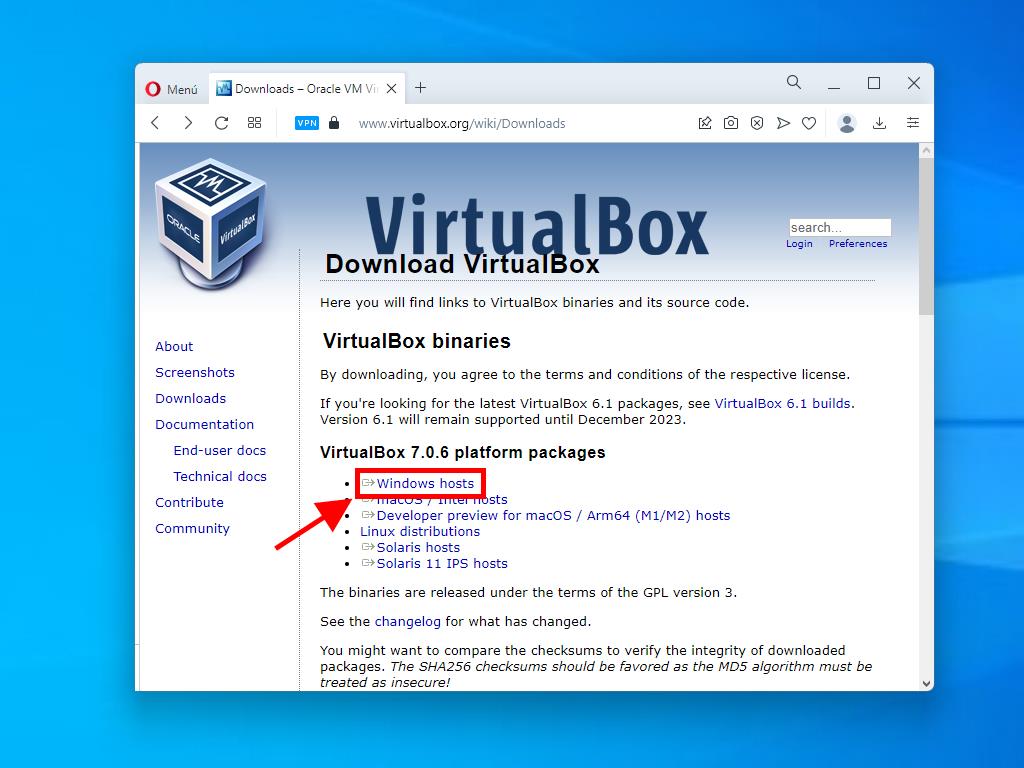
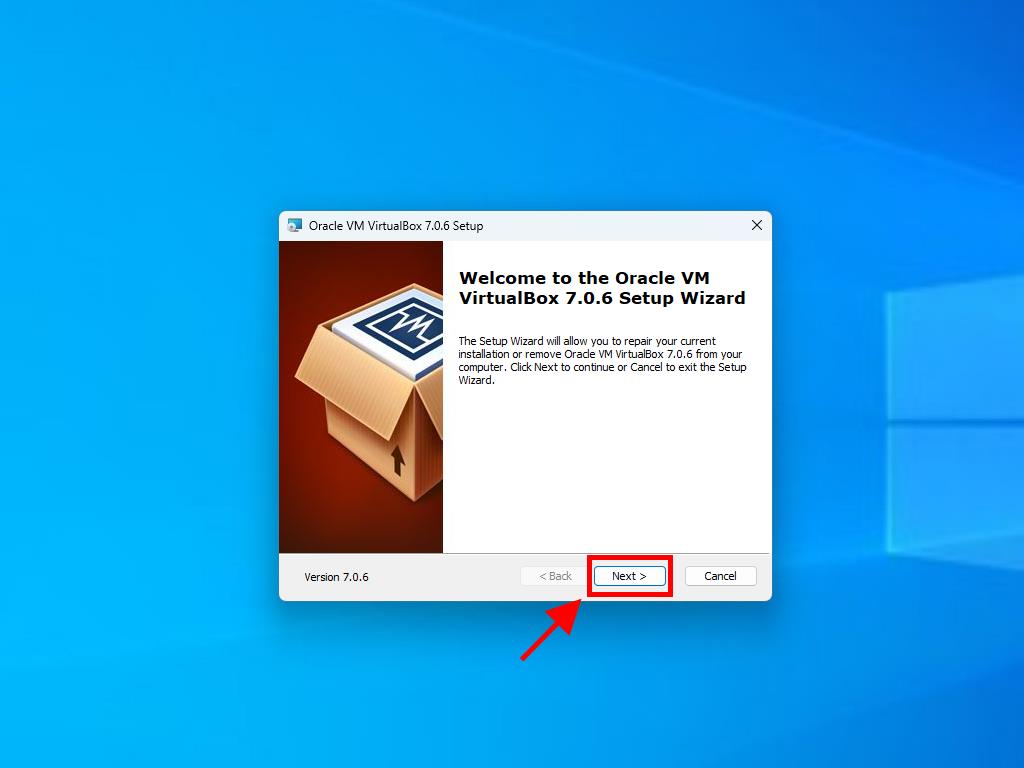
Heads-up: Should you encounter any hitches during installation, opt to uncheck the USB options in the setup wizard.
Here’s your guide to creating a new virtual machine (VirtualBox):
- Hit the New button under the Machine menu.
- Name your new Virtual Machine and set a path for the Windows 8 .iso file. Click Next.
- Allocate at least 2 GB of RAM and proceed with Next.
- Choose to Create a Virtual Hard Disk Now, opting for a minimum of 40 GB to ensure optimal functioning. Then click Next.
- In the final Summary screen, confirm your settings by clicking Finish.
- To load the Windows 8 .iso, click the three-dot icon next to the Tools menu. A dropdown will appear. Navigate to Media.
- Next, head to the Optical Disks tab and hit Add. Choose the Windows 8 .iso file.
- Initiate the virtual machine by clicking Start.
- Commence the installation of Windows 8.
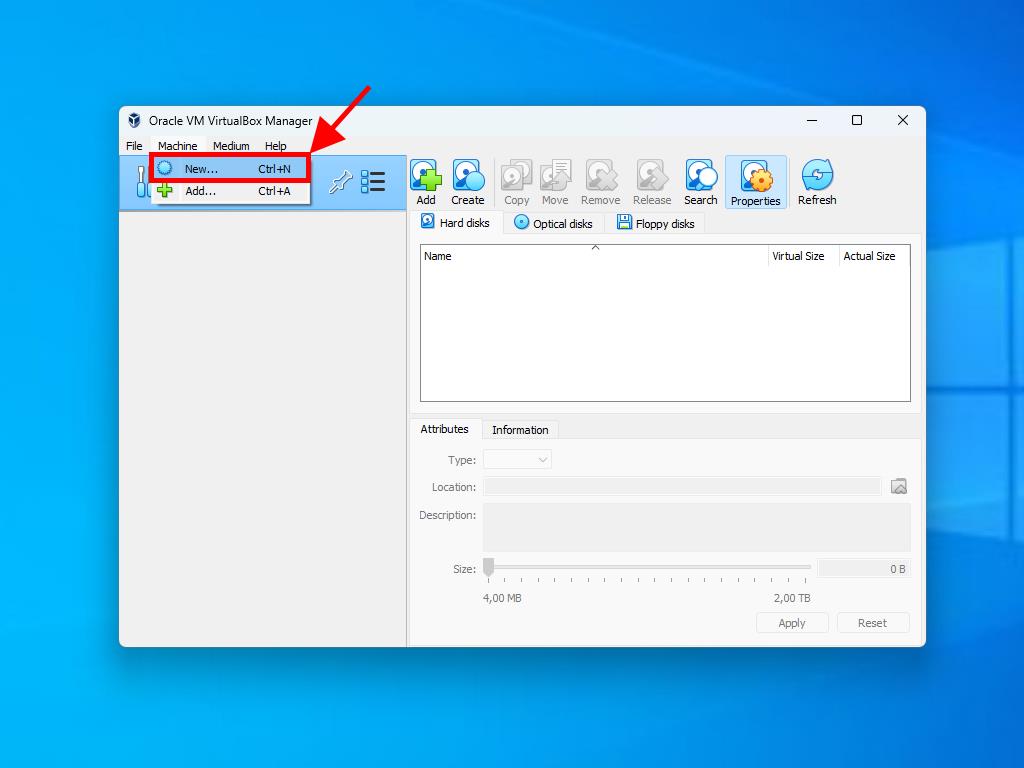
Note: Ensure the box labeled Skip Unattended Installations is checked.
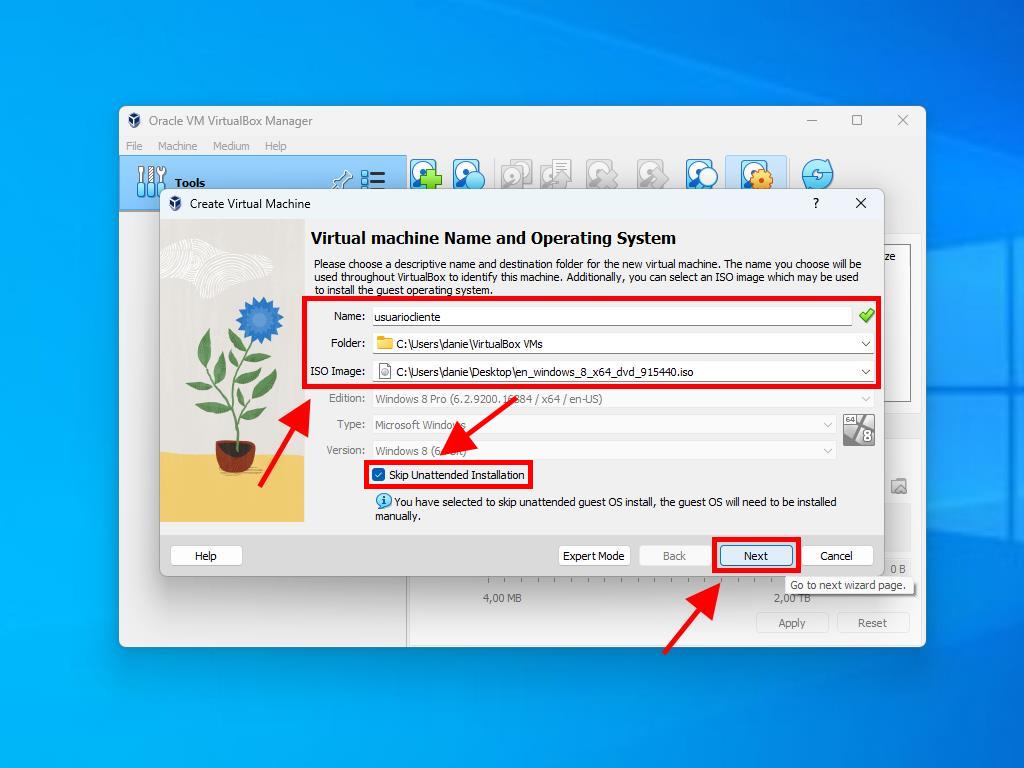
Note: Adjust the RAM size based on your preferences, ensuring it meets Windows 8 system requirements.
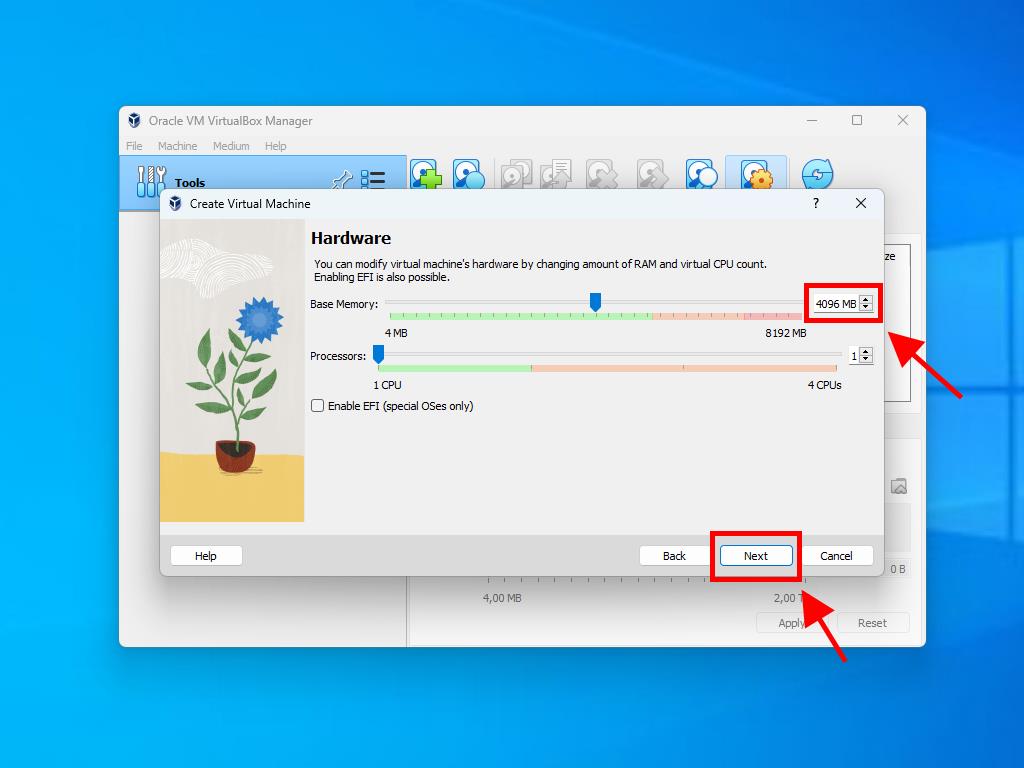
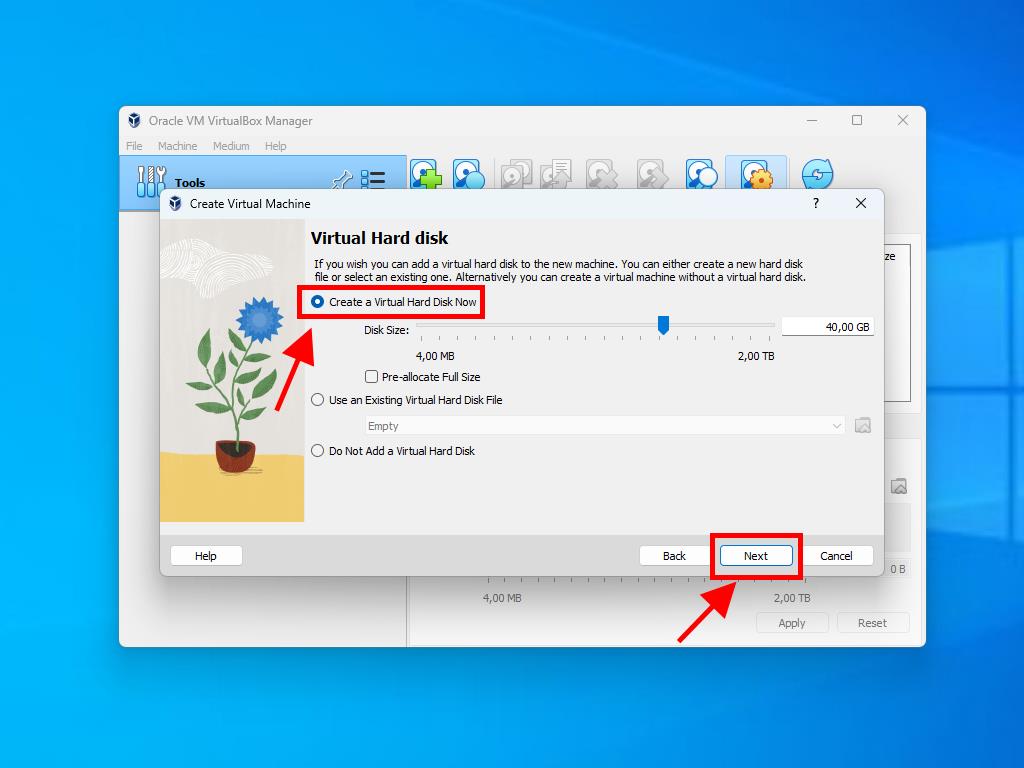
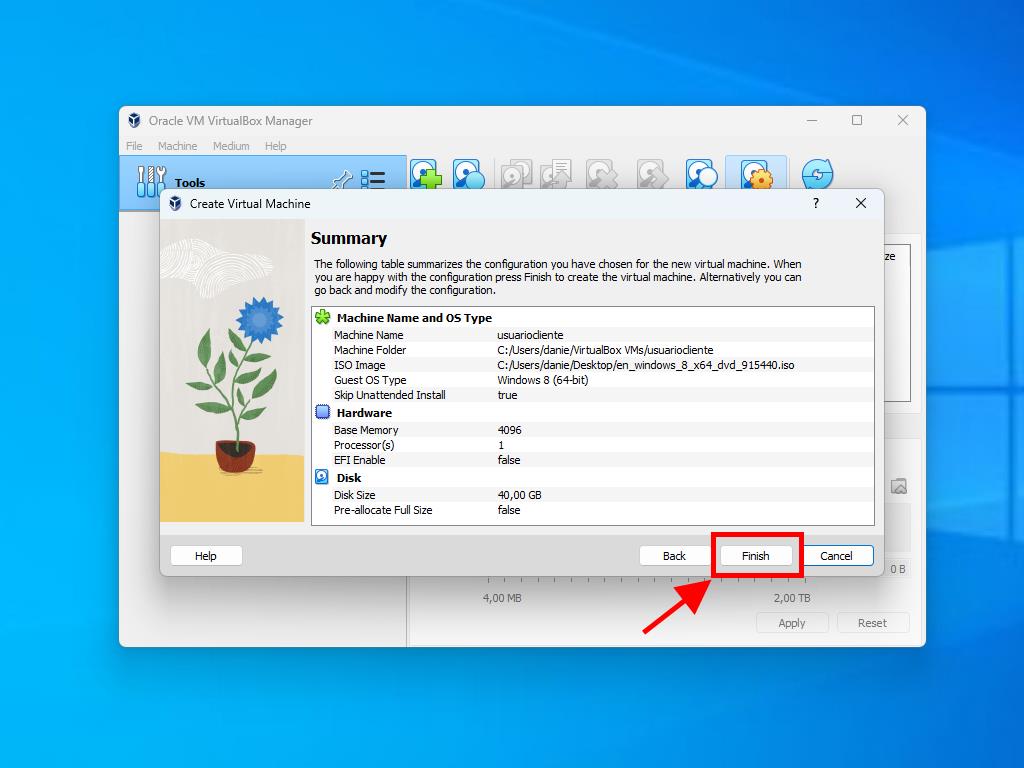
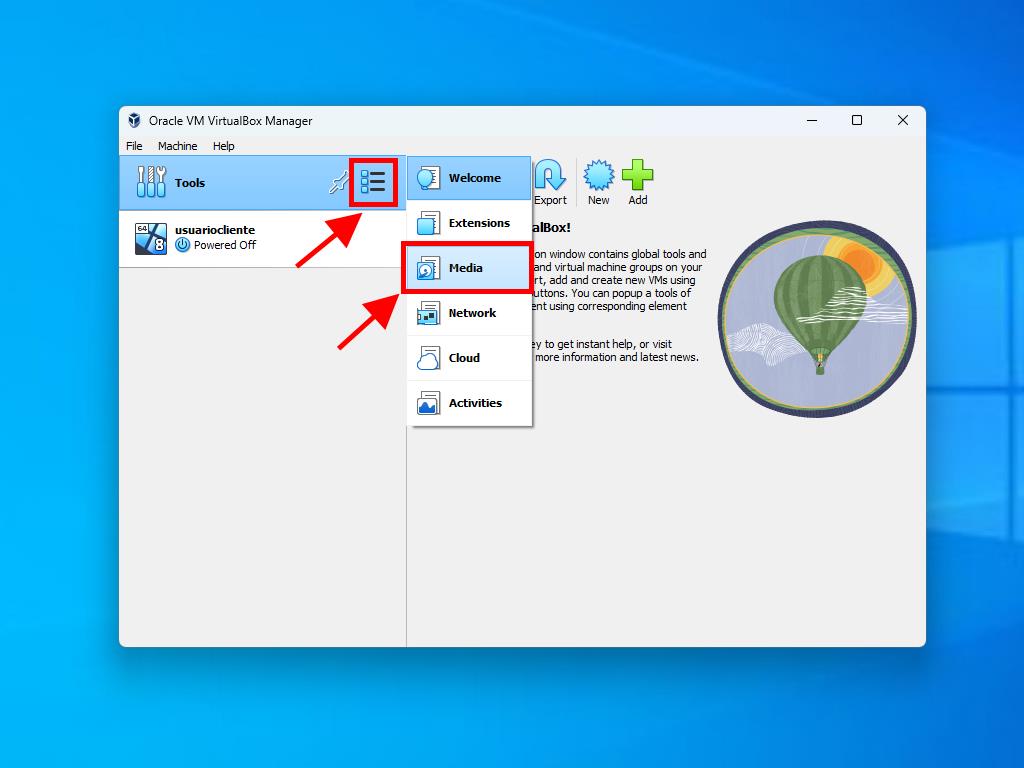
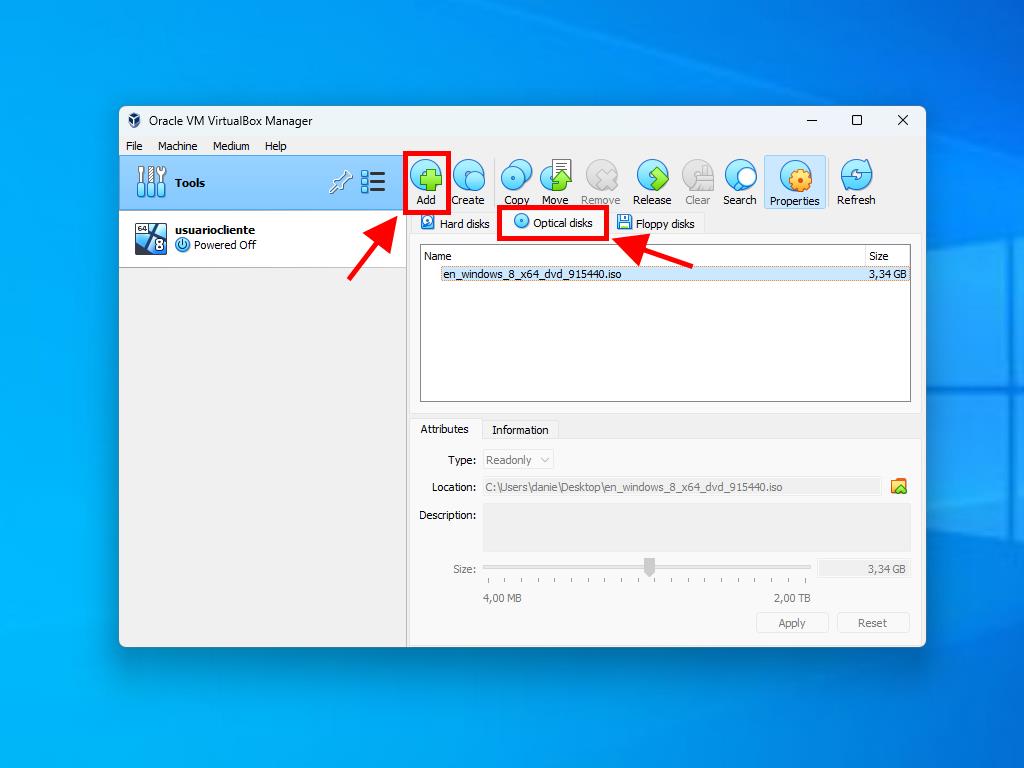
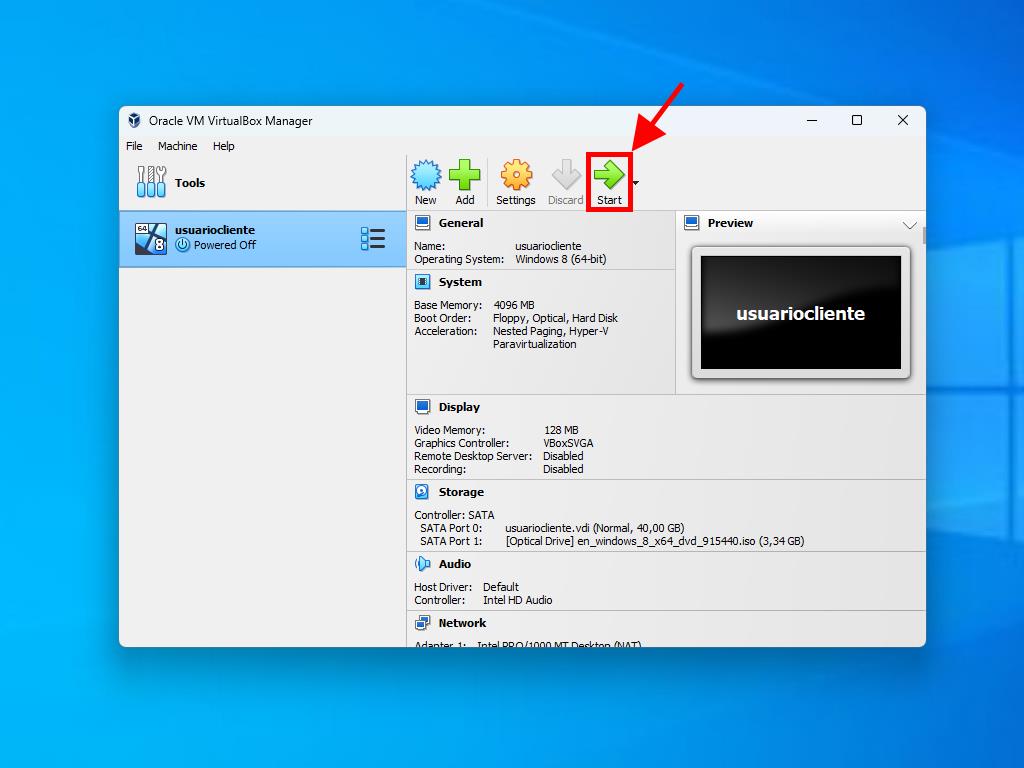
For further details on setting up Windows, consult our guide: How to install Windows 8?.
 Sign In / Sign Up
Sign In / Sign Up Orders
Orders Product Keys
Product Keys Downloads
Downloads

 Go to United States of America - English (USD)
Go to United States of America - English (USD)