Installing Windows 8: A Comprehensive Guide
Start by making a USB boot drive and follow these steps for a fresh installation:
- Power on your PC normally, insert the Windows 8 DVD or USB, then restart your PC.
- Your device will boot from the Windows 8 media. Press any key when the message Press any key to boot from CD or DVD appears.
- Restart your PC, and when the manufacturer's logo appears, look for the BOOT menu key, usually F2, F10, F11, F12 or Del, to open the menu.
- Change the boot order to USB.
- In the setup program, choose your language, time format, currency, and input method, then click Next.
- Then, click Install now to start the process.
- Enter the product key for Windows 8 and click Next.
- Accept the license terms and click Next.
- On the next screen, select Custom: Install Windows only (advanced).
- In the following box, choose the disk drive where you want to install Windows 8 and click Next.
- Windows will now start installing on your PC.
- After several restarts, personalize your PC by selecting a colour scheme and naming your PC. Click Next.
- Choose Use Express settings.
- On the next screen, you can sign in with your Microsoft account by entering your email and password, or select Sign in without a Microsoft account.
- Click Local account.
- Enter a username, create a password, and click Finish.
- After this setup, wait a few minutes, and your Windows 8 installation will be complete.
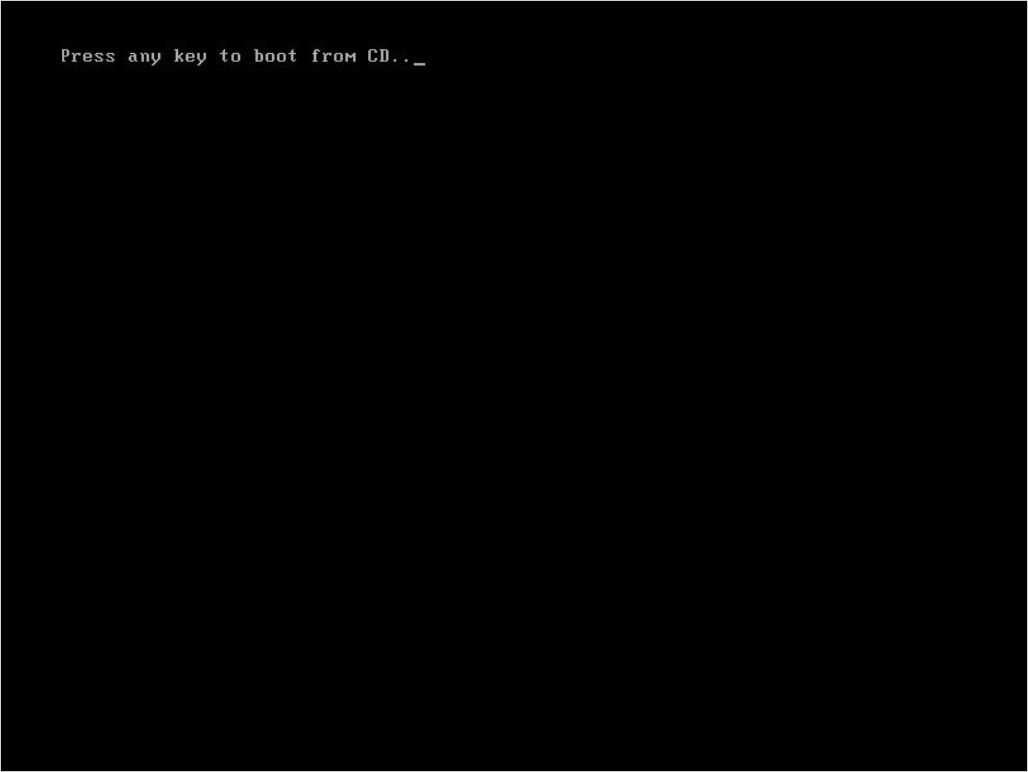
Note: If your PC restarts and loads the current version of Windows, you will need to change the boot order in the BIOS to boot from the DVD or USB.
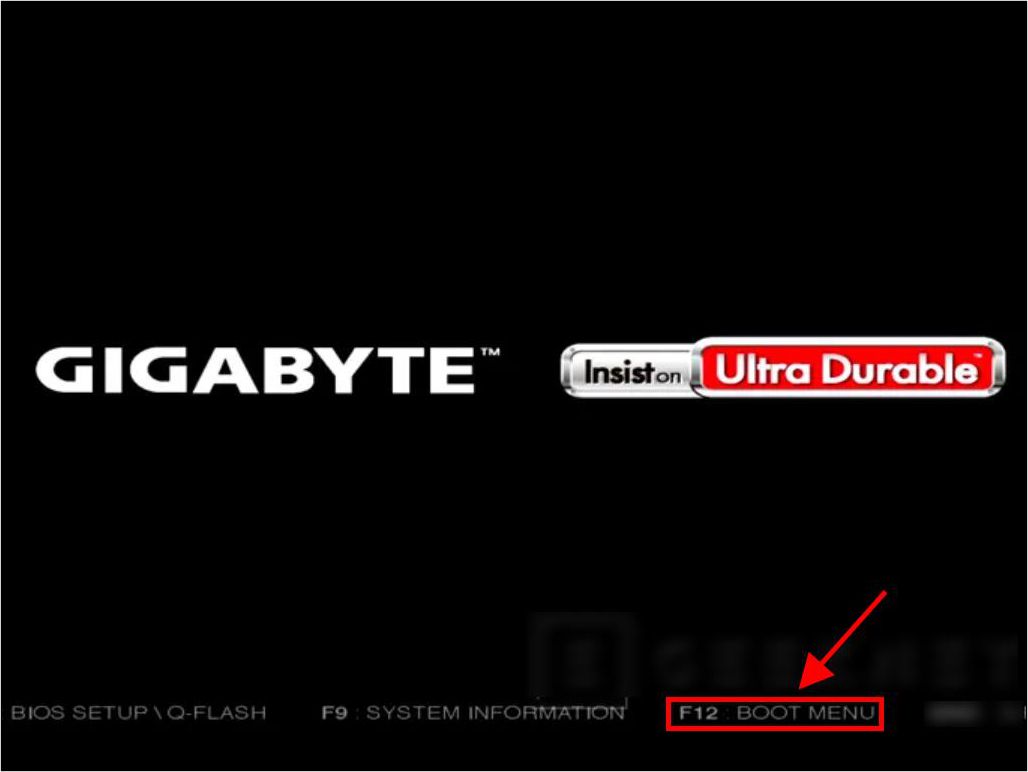
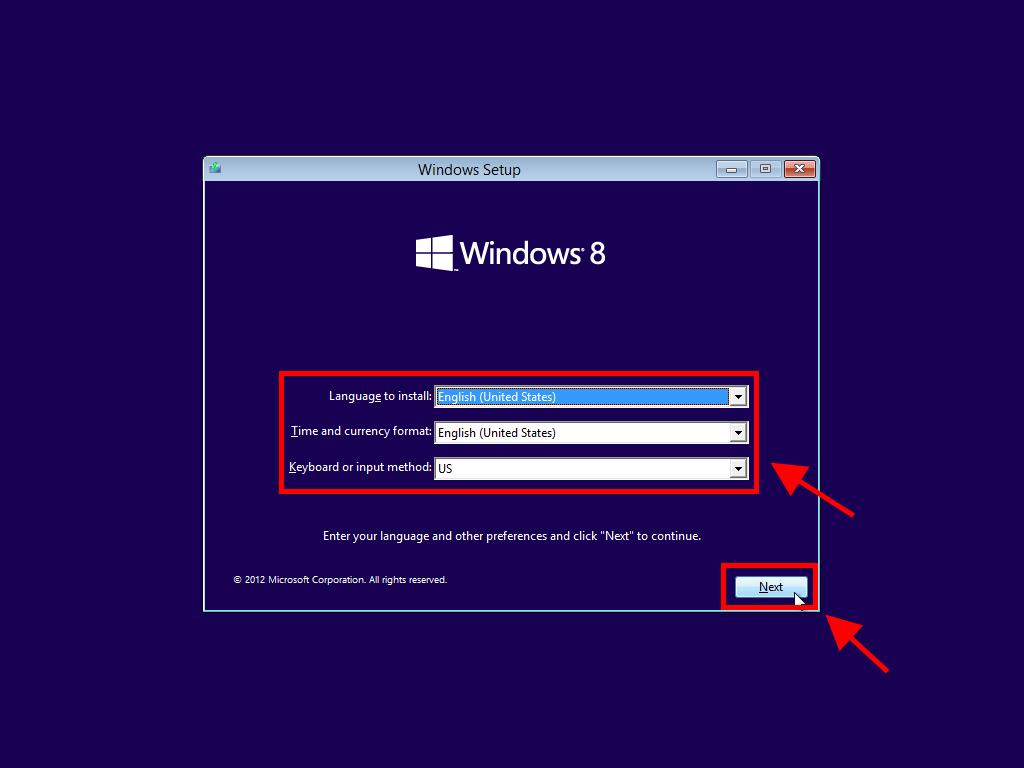
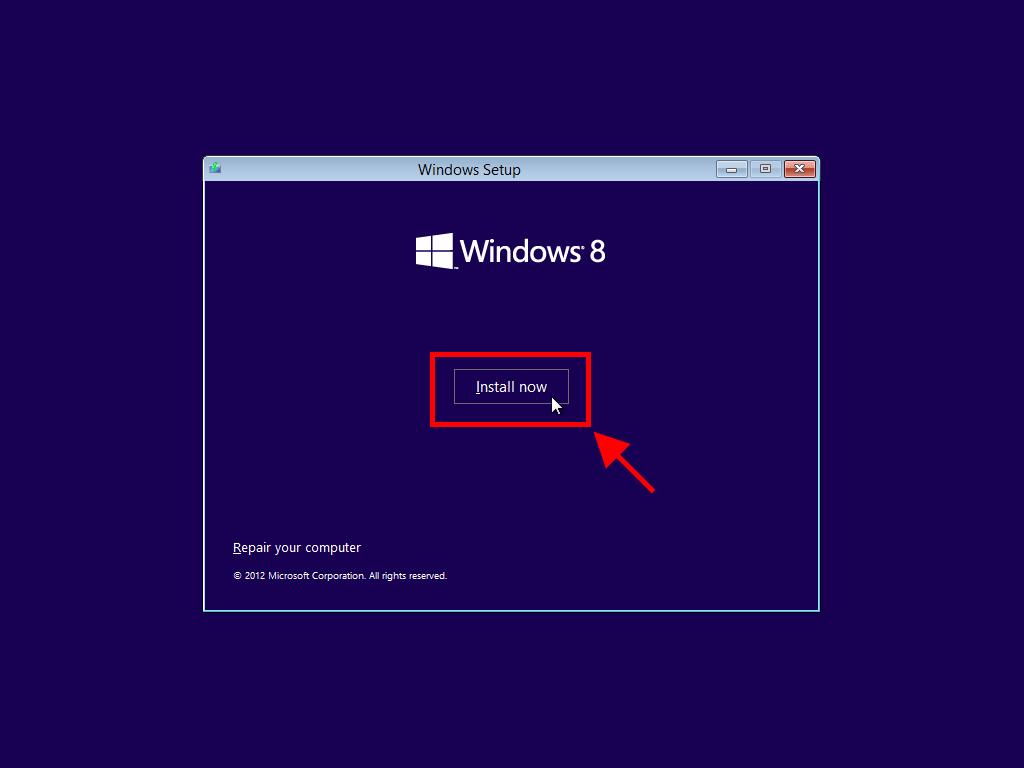
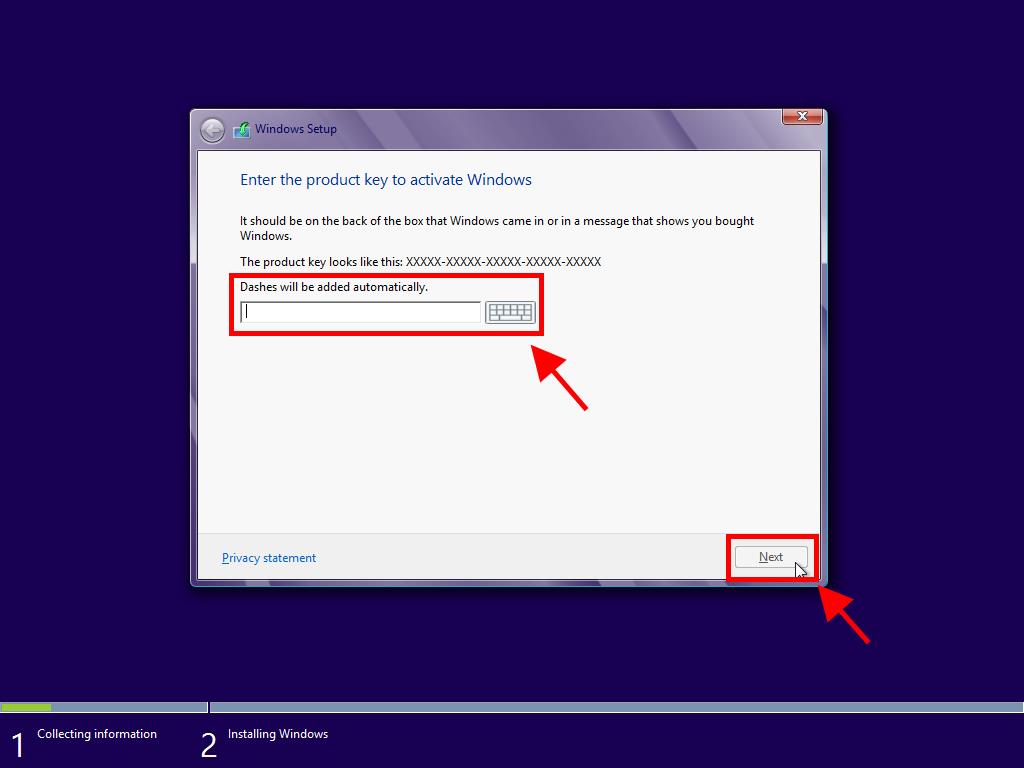
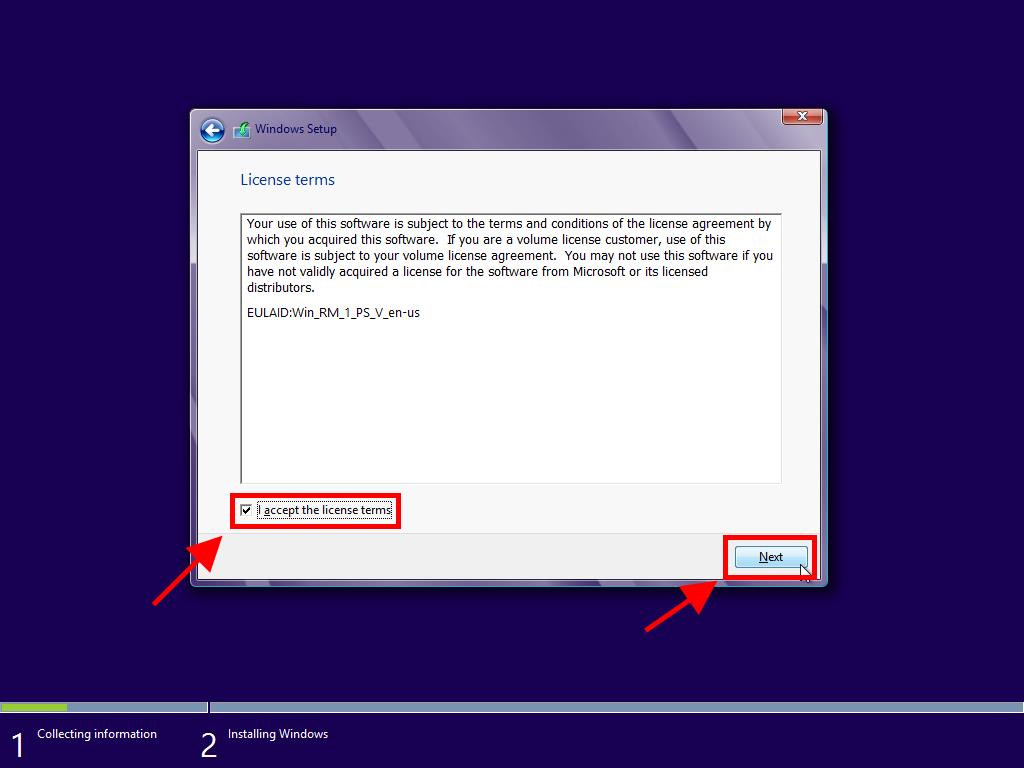
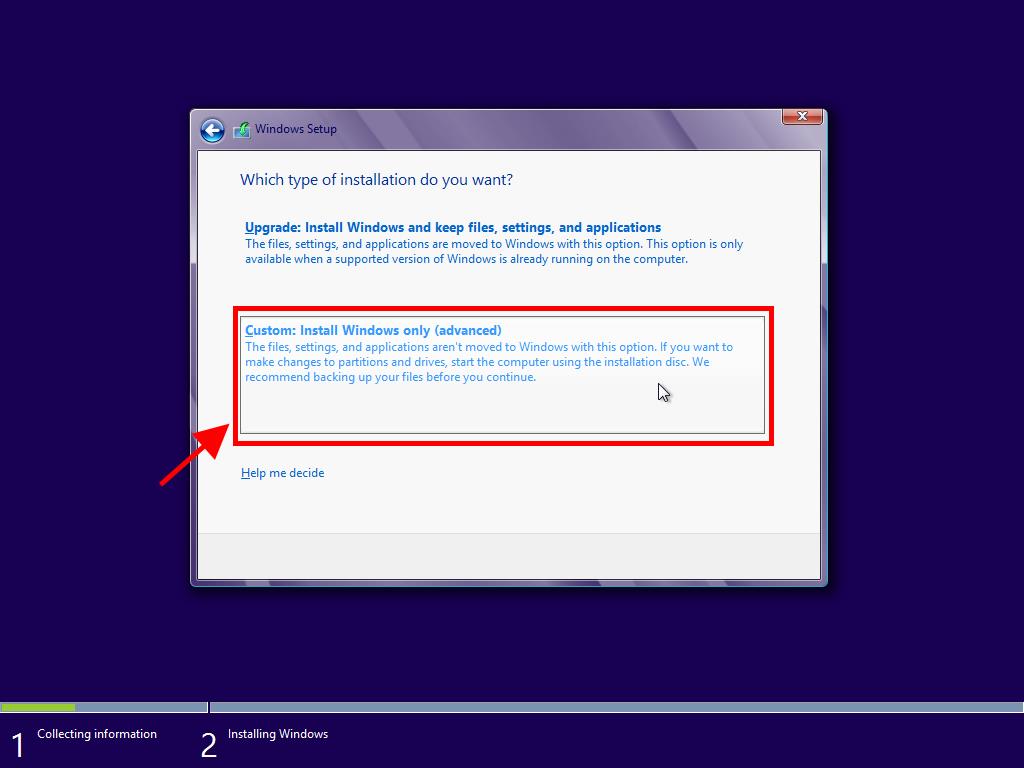
Note: To select the right hard drive, check the Total size column and choose the drive with the most space in GB.
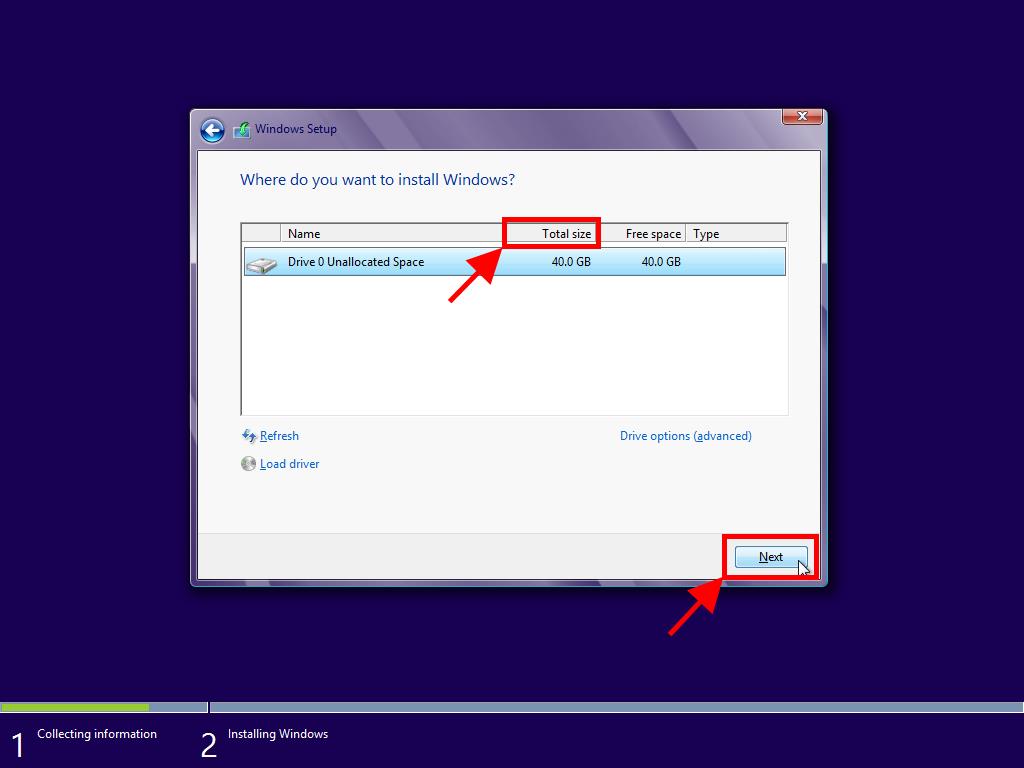
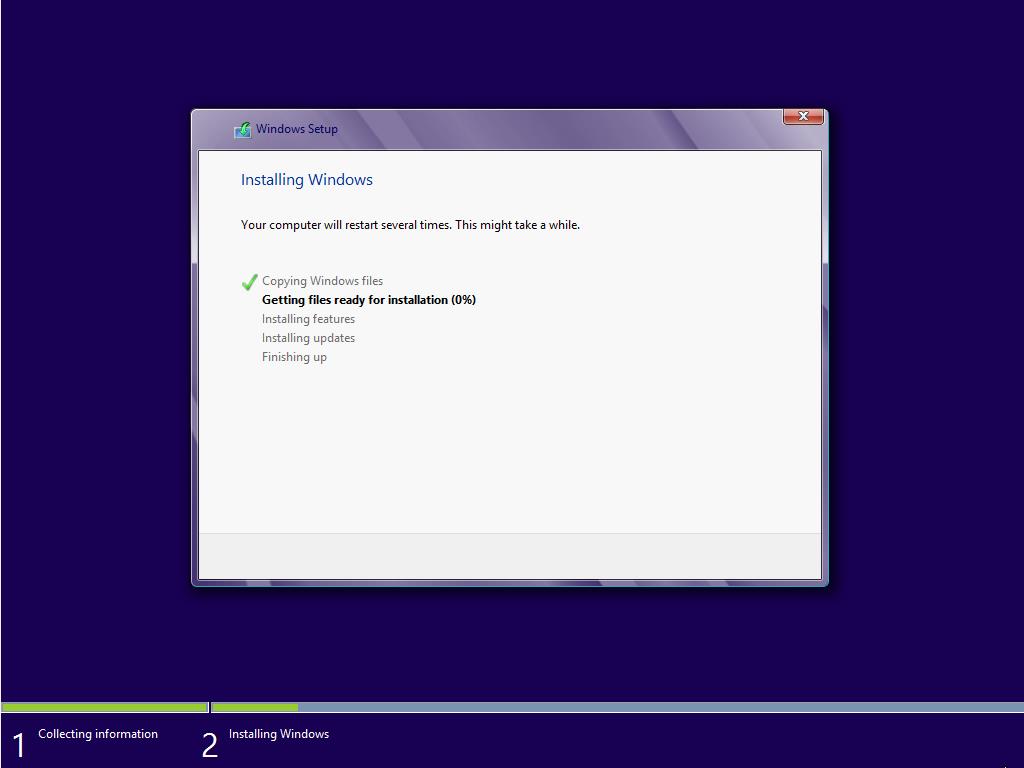
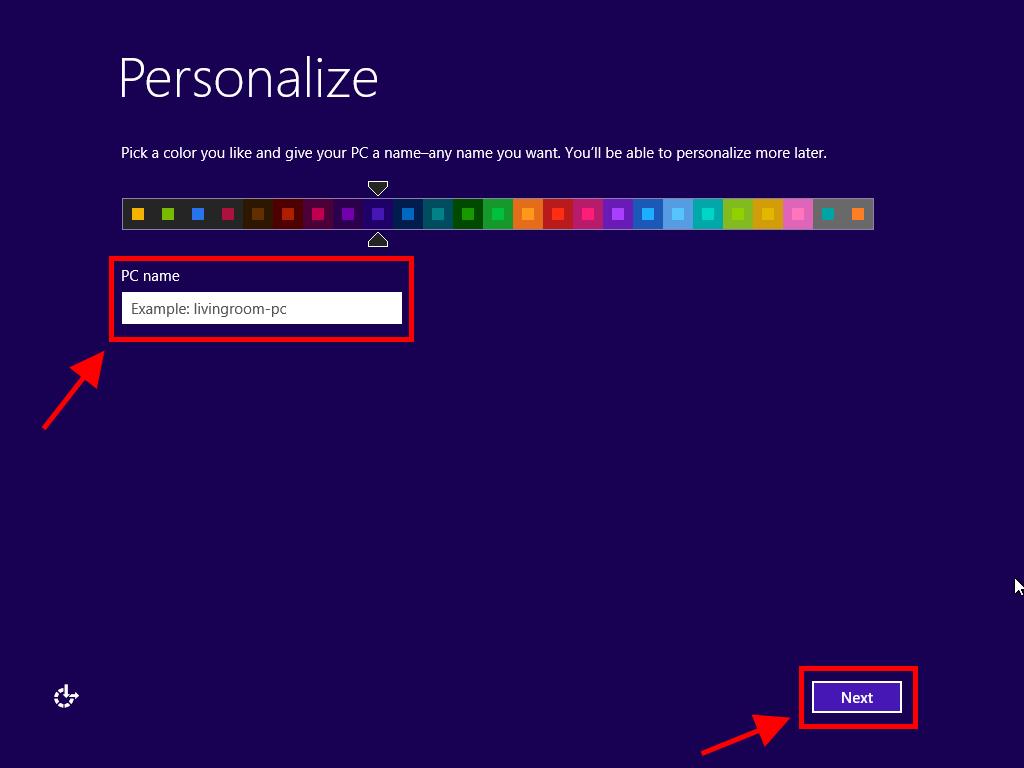
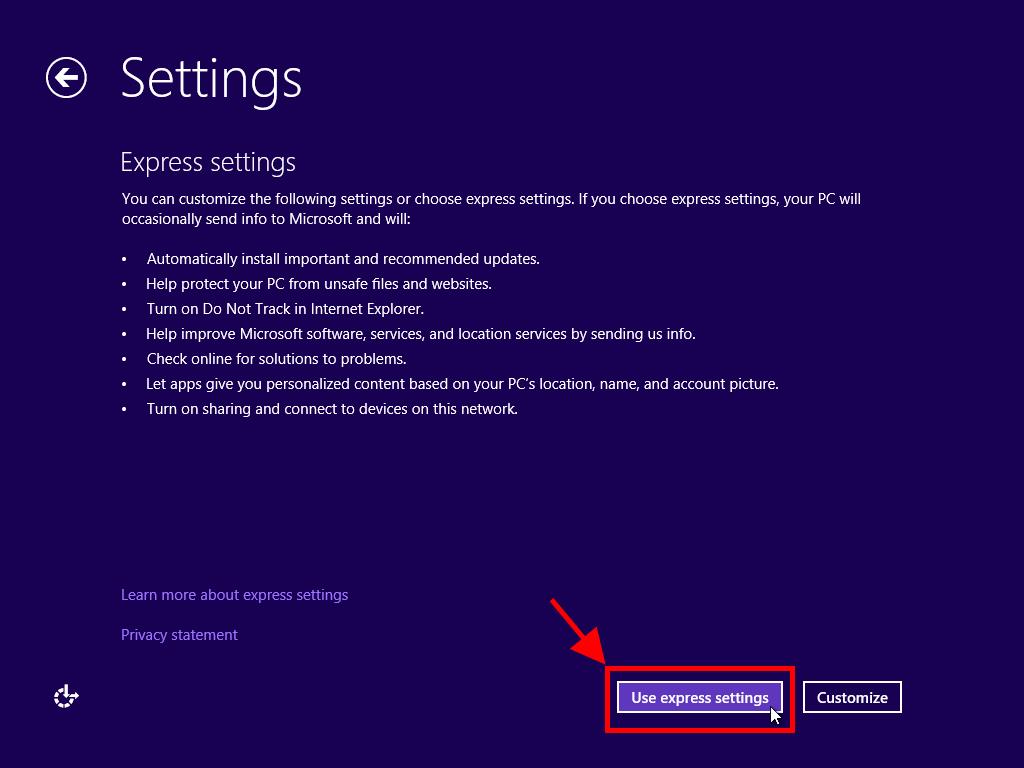
Note: The steps below apply to Sign in without a Microsoft account.
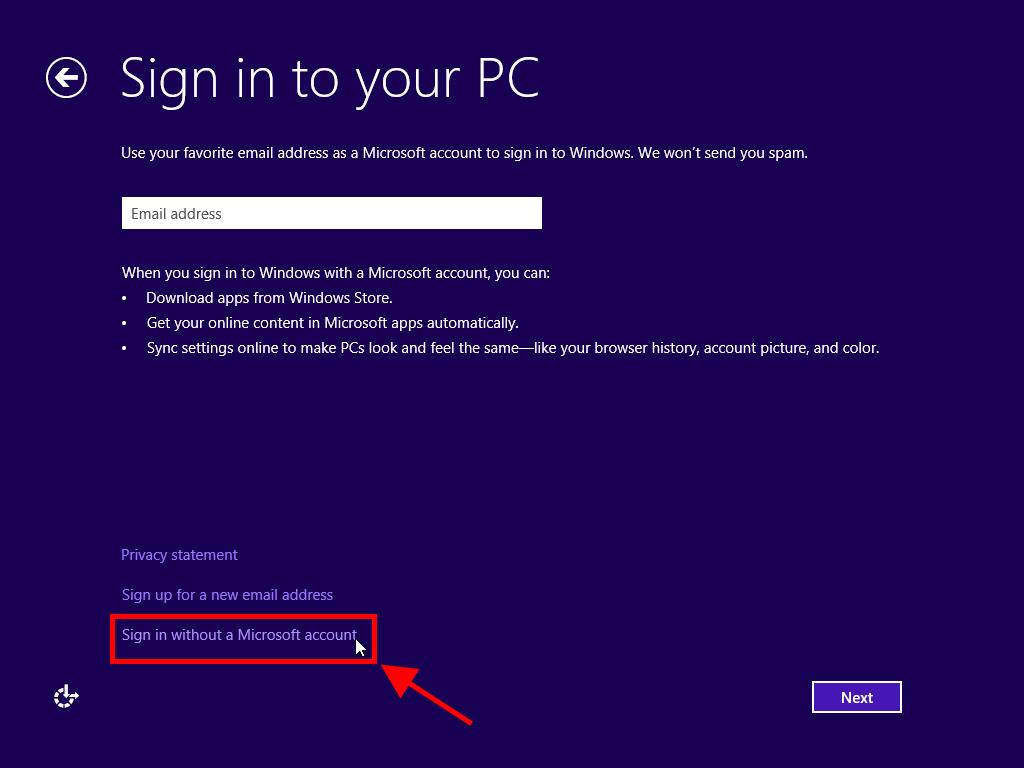
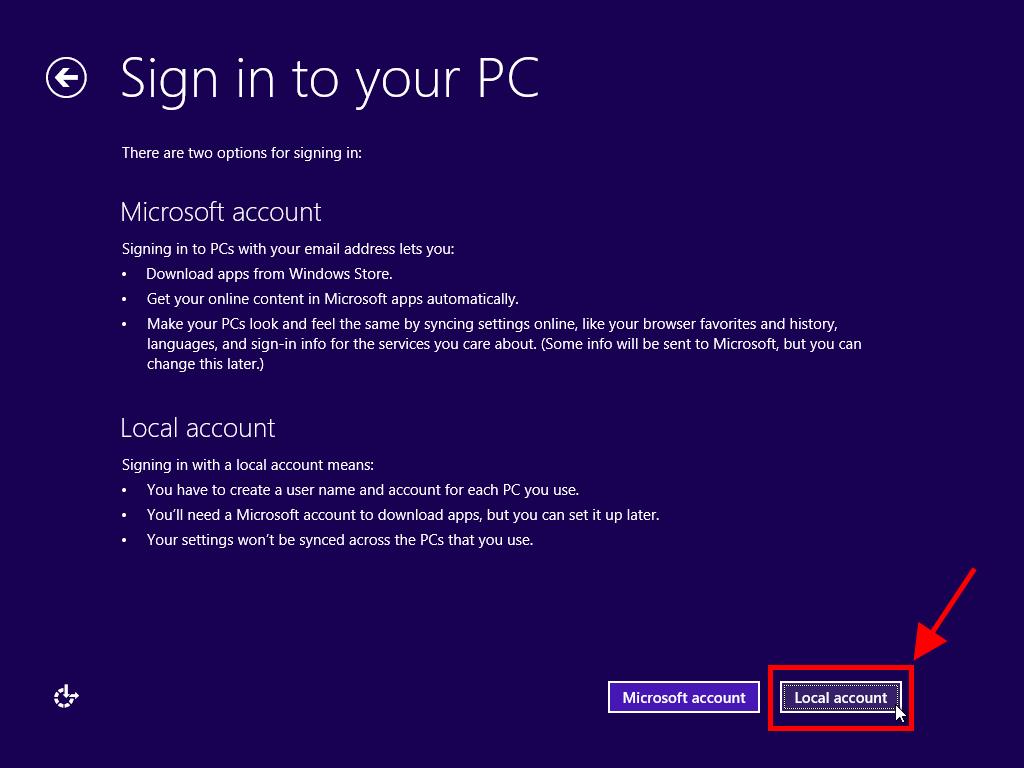
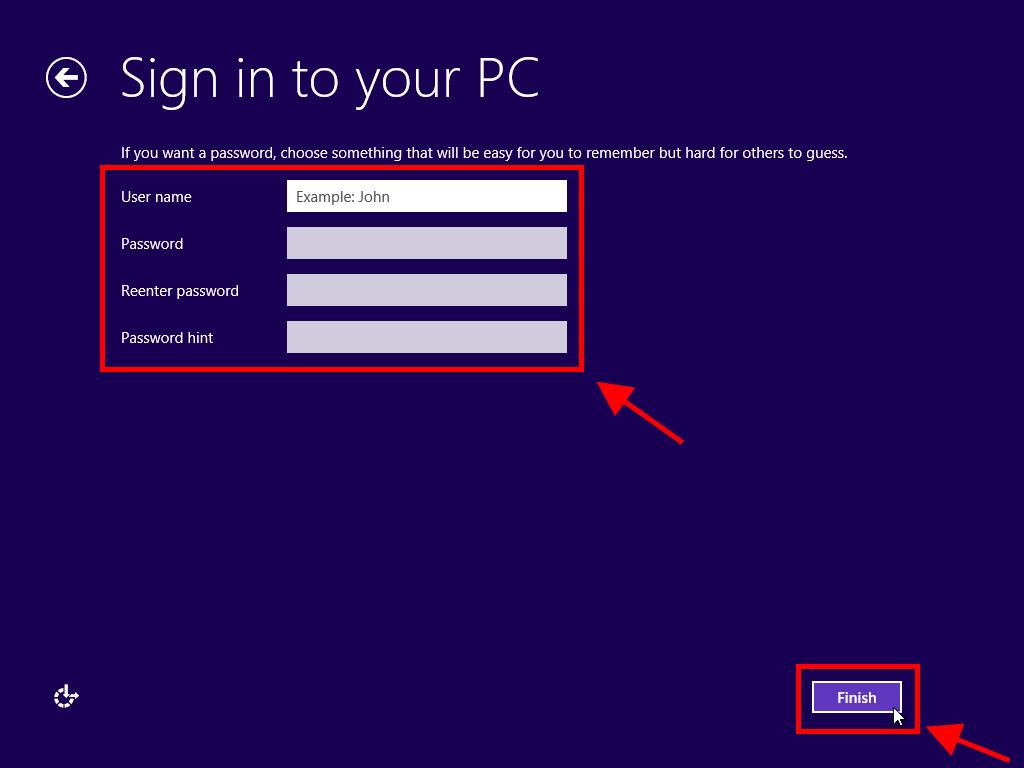
 Sign In / Sign Up
Sign In / Sign Up Orders
Orders Product Keys
Product Keys Downloads
Downloads

 Go to United States of America - English (USD)
Go to United States of America - English (USD)