Installing Windows 8.1: A Complete Guide
To perform a clean installation of Windows 8.1 using a bootable USB drive, follow these steps:
- Power on your PC normally, insert the Windows 8.1 USB or DVD, and then restart your computer.
- Your device will boot from the Windows 8.1 USB drive. When prompted with Press any key to boot from CD or DVD, press any key.
- Restart your PC again, and when the manufacturer’s logo appears, use the BOOT menu key (typically F2, F10, F11, F12, or Del) to access the boot menu.
- Set the boot order to USB.
- Once in the setup program, choose your language, time, currency, and input method, then click Next.
- Click Install now to begin the installation process.
- Enter your product key to activate Windows 8.1, then click Next.
- Accept the licence terms and click Next.
- On the next screen, choose Custom: Install Windows only (advanced).
- Select the drive where you want to install Windows 8.1.
- Click Next to start the installation process on your selected drive.
- After several restarts, personalize your PC by choosing a colour scheme and naming your PC, then click Next.
- Select Use express settings.
- Sign in to your Microsoft account using your Hotmail, Outlook, or Live email address.
- Click Next.
- Add security info to help recover your account if needed, and click Next.
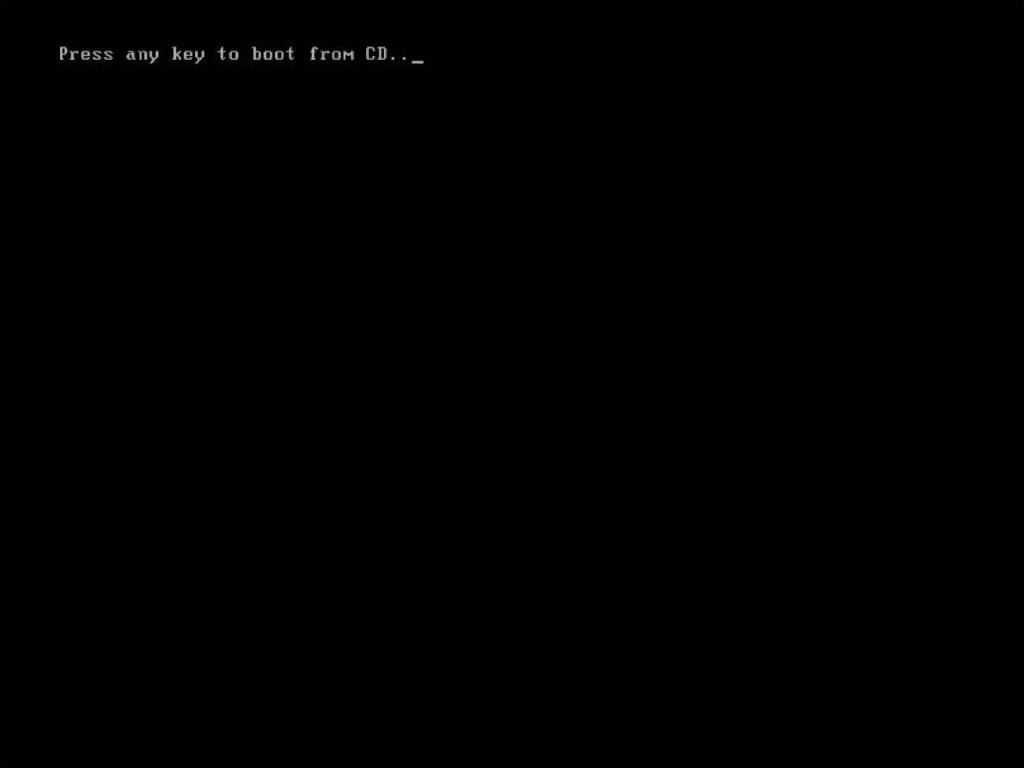
Note: If your PC restarts into the existing Windows version, you may need to change the boot order in the BIOS to boot from the USB drive.
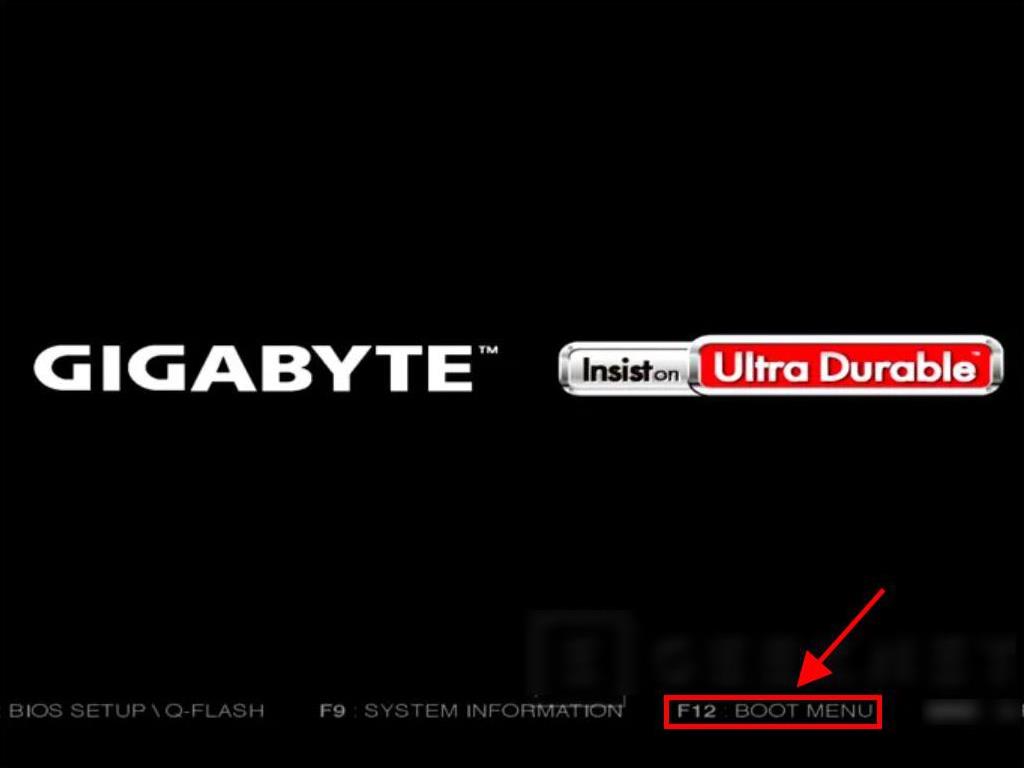
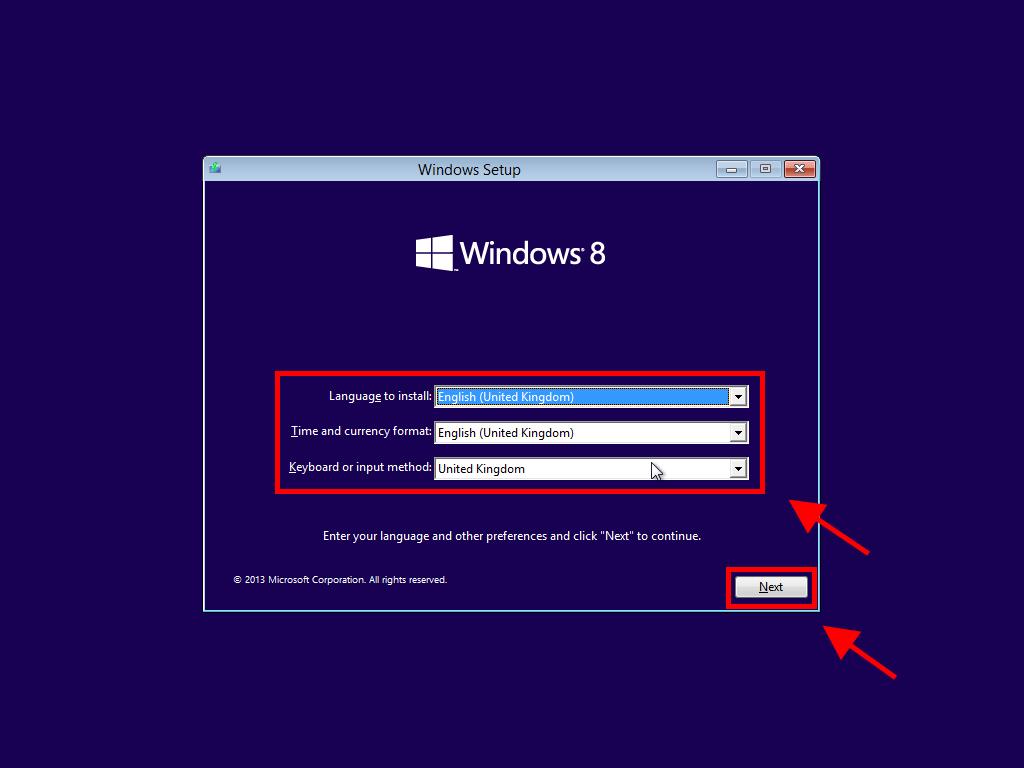
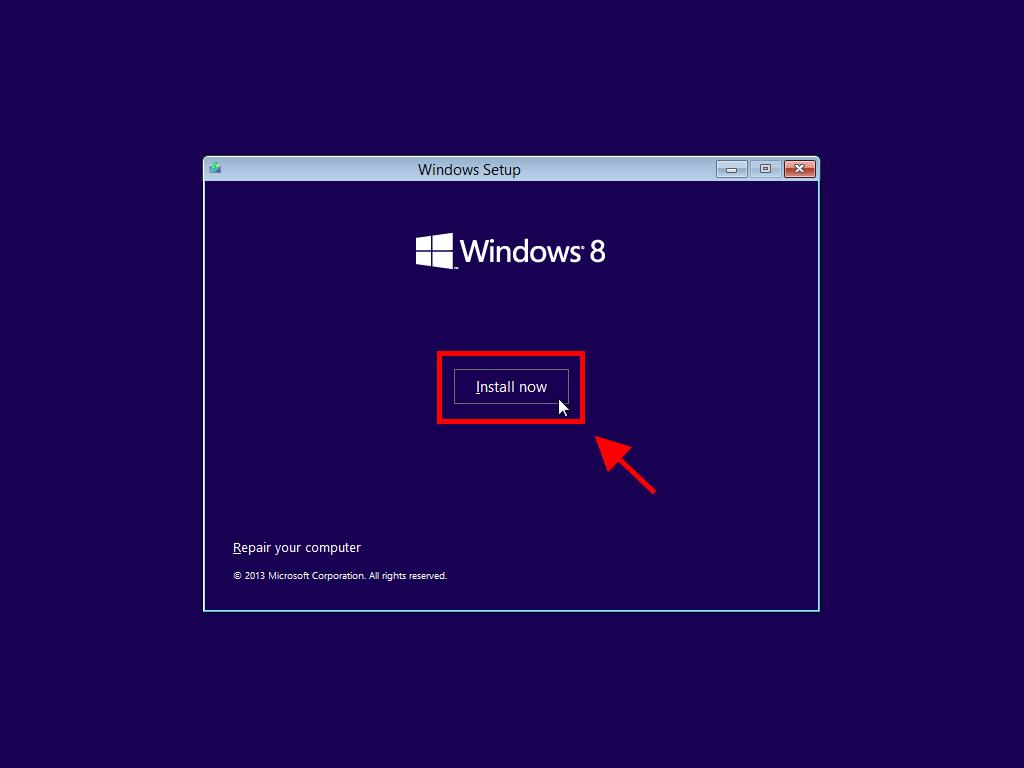
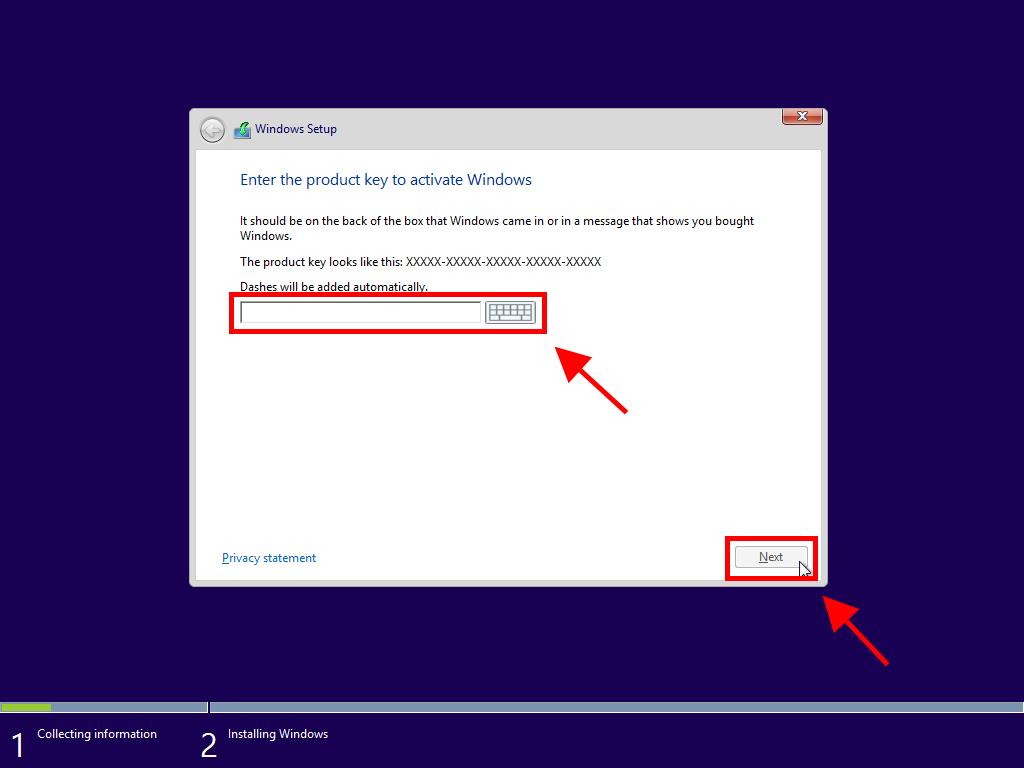
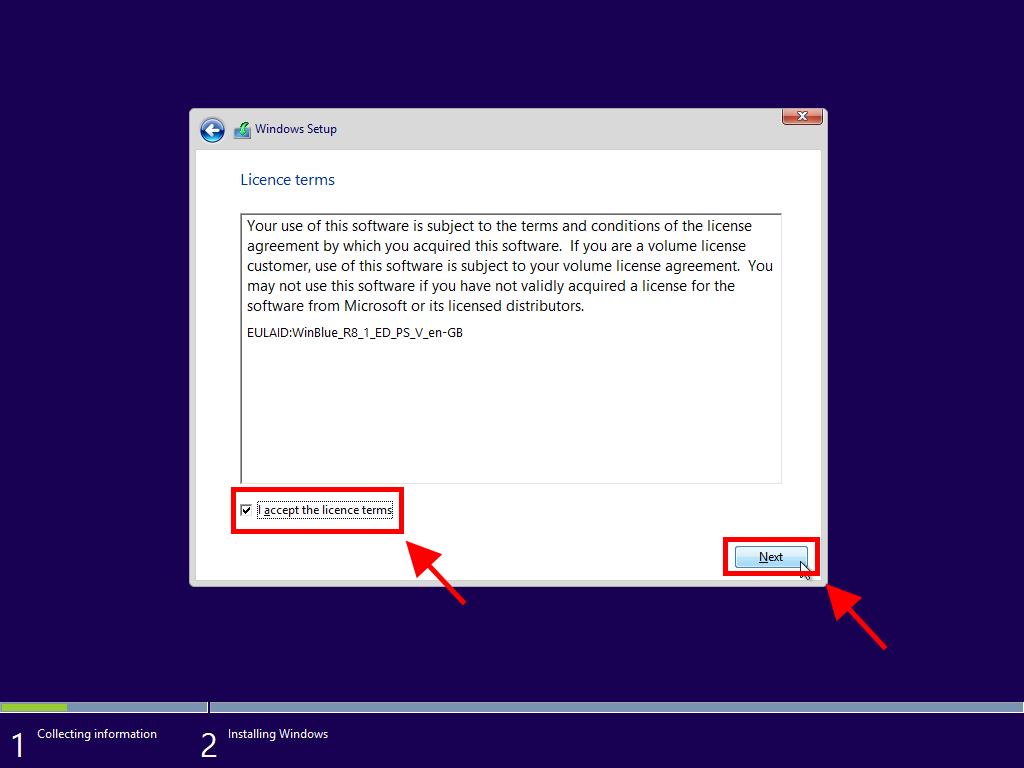
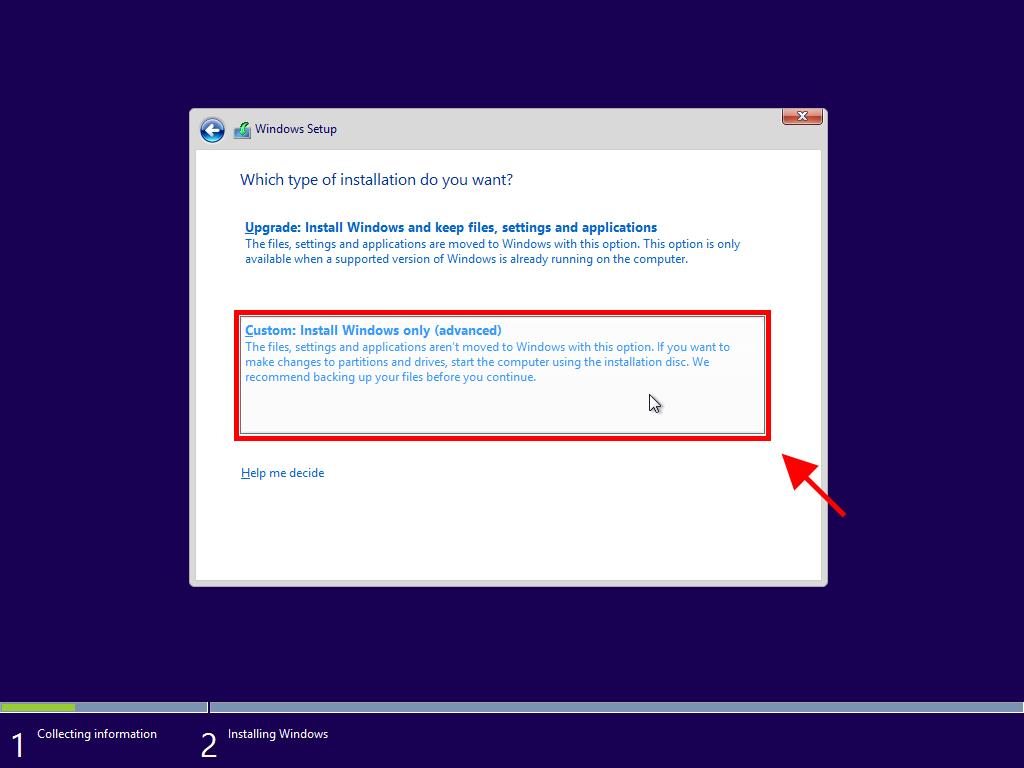
Note: To identify the correct drive, check the Total size column and choose the drive with the largest space available.
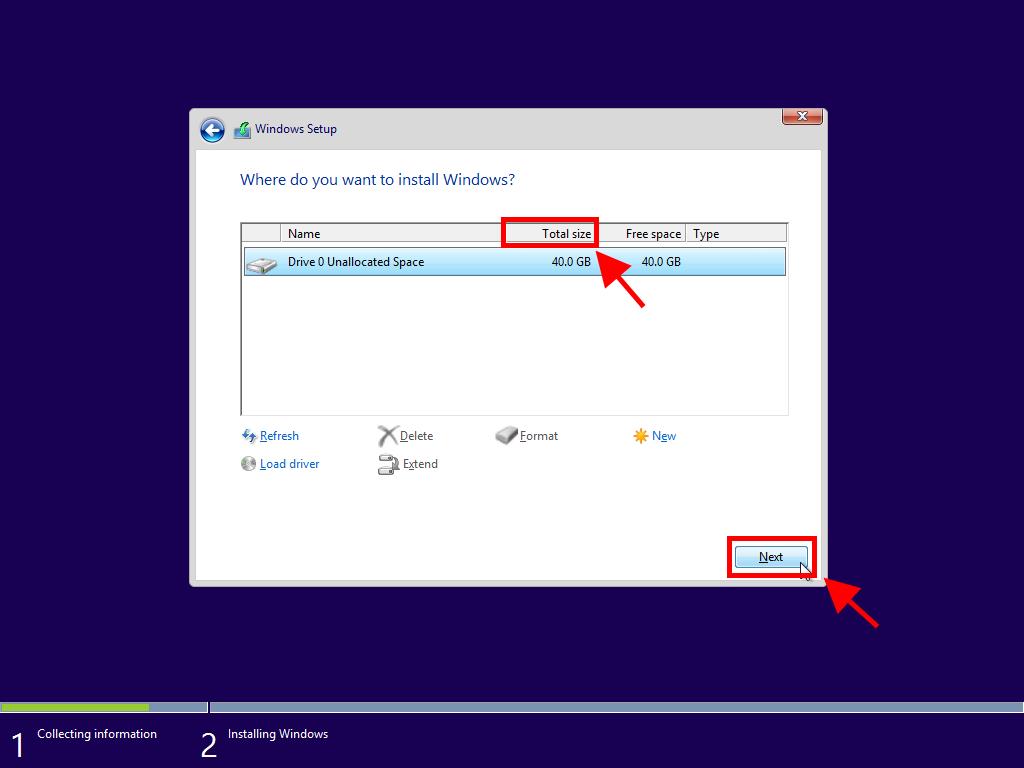
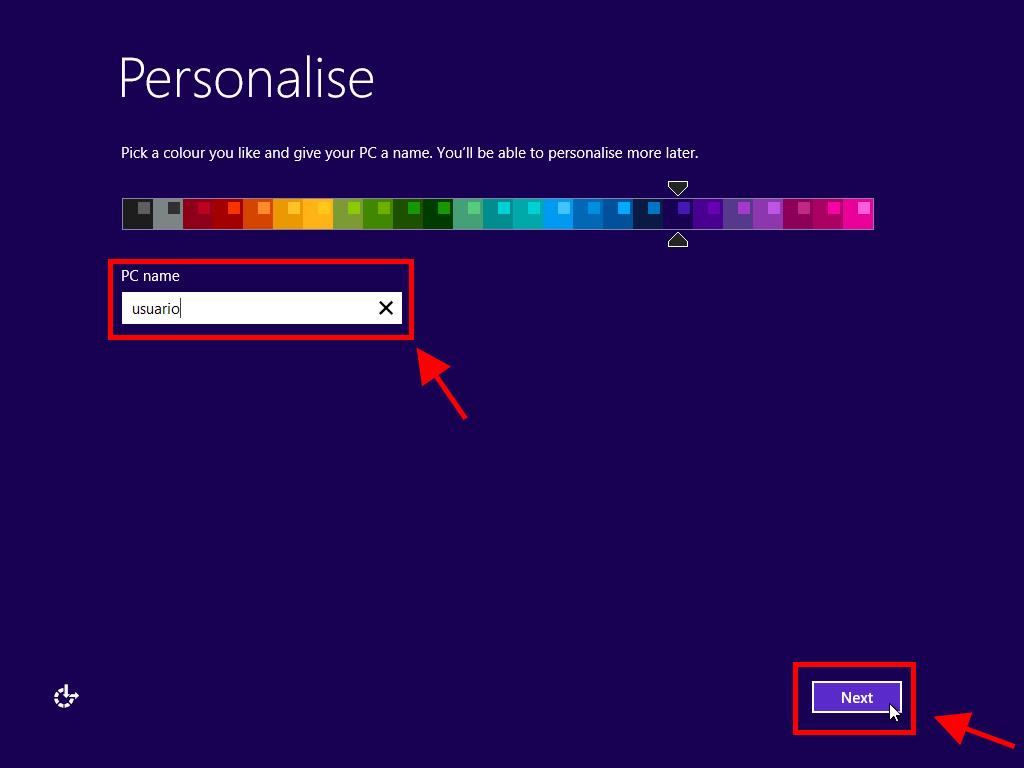
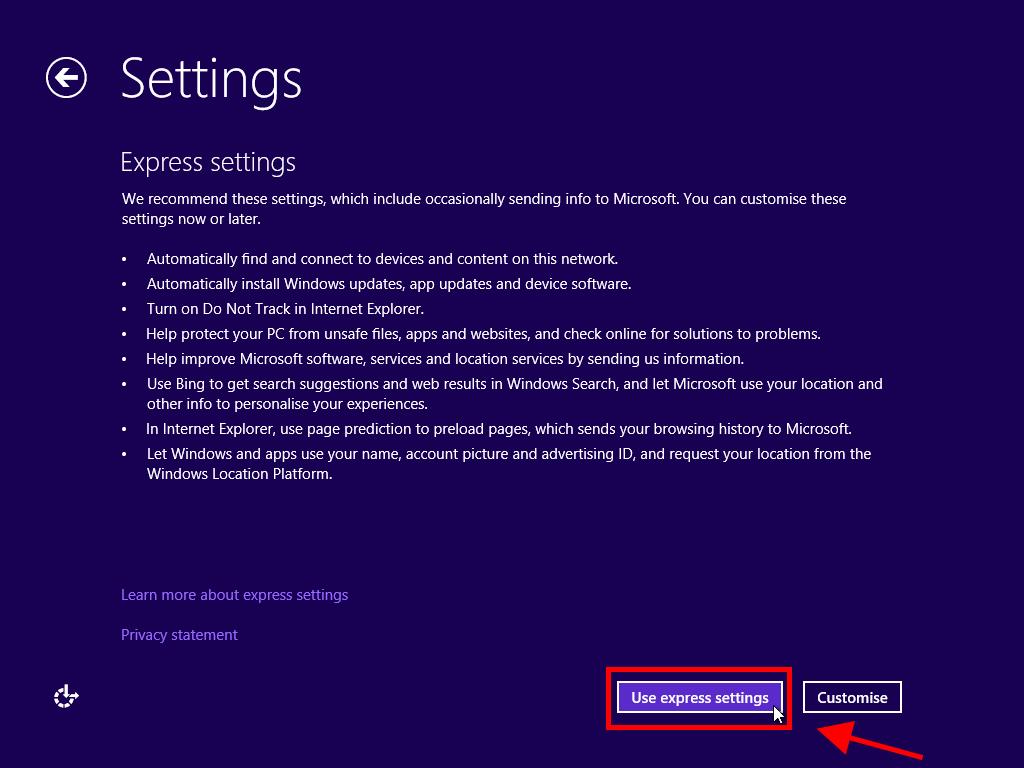
Note: If you don't have a Microsoft account, click to create a new one.
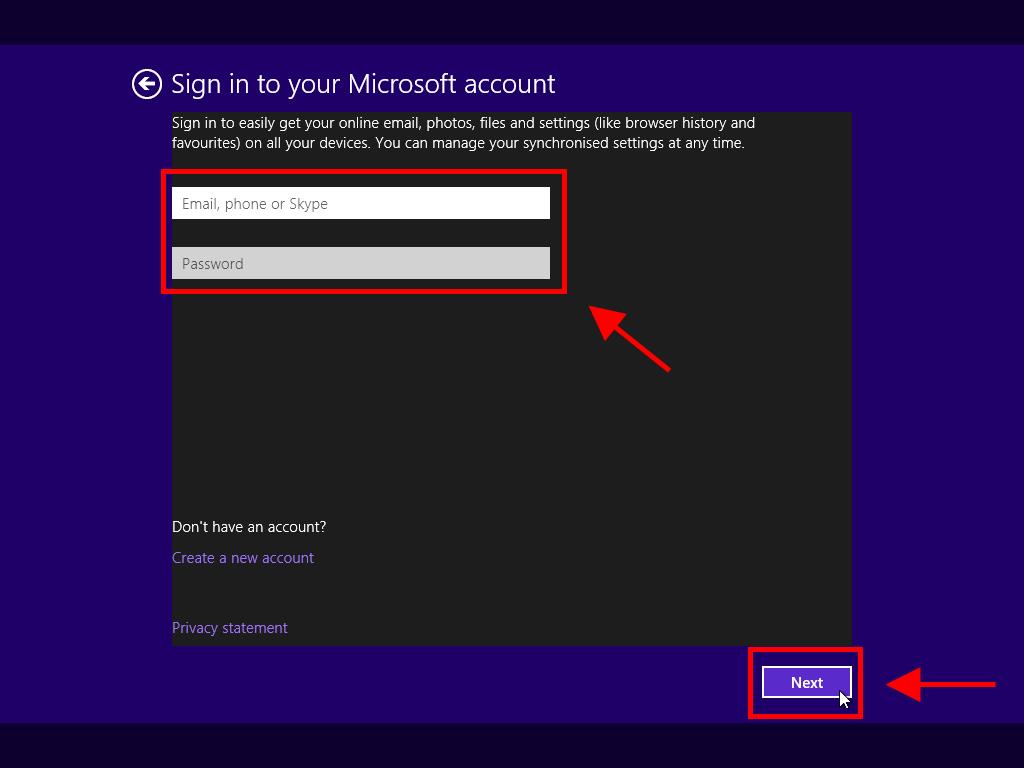
Note: If preferred, click Skip this for now to proceed without adding security info.
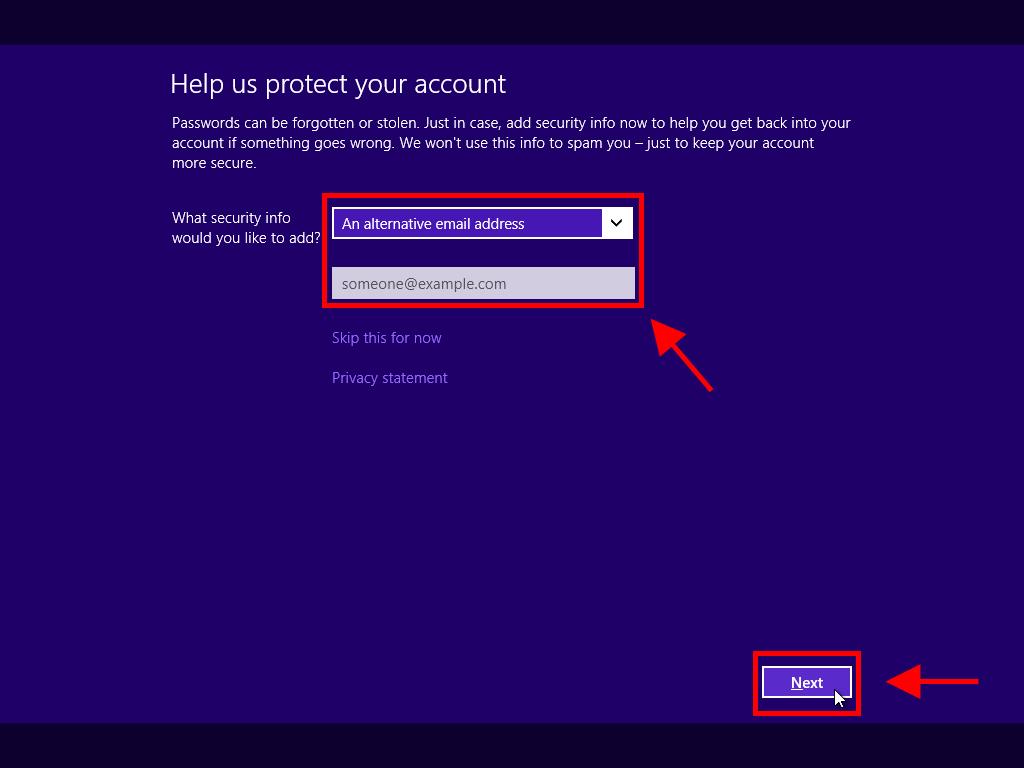
Once setup is complete, wait a few minutes for Windows 8.1 to fully install on your PC.
 Sign In / Sign Up
Sign In / Sign Up Orders
Orders Product Keys
Product Keys Downloads
Downloads

 Go to United States of America - English (USD)
Go to United States of America - English (USD)