How to Set Up Windows 7
Once you've made a USB bootable drive, take these steps for a fresh install:
- Power on your computer normally, insert the Windows 7 DVD or USB, then restart your machine.
- Your system will boot from the Windows 7 USB drive. Press any key when you see Press any key to boot from CD or DVD.
- Restart your PC and when the manufacturer's logo appears, find the BOOT menu key, usually F2, F10, F11, F12 or Del, to access the menu.
- Set the boot order to USB.
- In the setup program, choose your language, time and currency format, and keyboard or input method, then click Next.
- Click Install now to begin the installation process.
- Accept the license terms and click Next.
- On the following screen, select Custom (advanced).
- In the next box, select the drive where you want to install Windows 7. Click Next.
- Click Next and Windows will start installing on your machine.
- After several restarts, you will personalize your PC. Start by entering a name for your PC, then click Next.
- Create a password for your account. You can set a memorable password or leave it blank and click Next.
- Enter the product key. Click Next.
- The integrated Windows protection modes will appear. Click Use recommended settings.
- Adjust the time and date settings and click Next.
- On the Network Settings page, pick the one that fits your needs or a standard network setup. Click Work network.
- Wait a few minutes, and Windows 7 will be fully installed.
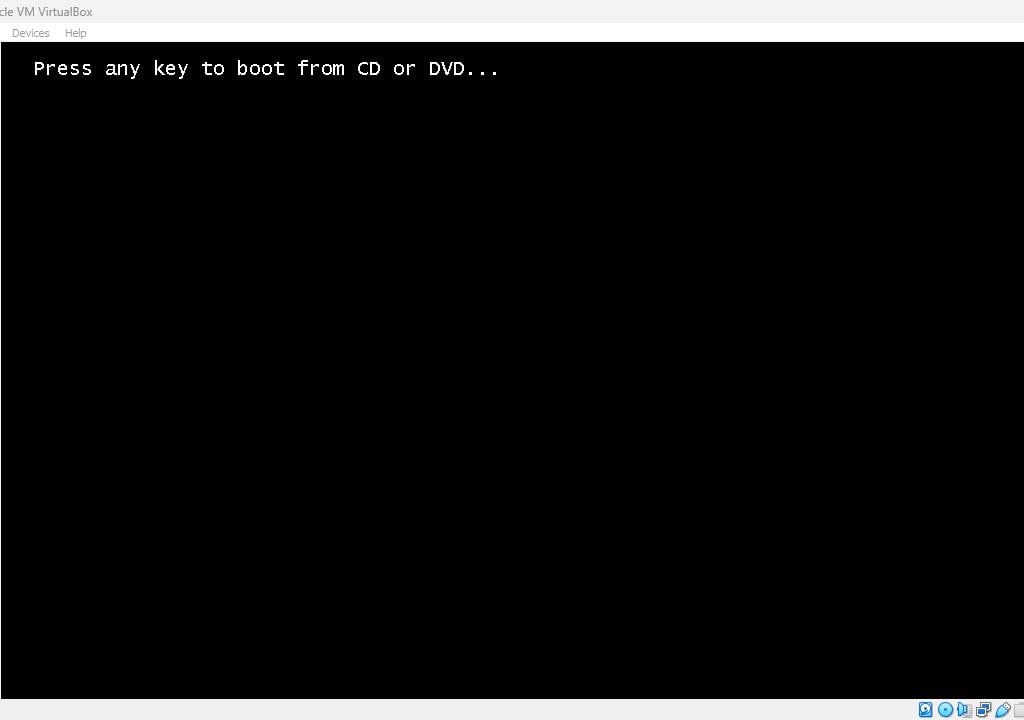
Note: If Windows starts instead, change the boot order in your BIOS settings to boot from the DVD.
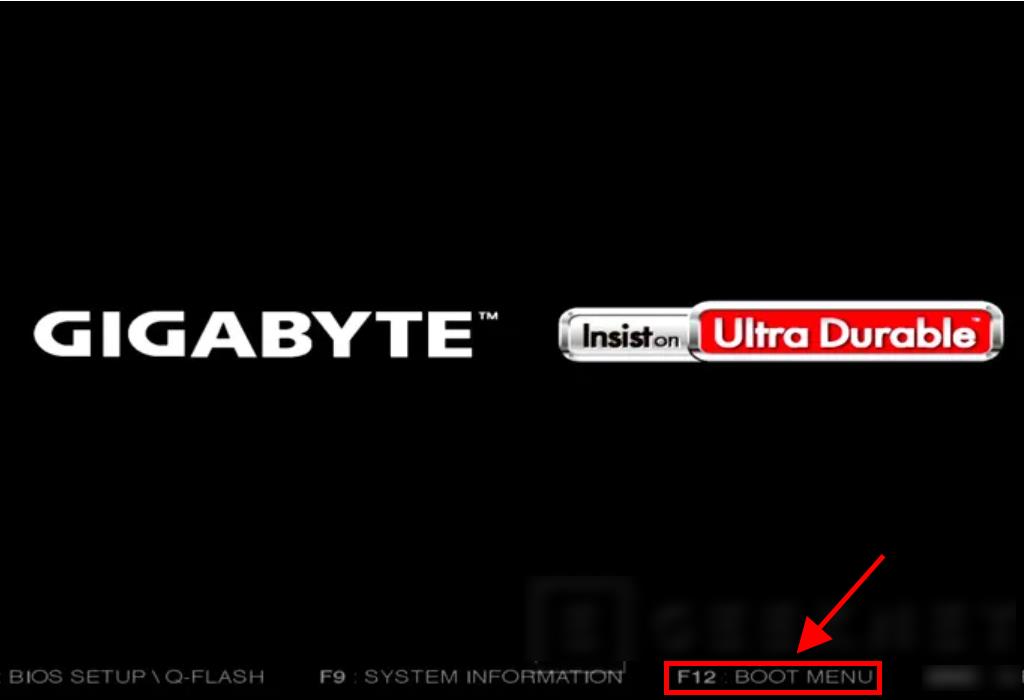
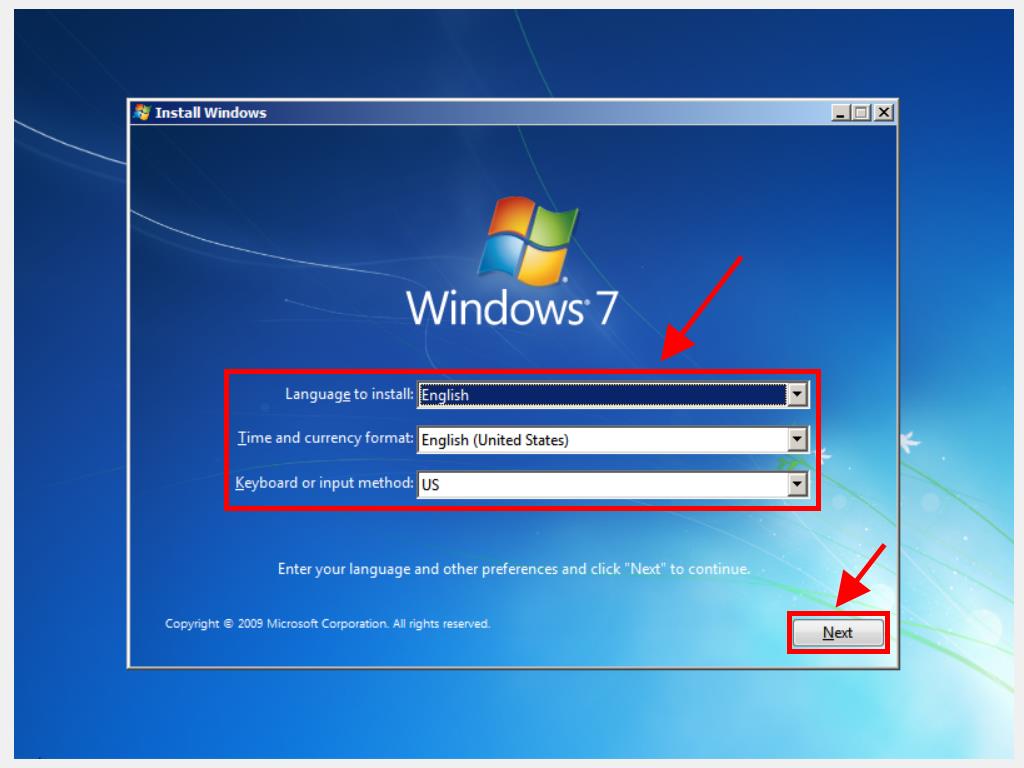
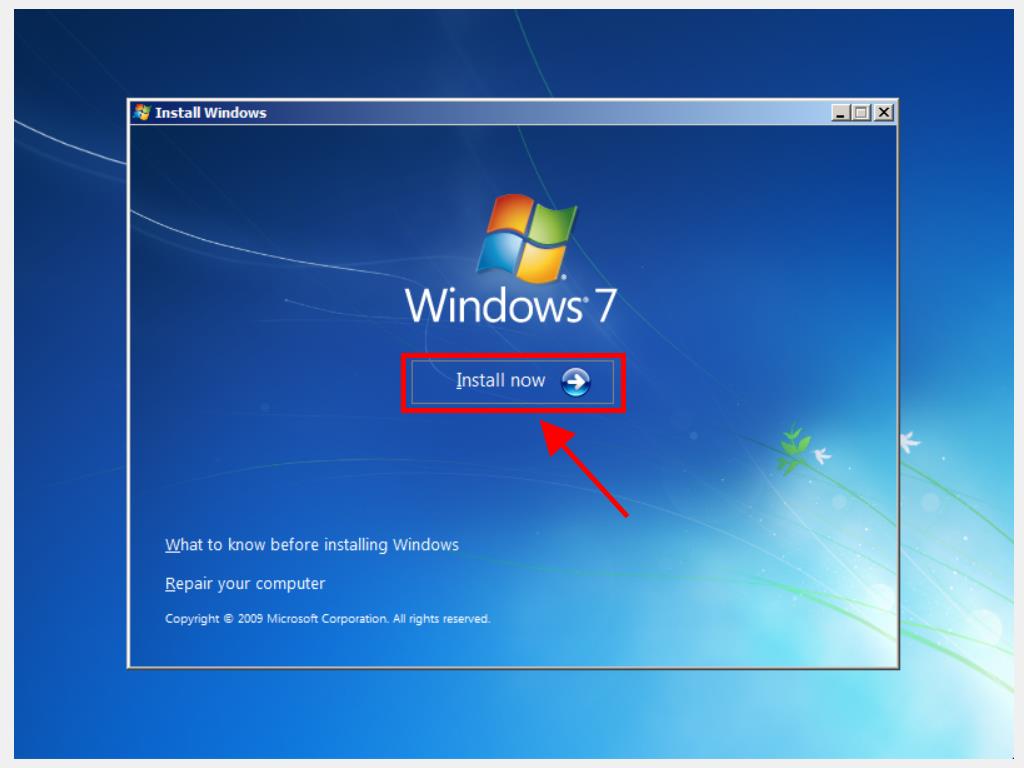
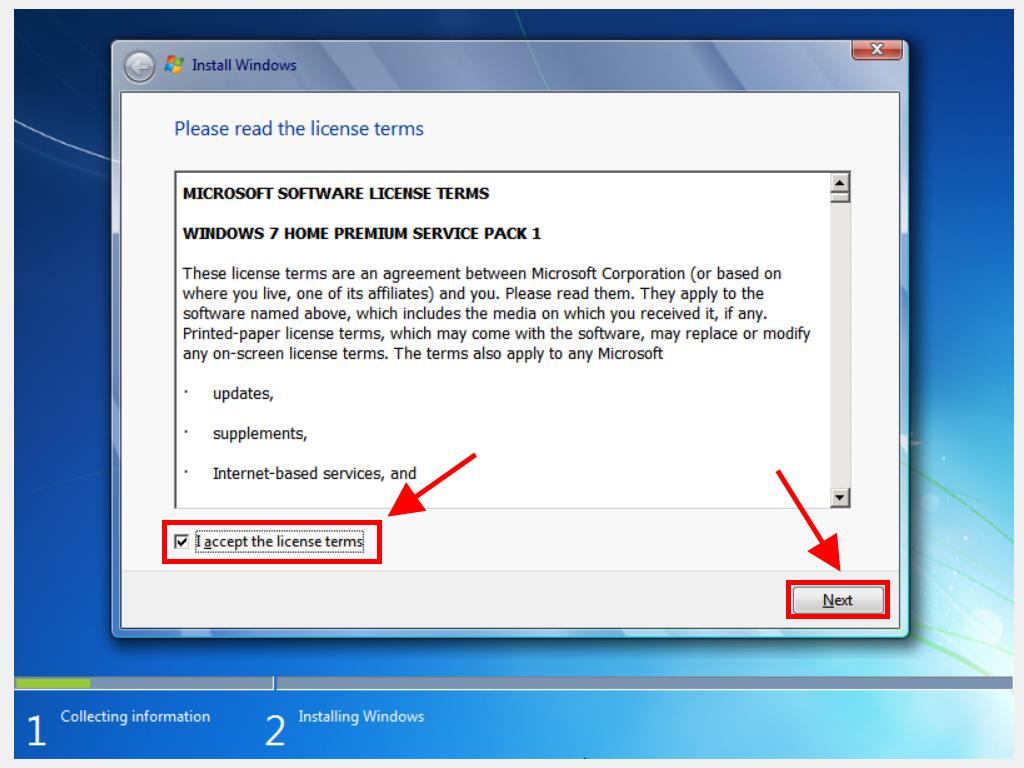
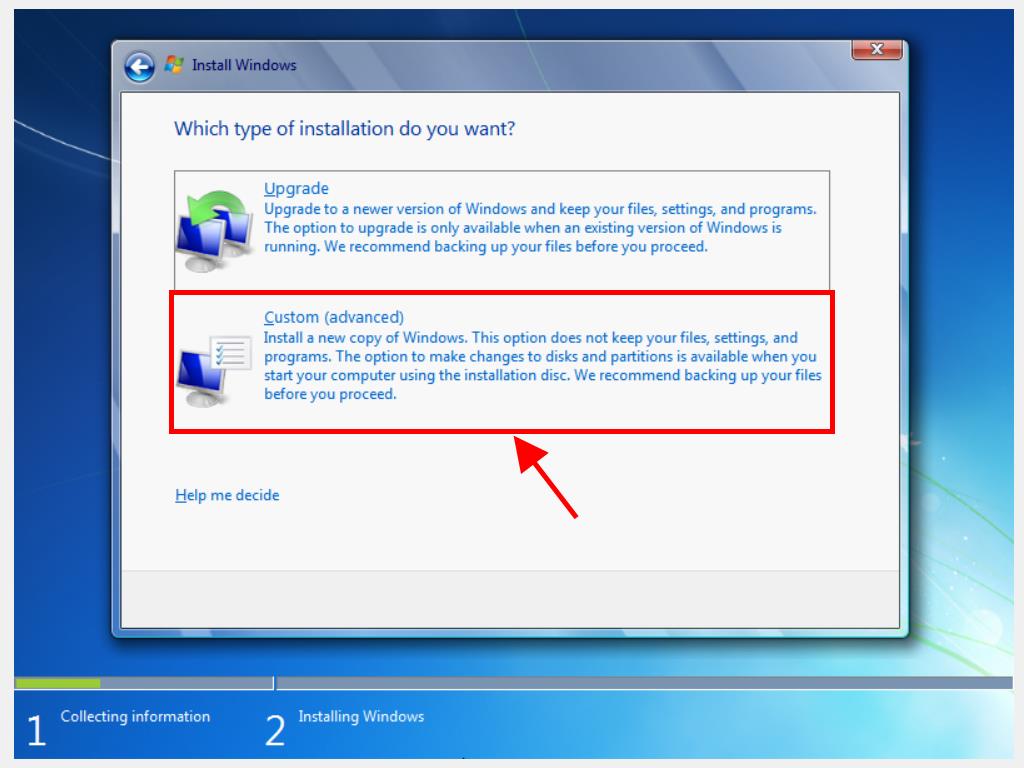
Note: To choose the correct drive, check the Total size column and select the drive with the most space in GB.
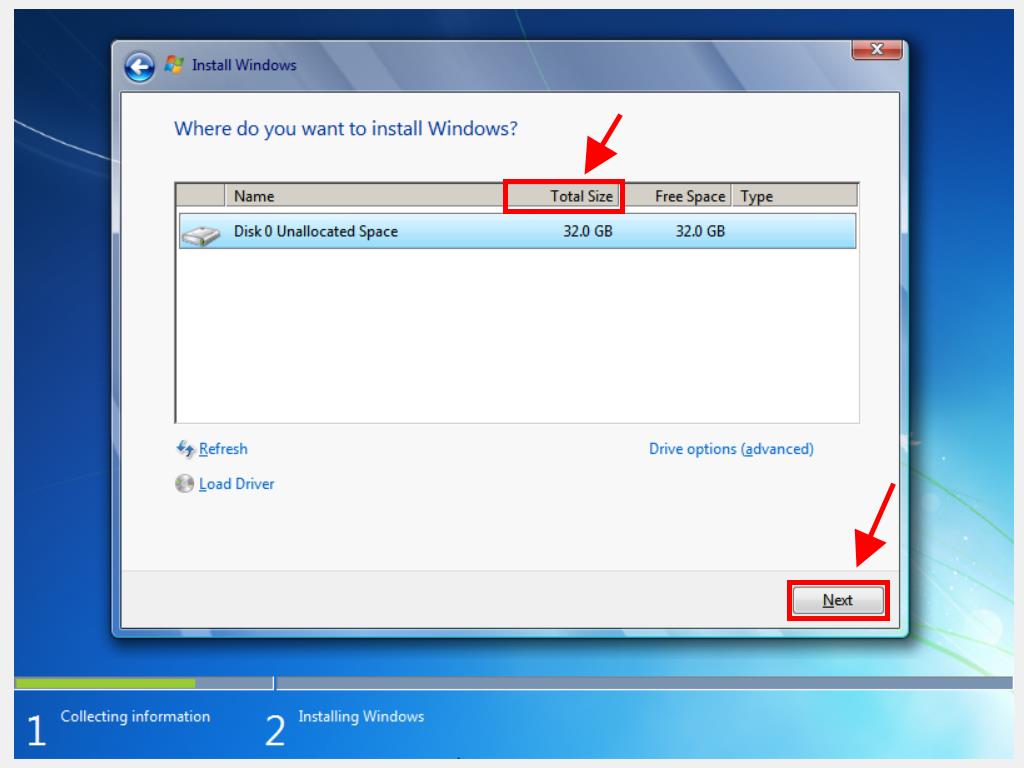
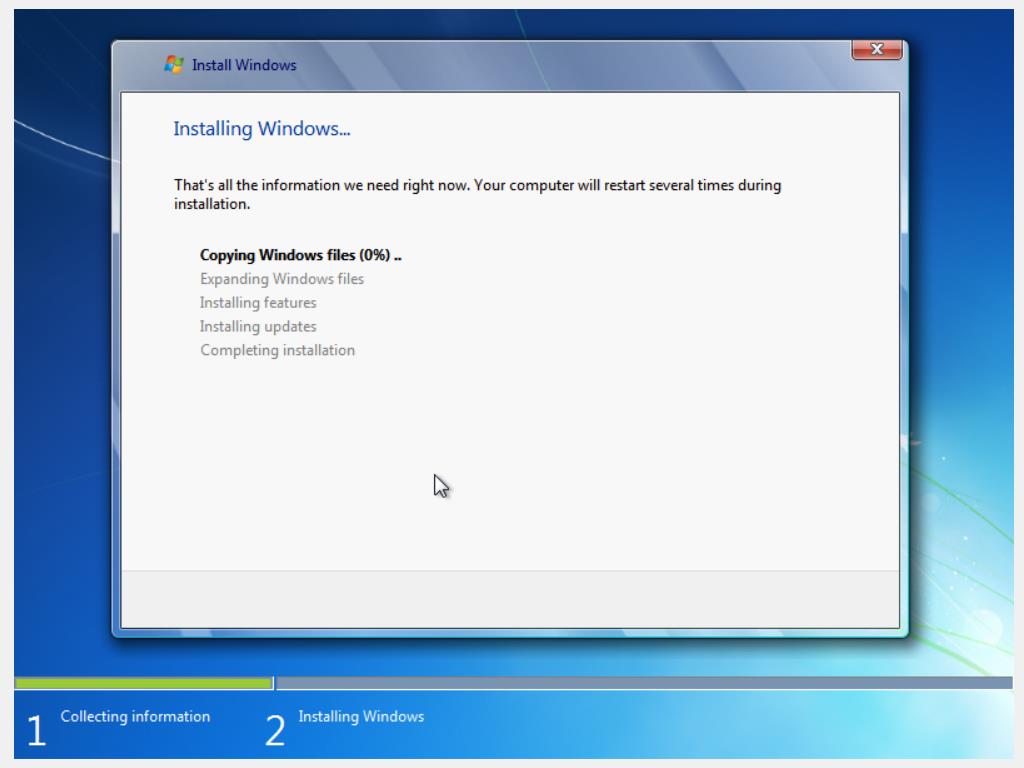
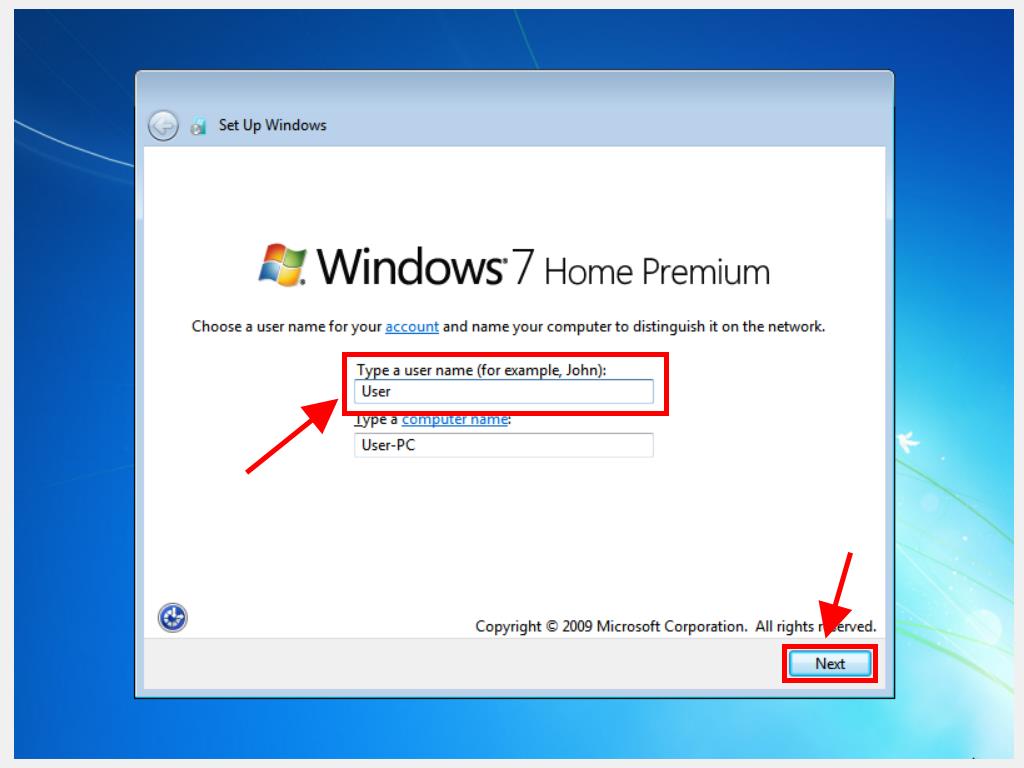
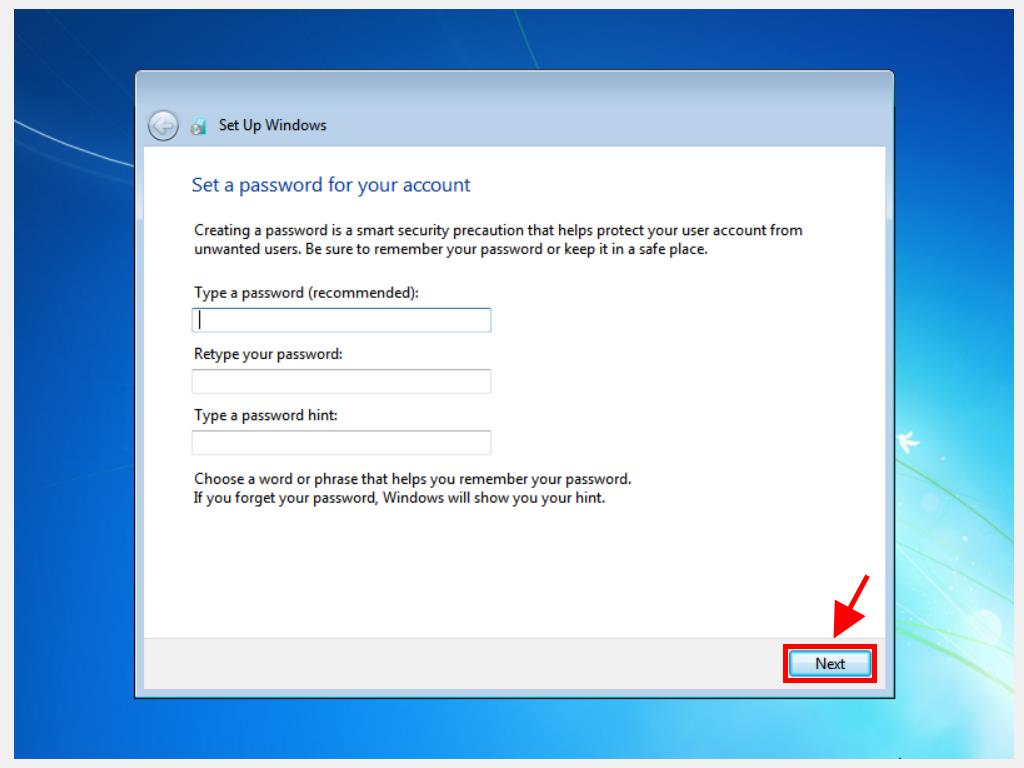
Note: We advise entering the product key now to ensure the correct edition of Windows 7 is installed, as skipping it might install a different edition.
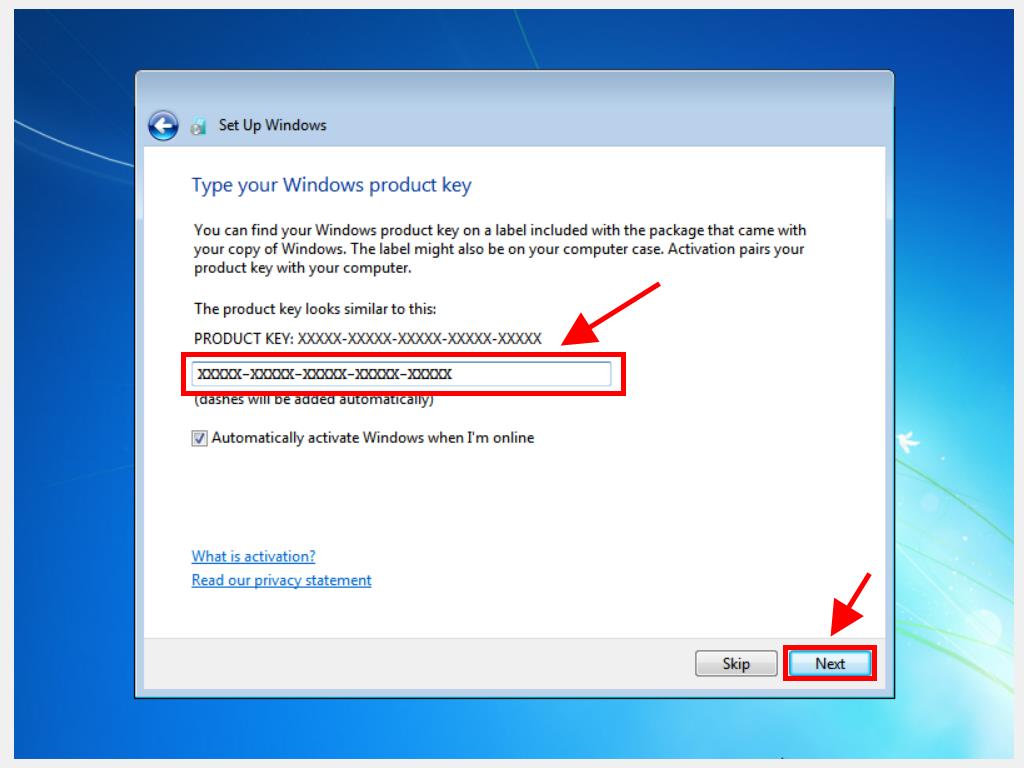
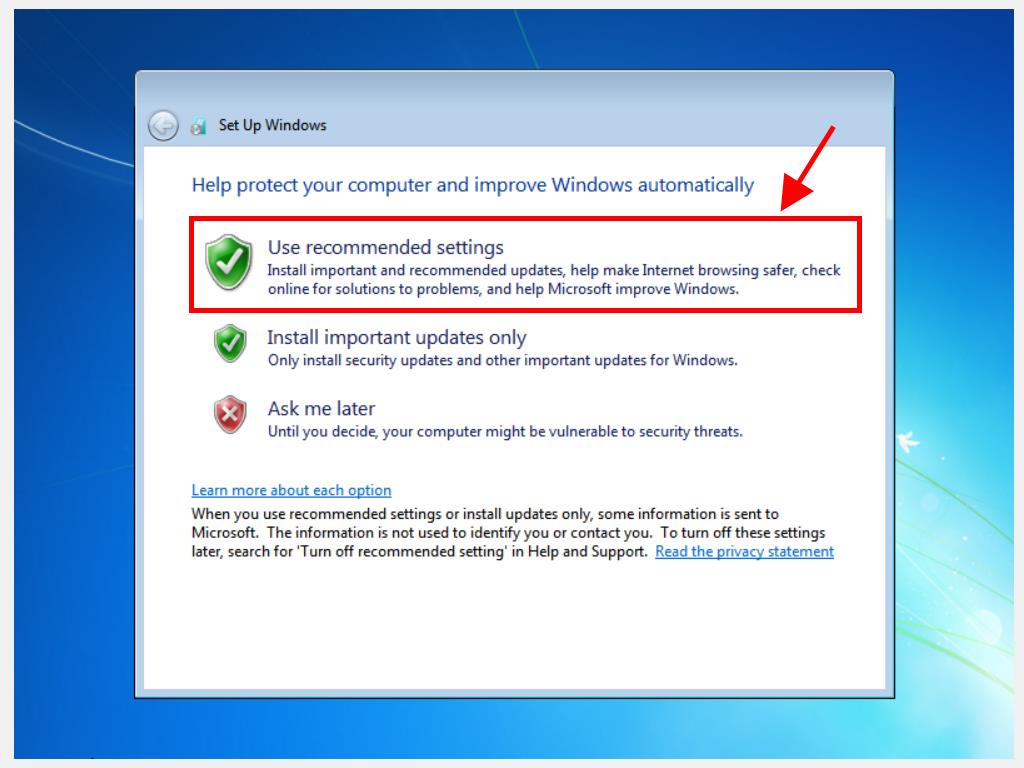
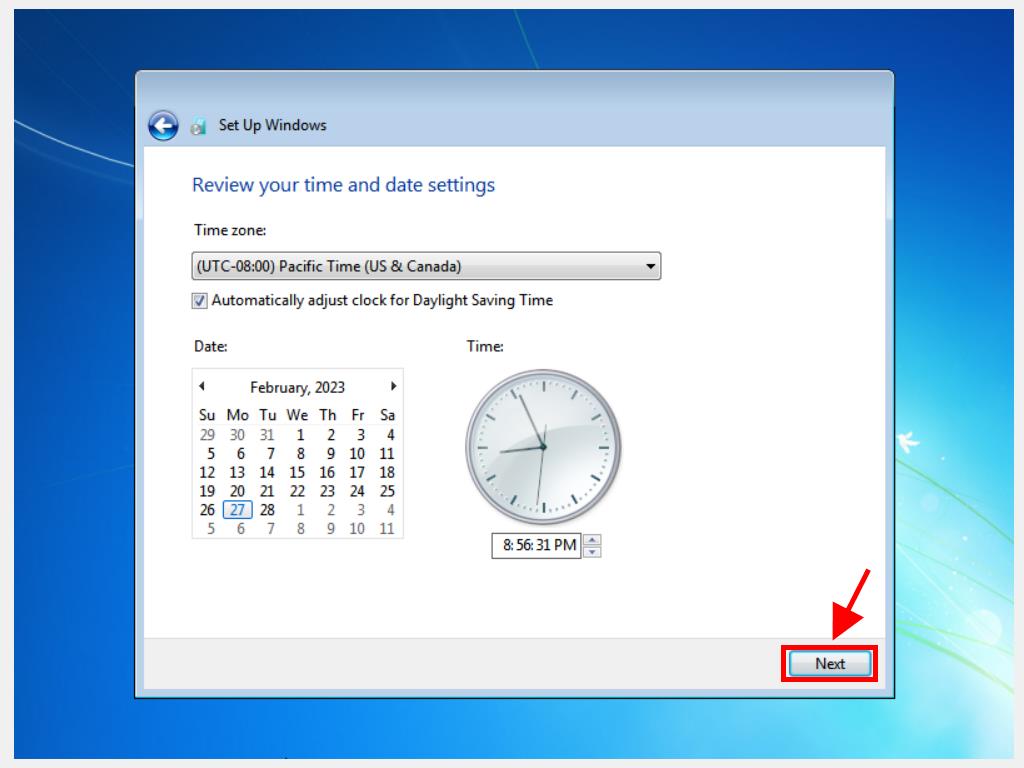
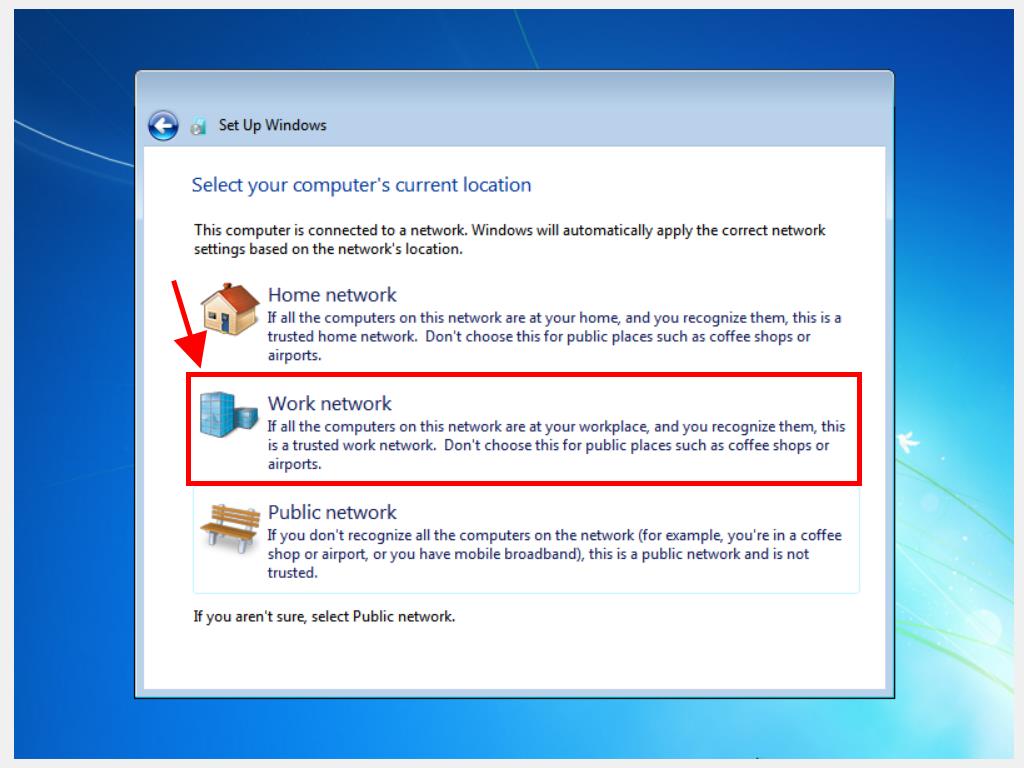
 Sign In / Sign Up
Sign In / Sign Up Orders
Orders Product Keys
Product Keys Downloads
Downloads

 Go to United States of America - English (USD)
Go to United States of America - English (USD)