How to Set Up Windows 11 on a Virtual Machine Using VirtualBox
Note: Ensure your PC has at least 4 GB of RAM and 52 GB of hard drive space to use VirtualBox with Windows 11.
To install VirtualBox on your computer, follow these instructions:
- Go to this link and choose the Windows Hosts option from the list.
- The VirtualBox file will download to your PC.
- Open the downloaded VirtualBox file and follow the installation steps. Click Next.
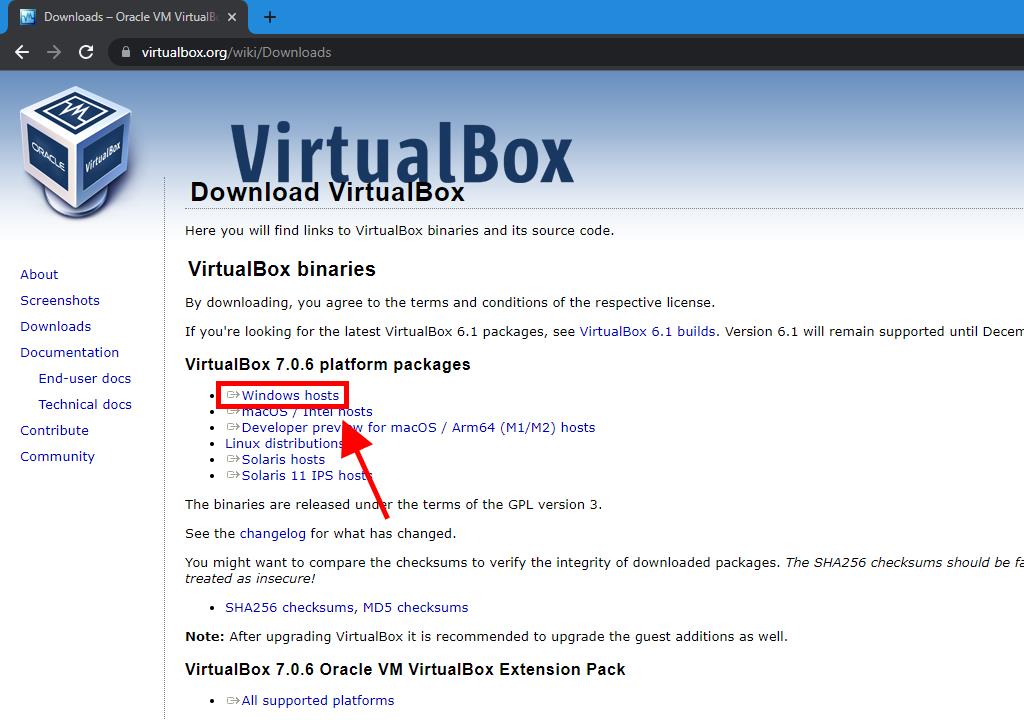
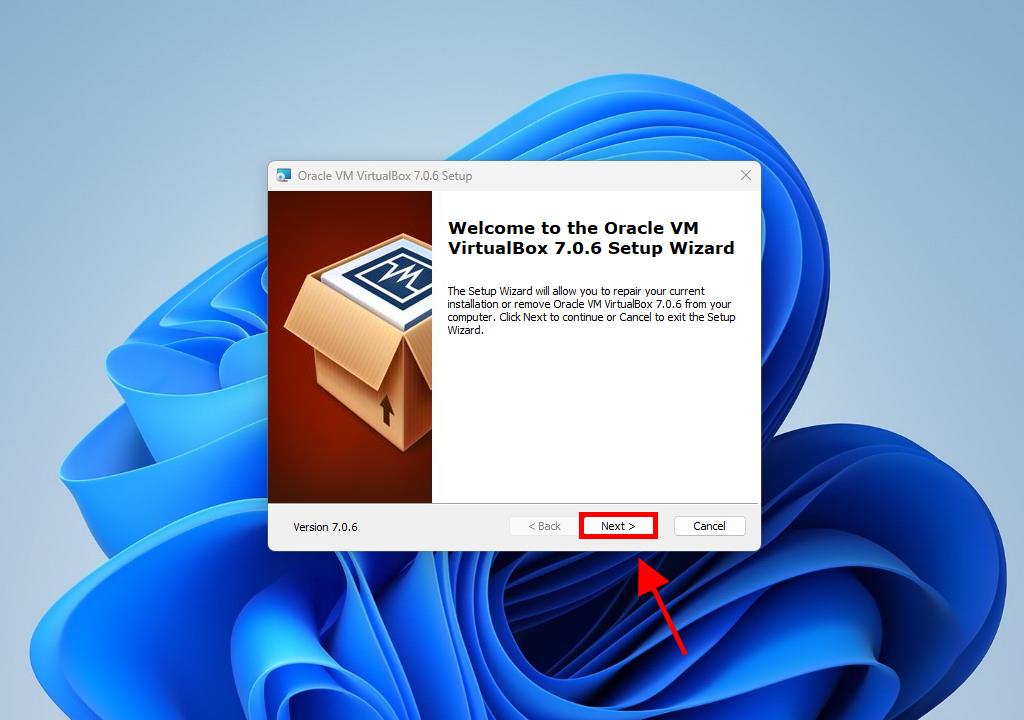
Note: If you encounter issues installing VirtualBox, uncheck the USB features in the installation wizard.
To create a new virtual machine in VirtualBox, follow these steps:
- Click the New button in the Machine section.
- Enter a name for the new Virtual Machine, locate the Windows 11 .iso file, and click Next.
- Allocate at least 4 GB of RAM and click Next.
- Select Create a Virtual Hard Disk Now, and click Next.
- In the Summary window, click Finish.
- Select the Windows 11 .iso file and click the three-dot button next to Tools. A dropdown menu will open. Click Media.
- Go to the Optical Disks tab and click Add.
- Start the virtual machine by clicking Start.
- Windows 11 installation will start.
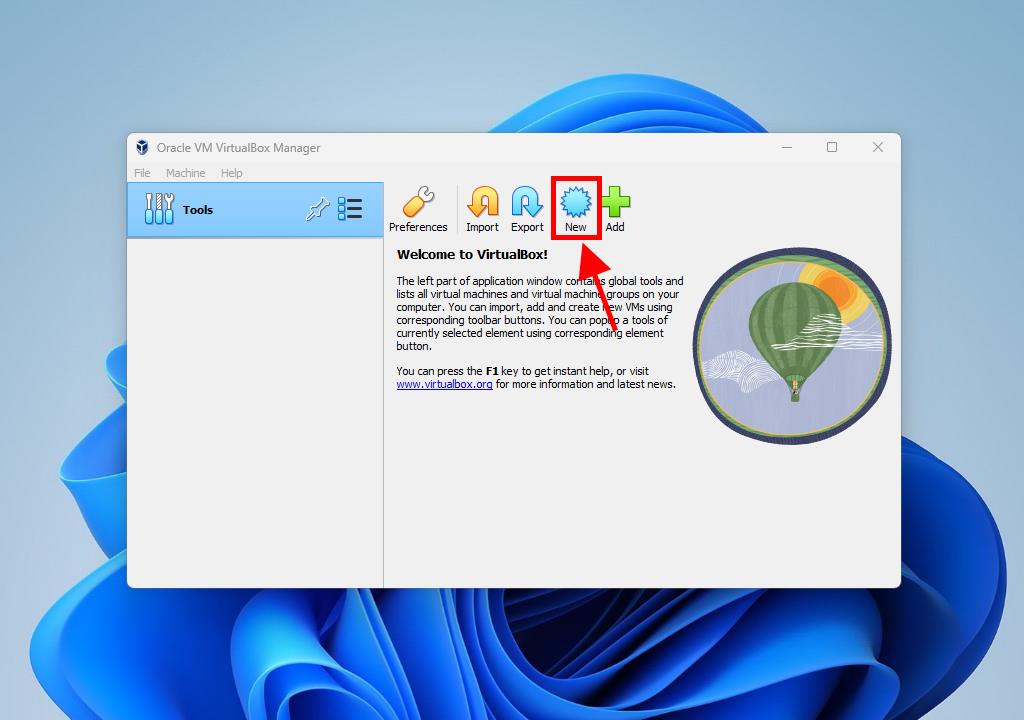
Note: Tick the box called Skip Unattended Installations.
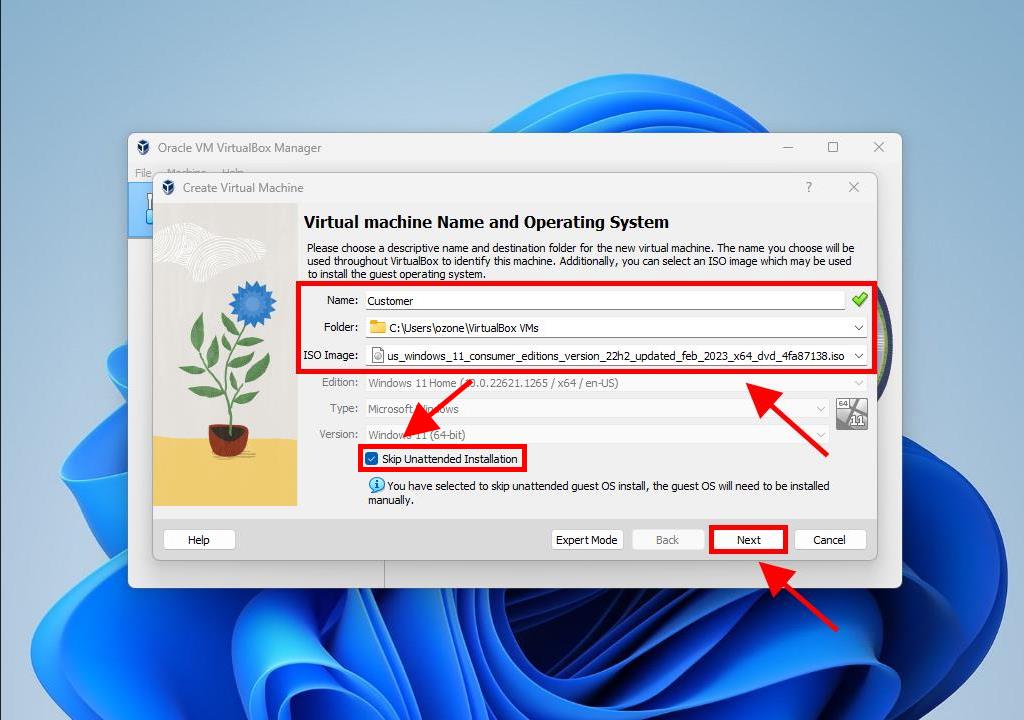
Note: You can select a different value as long as it meets the Windows 11 system requirements.
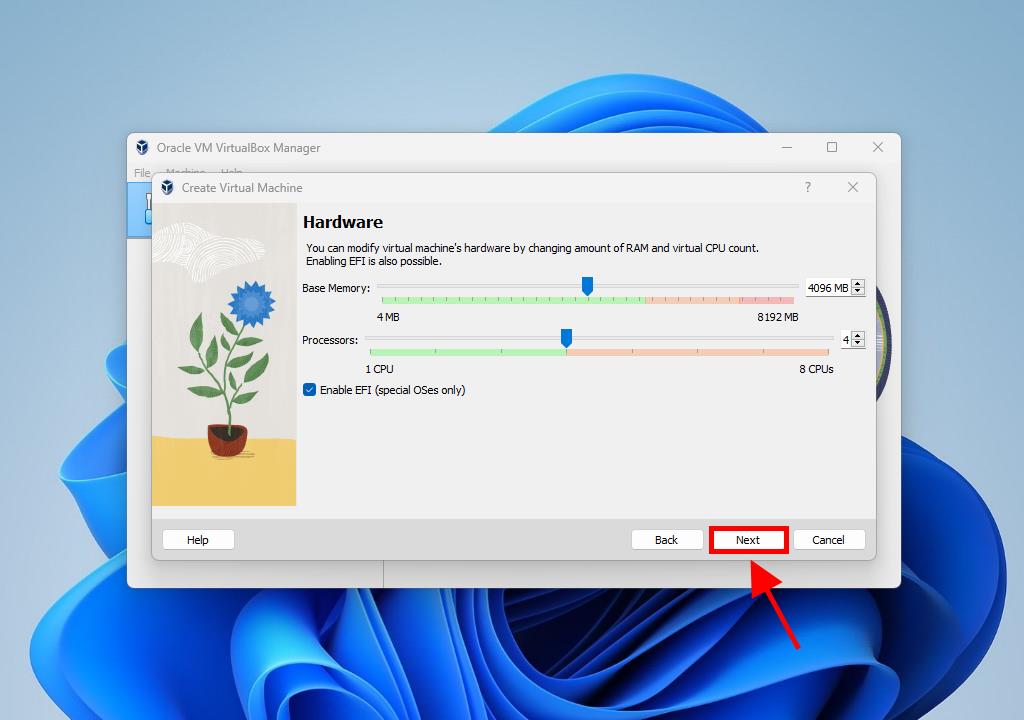
Note: A minimum of 52 GB is needed for proper operation.
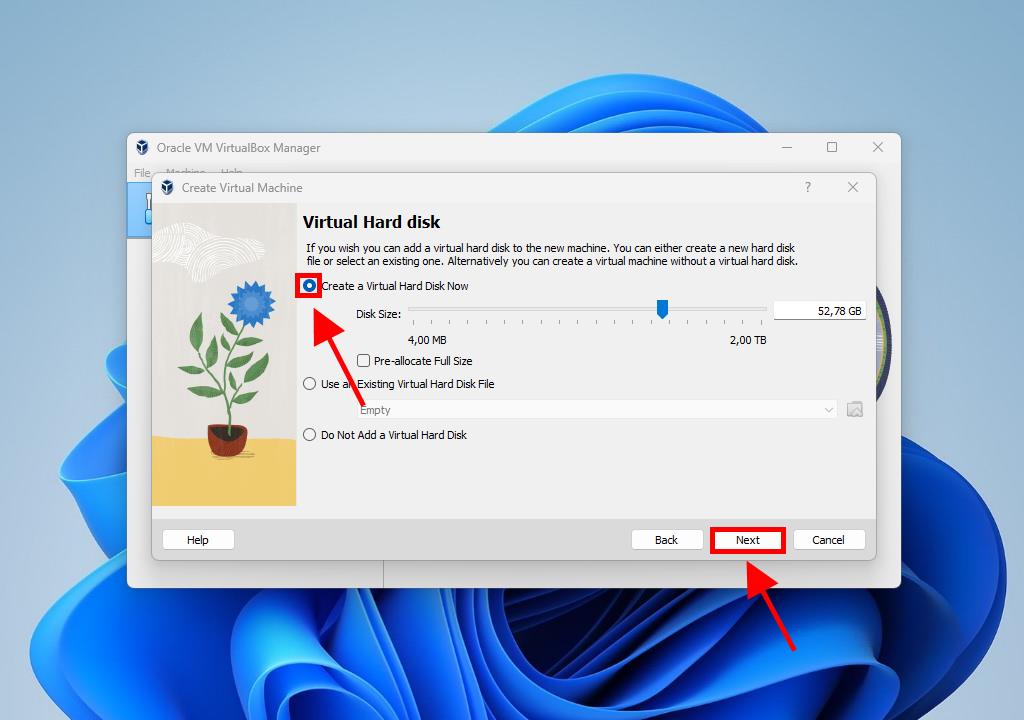
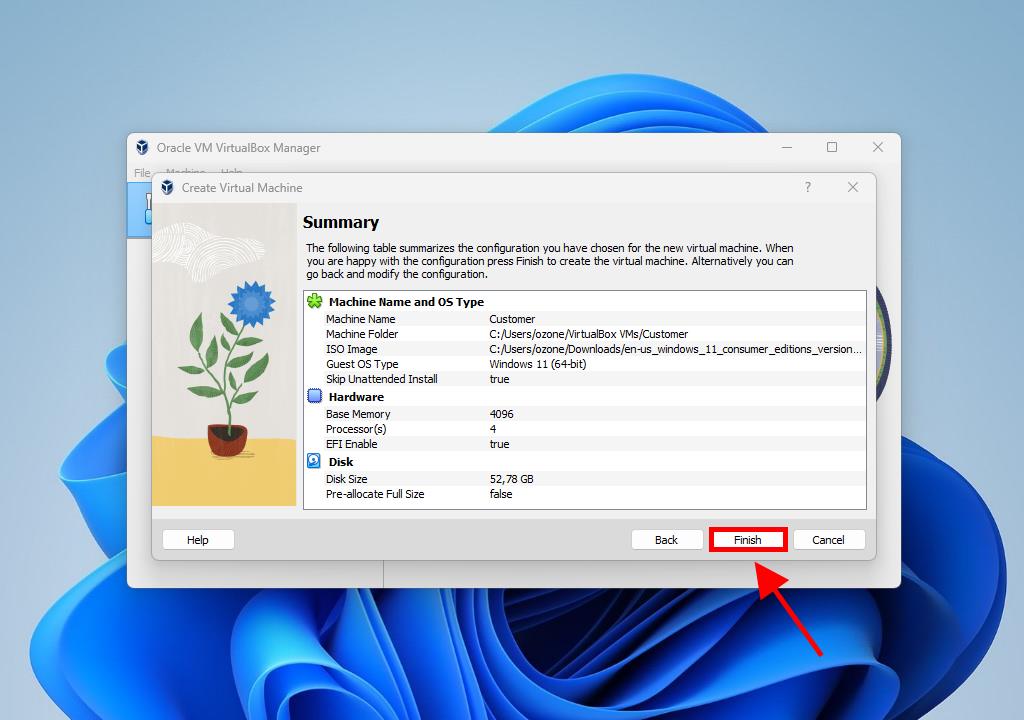
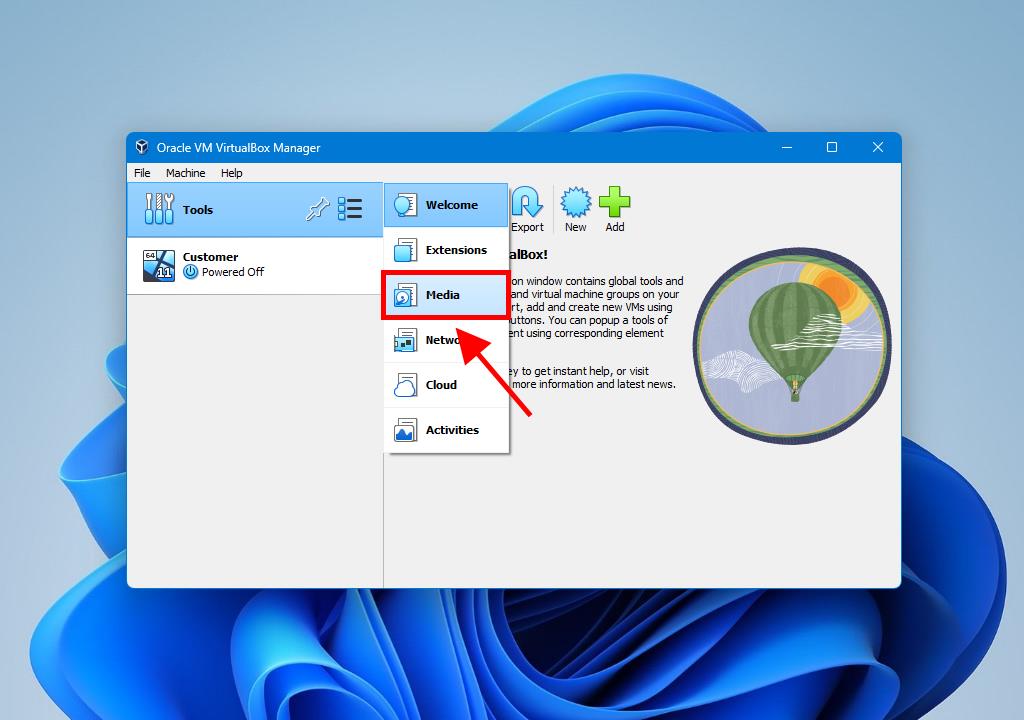
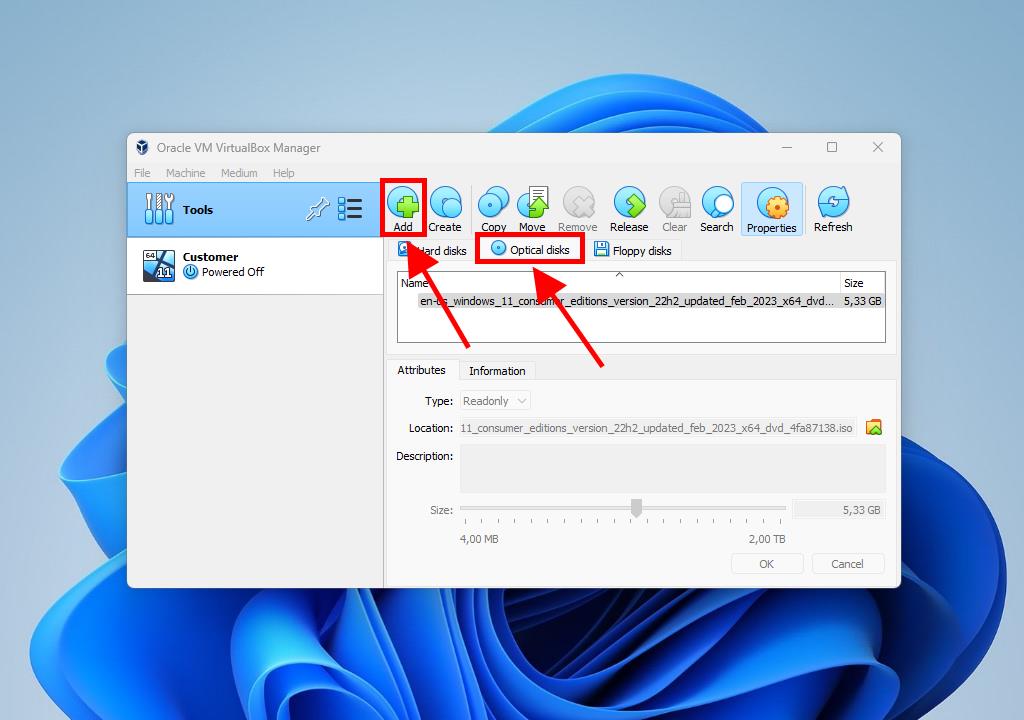
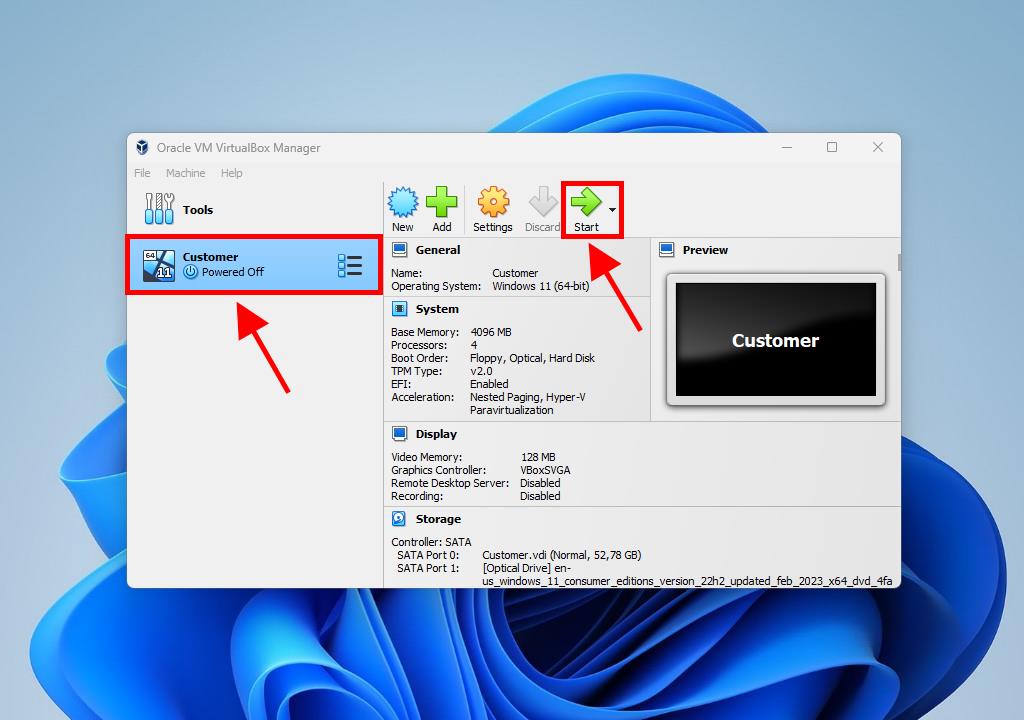
For further details on configuring Windows, see the section: How do I install Windows 11?.
Note: Verify that your PC meets the minimum system requirements for Windows 11 installation.
 Sign In / Sign Up
Sign In / Sign Up Orders
Orders Product Keys
Product Keys Downloads
Downloads

 Go to United States of America - English (USD)
Go to United States of America - English (USD)