Installing Windows 11 Step by Step
Two approaches exist for the installation process:
Upgrading from Windows 10
- We suggest utilizing the Microsoft tool known as Windows 11 Installation Assistant, which can be downloaded here for free.
- After downloading the tool, you may need to install PC Health Check if prompted.
- Agree to the usage terms and conditions.
- The Windows download and installation will start automatically.
- After the download is complete, decide if you want to restart your computer now or later; you must restart within 30 minutes.
- Once your PC restarts, follow the Installing Windows 11 from scratch guide below for detailed setup steps.
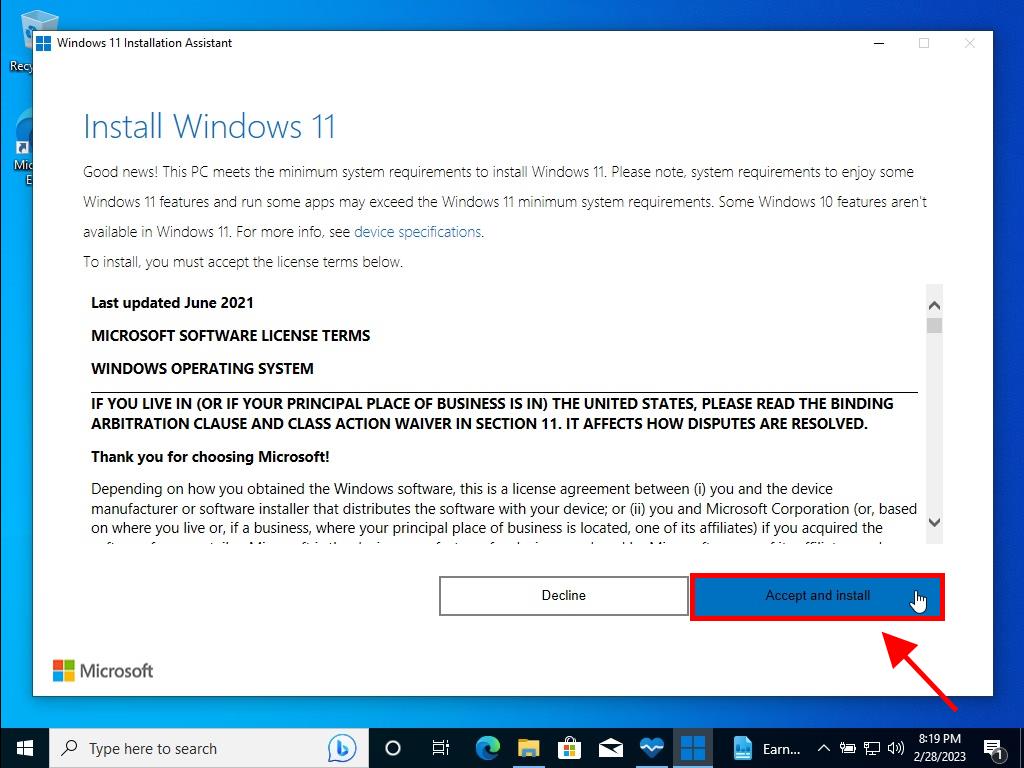
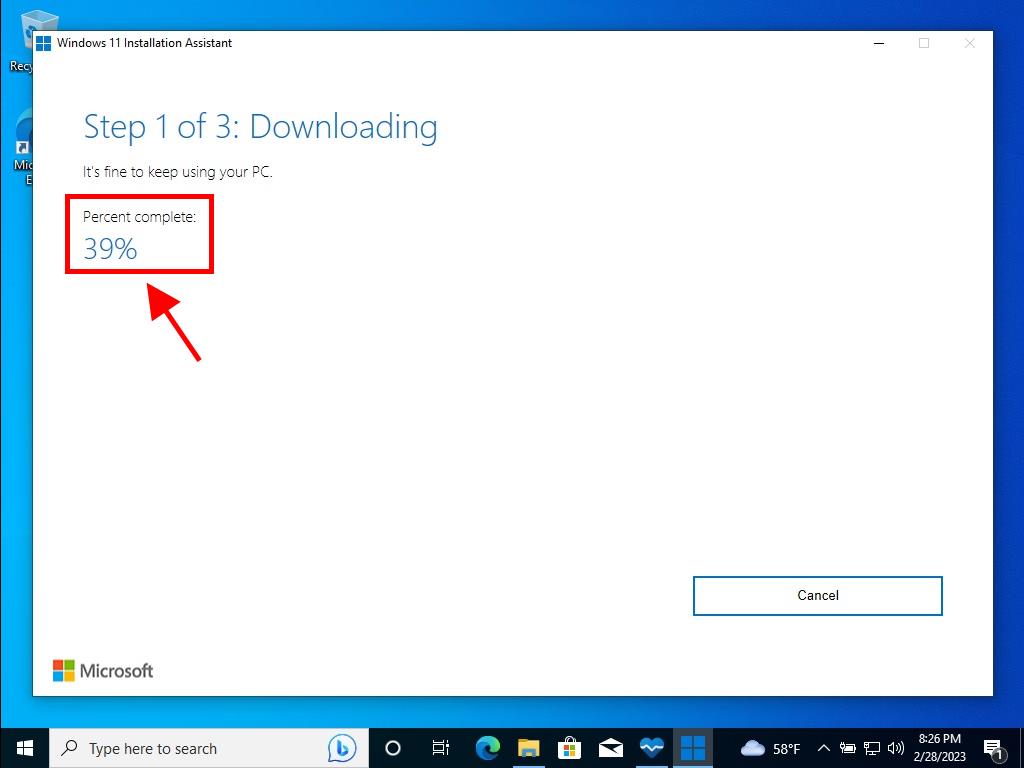
Installing Windows 11 from Scratch
Note: The installation steps may differ based on your computer's model.
Begin by connecting a USB to your PC for the following steps:
- Restart your PC and press the BOOT menu key (commonly F2, F10, F11, F12, or Del) when the manufacturer's logo appears to enter the menu and alter the boot sequence to USB.
- After the restart, a prompt will appear saying Press any key to continue from CD or DVD.
- Select your language, time, currency format, and input method in the setup program, and click Next.
- Press the Install now button.
- Input your Windows 11 product key and select Next.
- Agree to the Windows 11 license terms by checking the box and click Next.
- On the subsequent screen, select Custom: Install Windows only (advanced).
- In the box that follows, select the drive to install Windows 11 and click Next.
- Windows installation will commence on your PC.
- Select your region and click on Yes in the next box.
- Choose the keyboard layout that corresponds with your region and click on Yes.
- If a second keyboard layout is not required, click the Skip button. Your PC will automatically connect to the network if using a wired connection. For wireless connections, you will need to manually set up the connection (a security key may be needed).
- Name your PC in the following box and click Next.
- In the section to unlock your Microsoft experience, click Sign in.
- Enter your email and click Next.
- Input your password and click Sign in.
- Create a PIN that includes letters and symbols, check the box, and click Ok.
- Accept the privacy settings by clicking Accept.
- Skip customising your experience by clicking Skip.
- Click Decline under Granted Access.
- Decline the offer of 100 GB of cloud storage by clicking Decline.
- Choose to Skip for now regarding the Game Pass subscription offer.
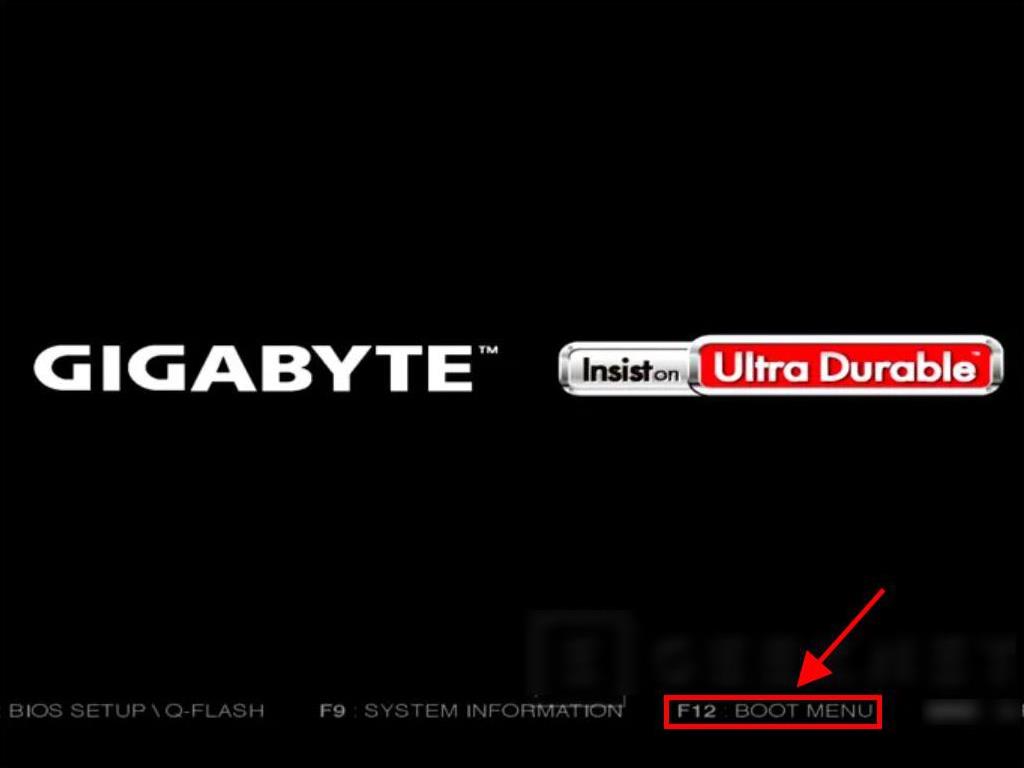
Note: Your computer will specify which key to use.
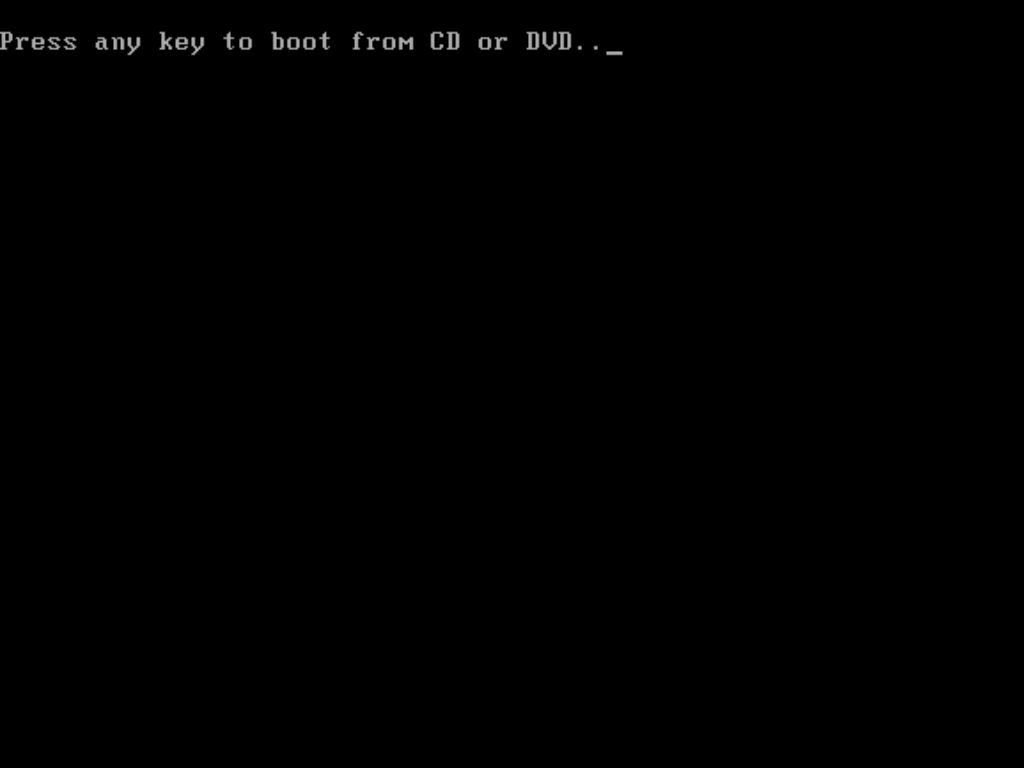
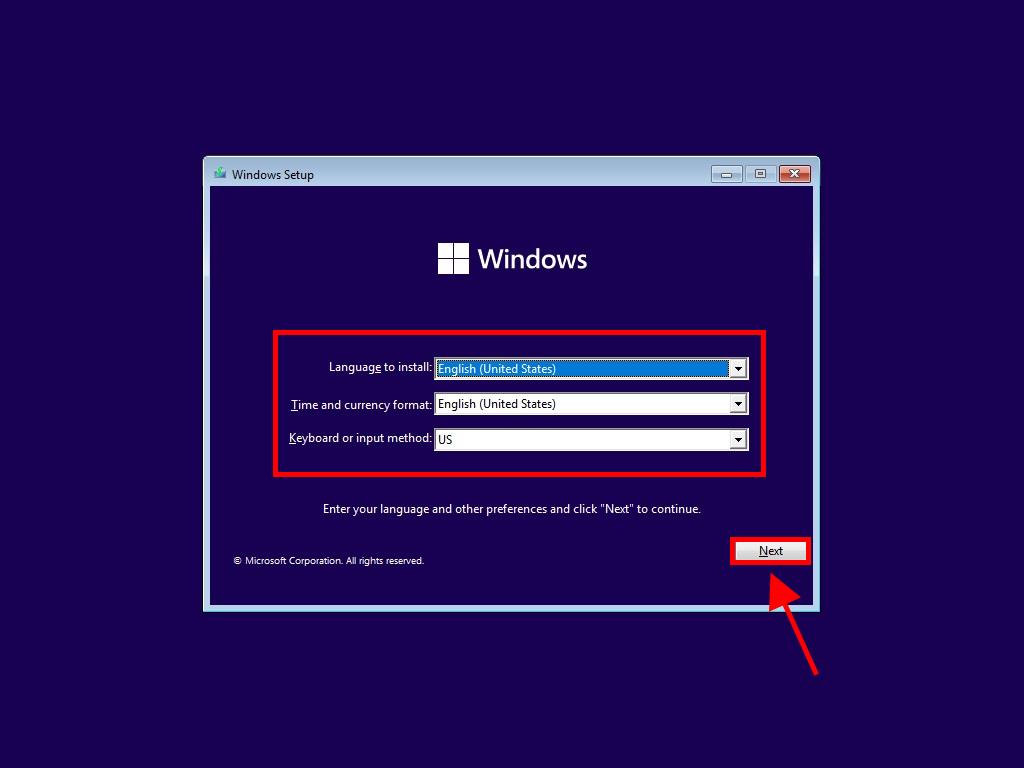
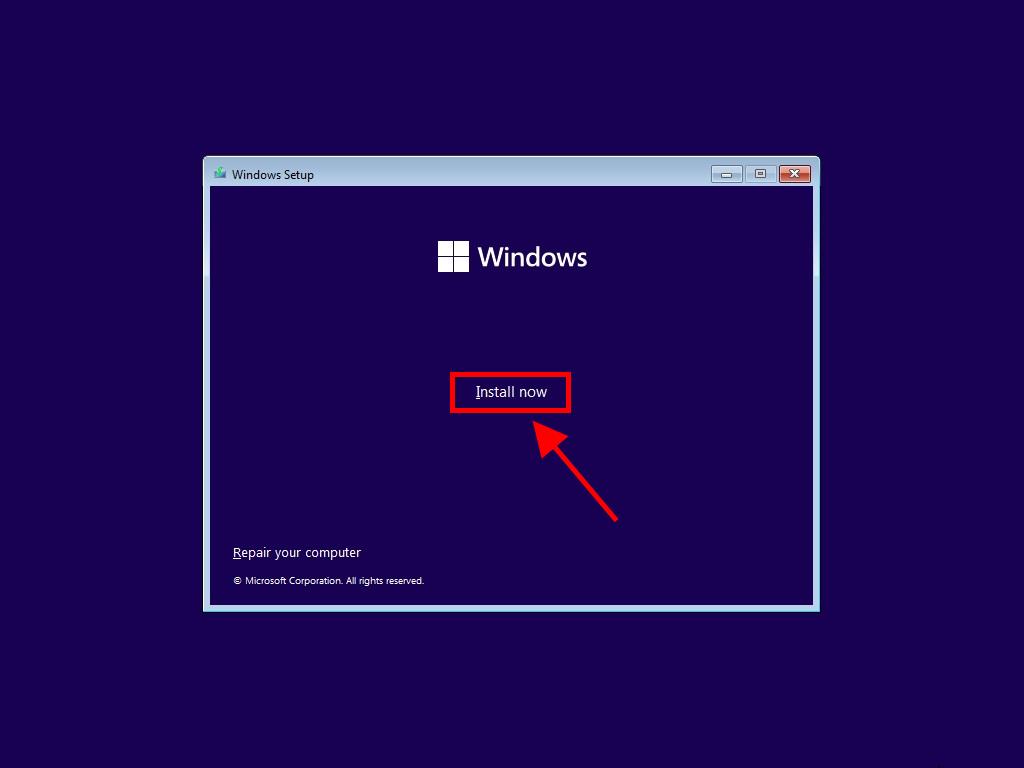
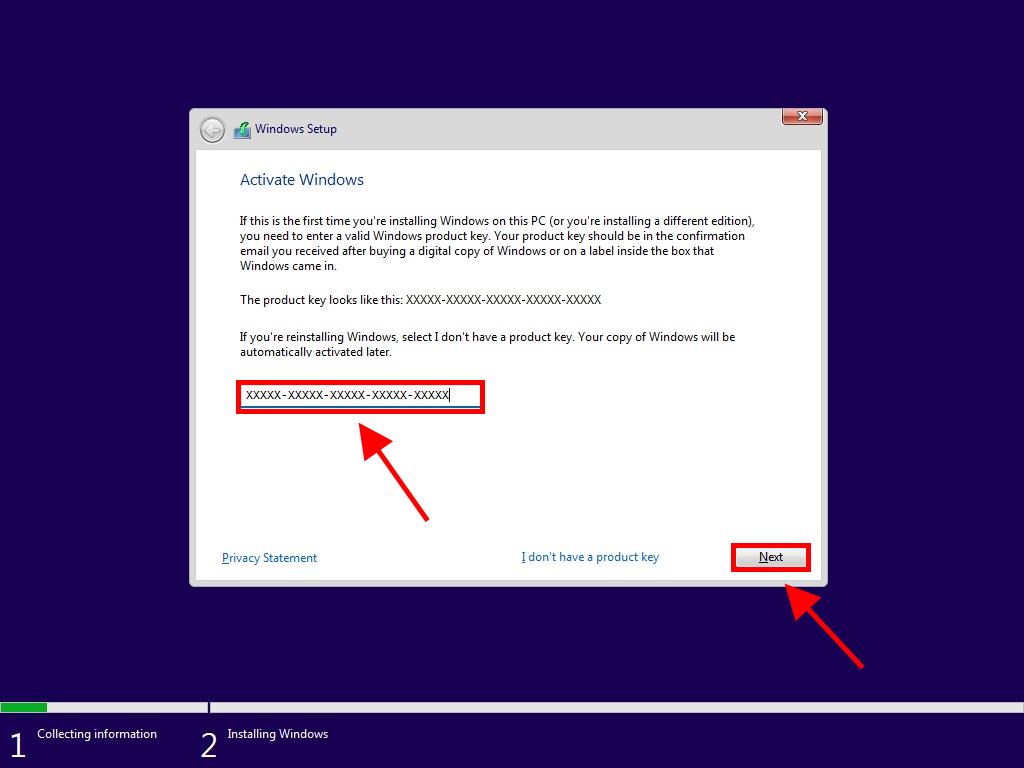
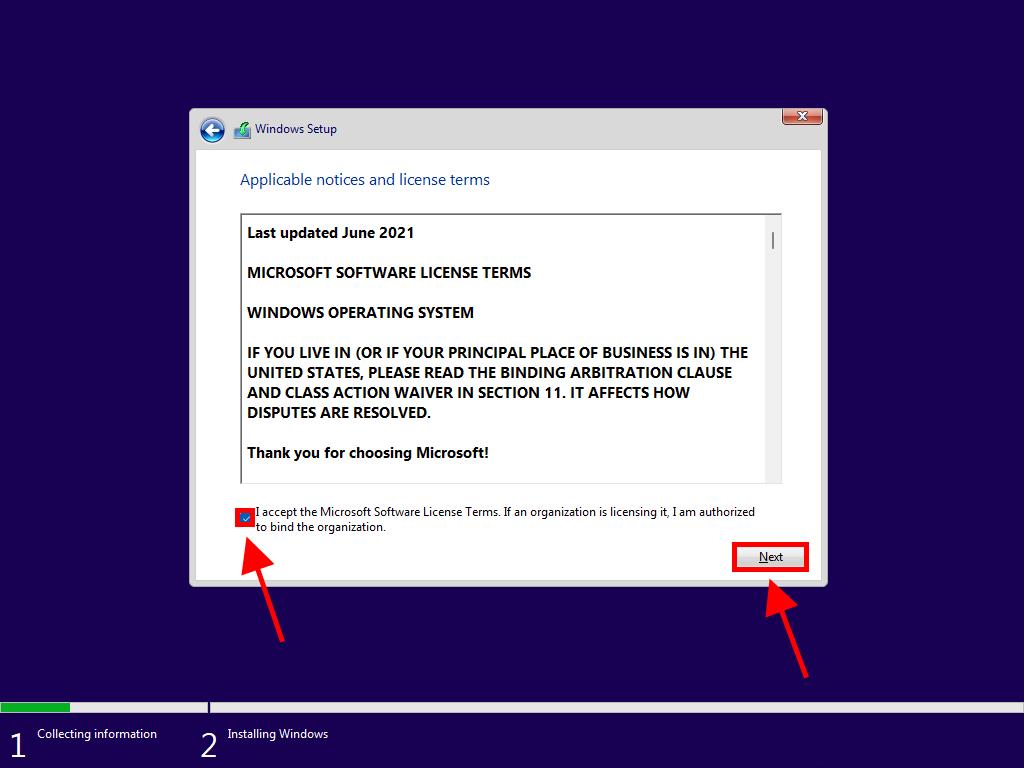
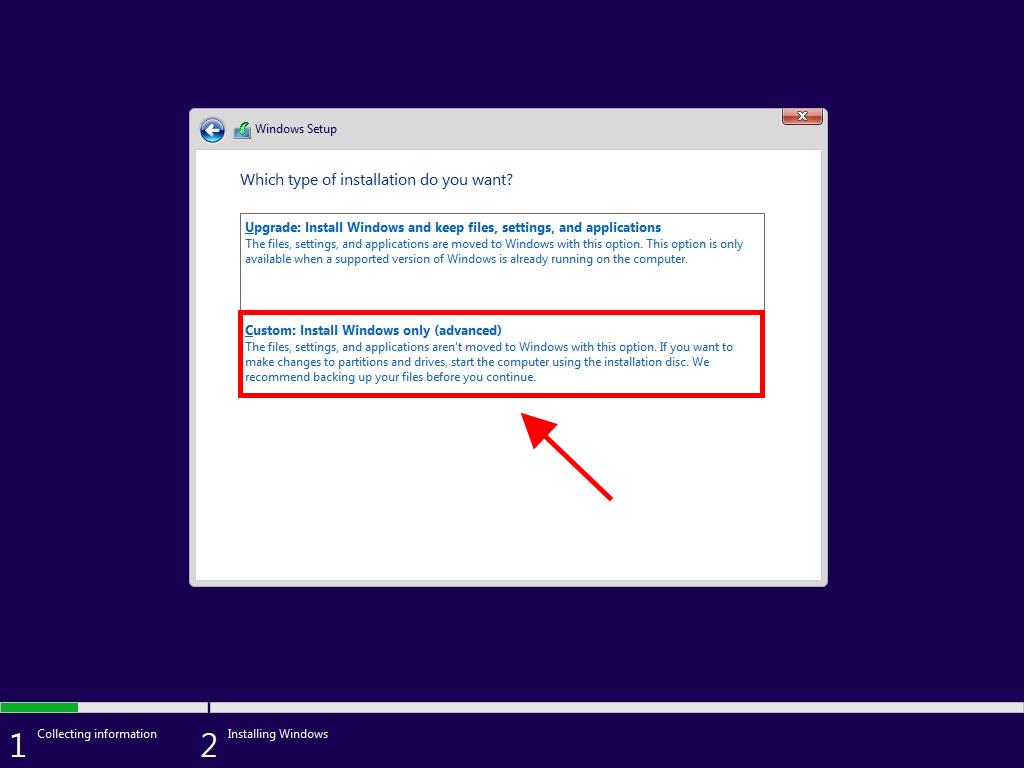
Note: Select the drive with the most space shown under the Total size column.
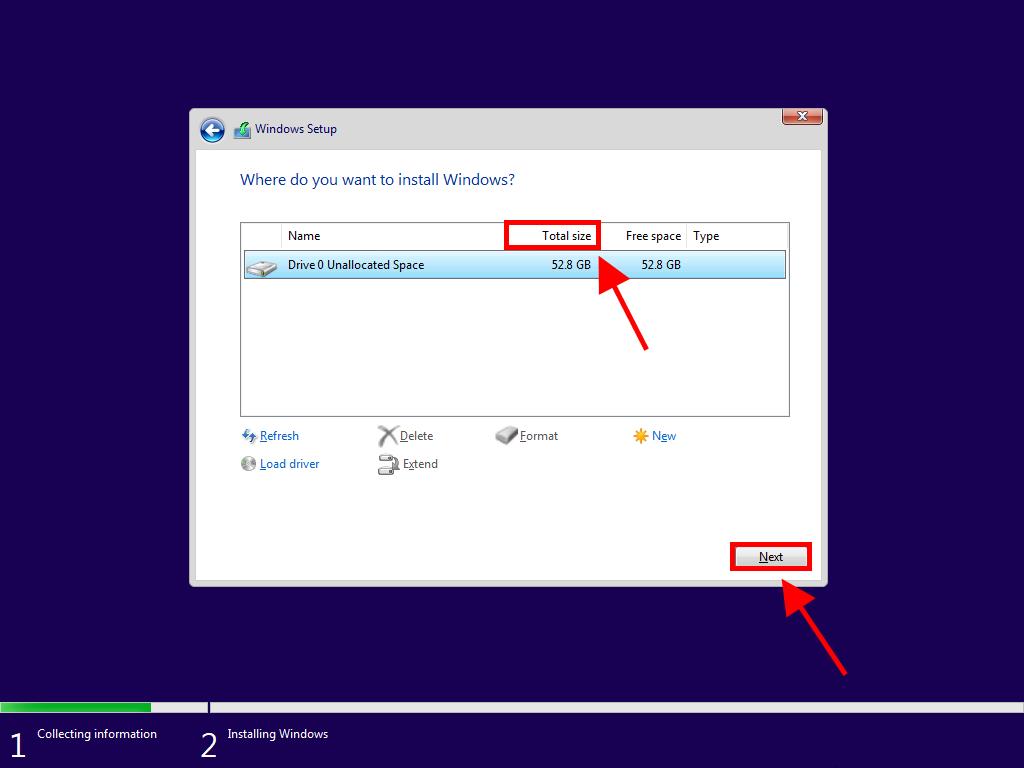
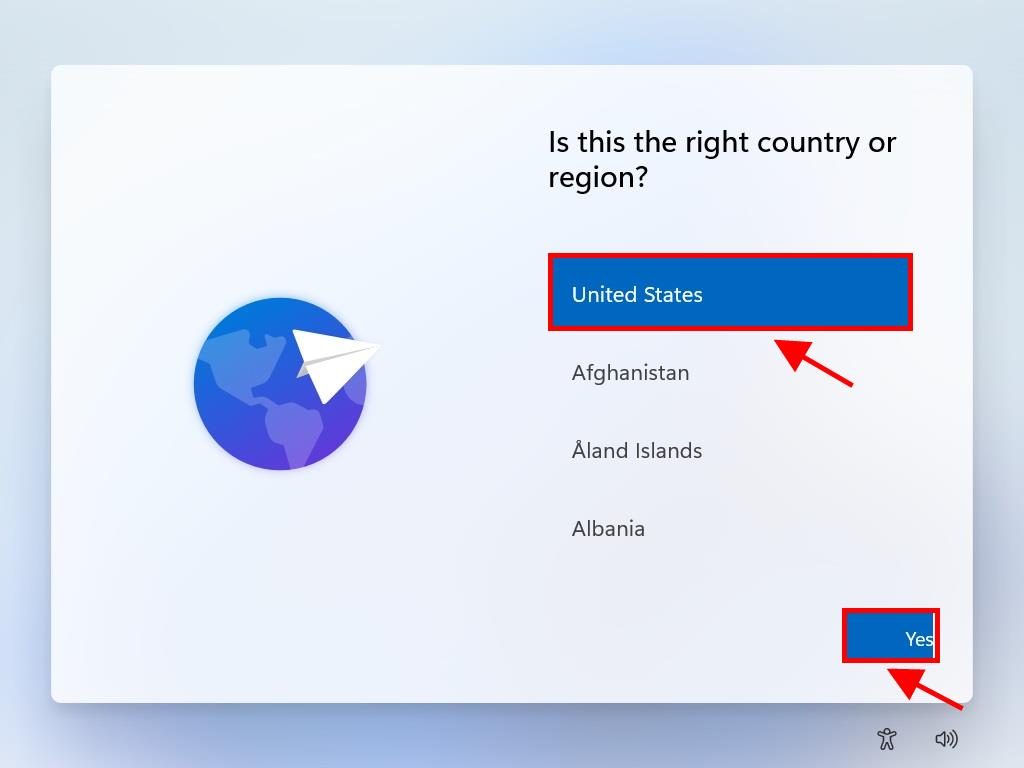
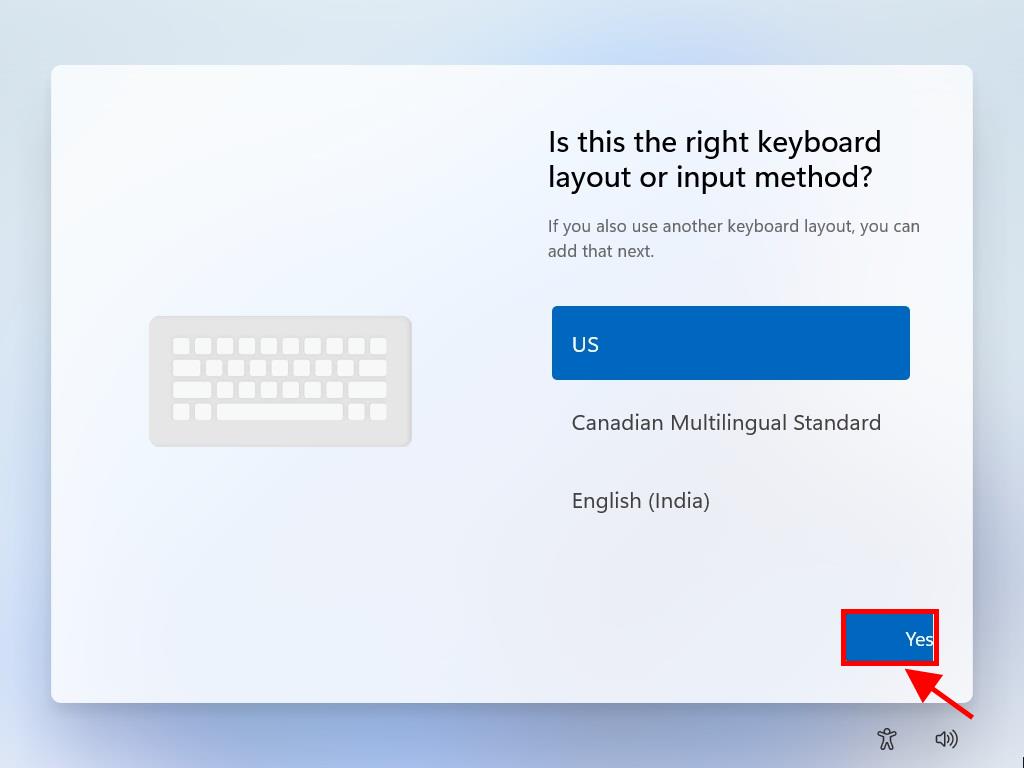
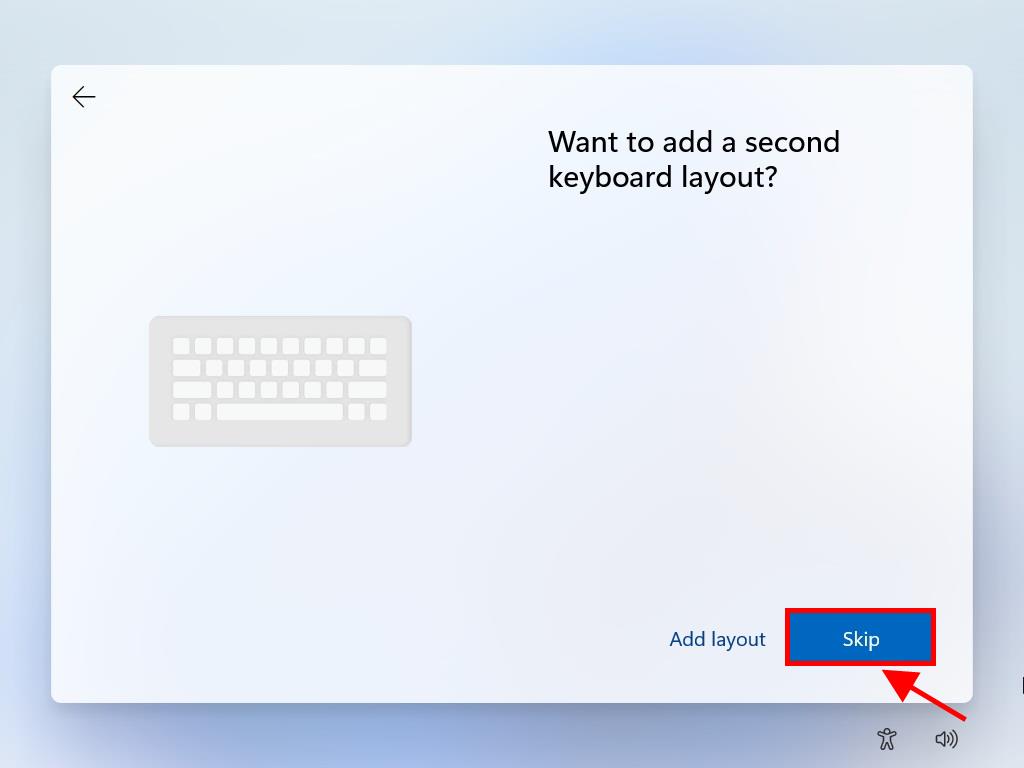
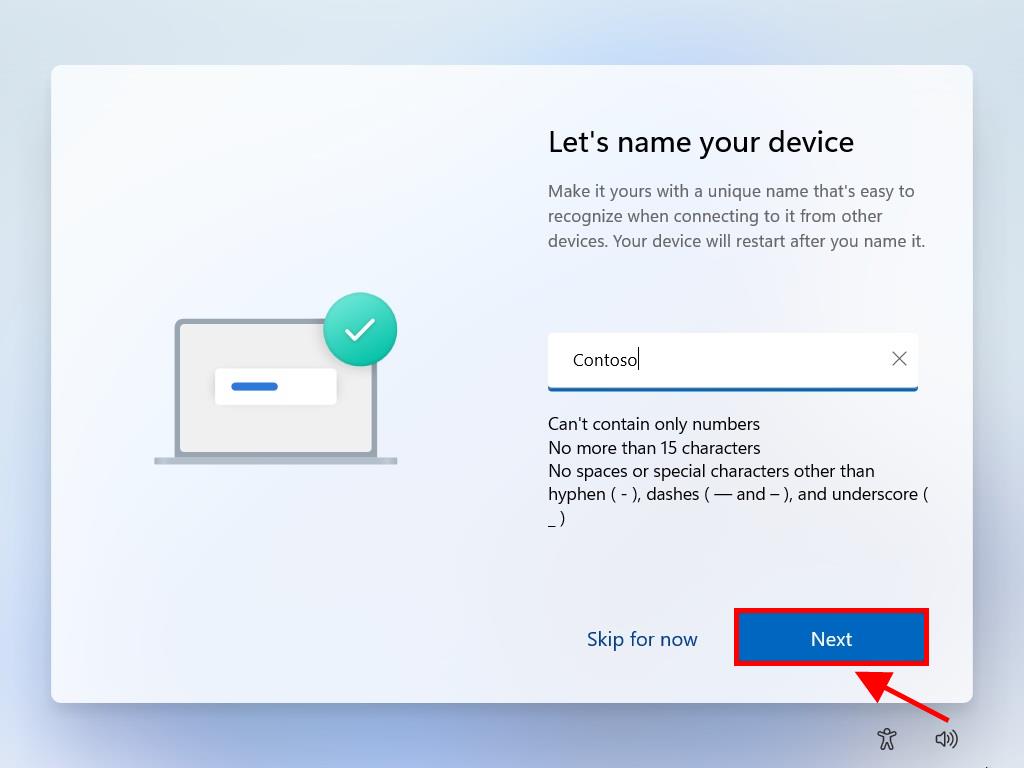
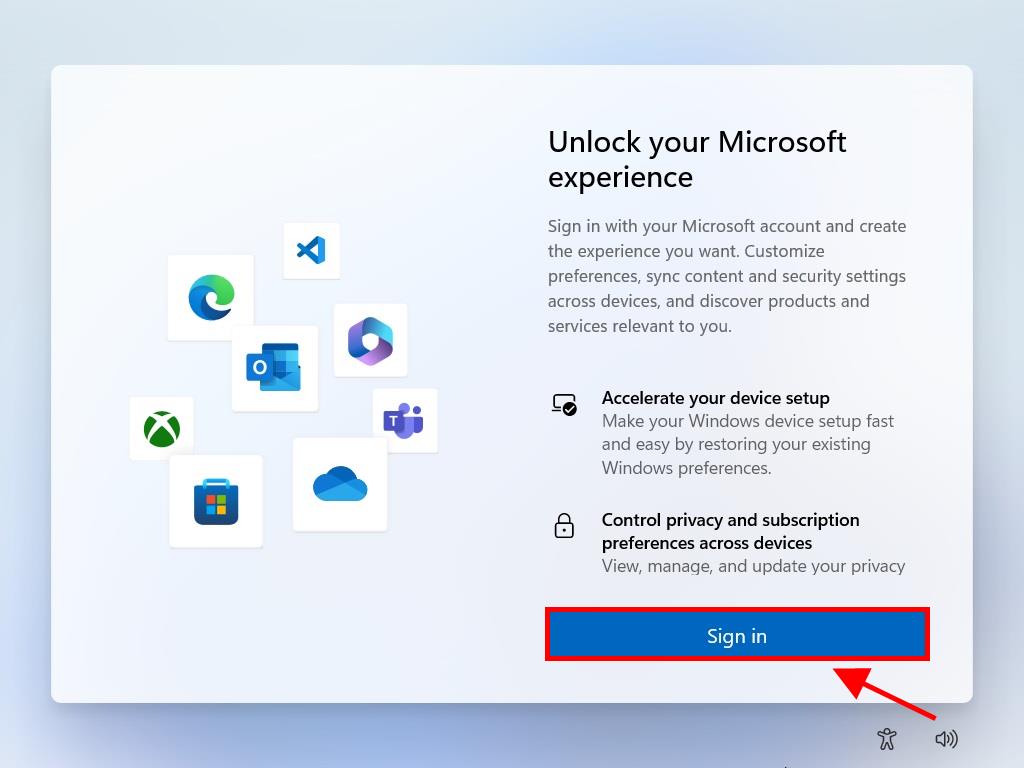
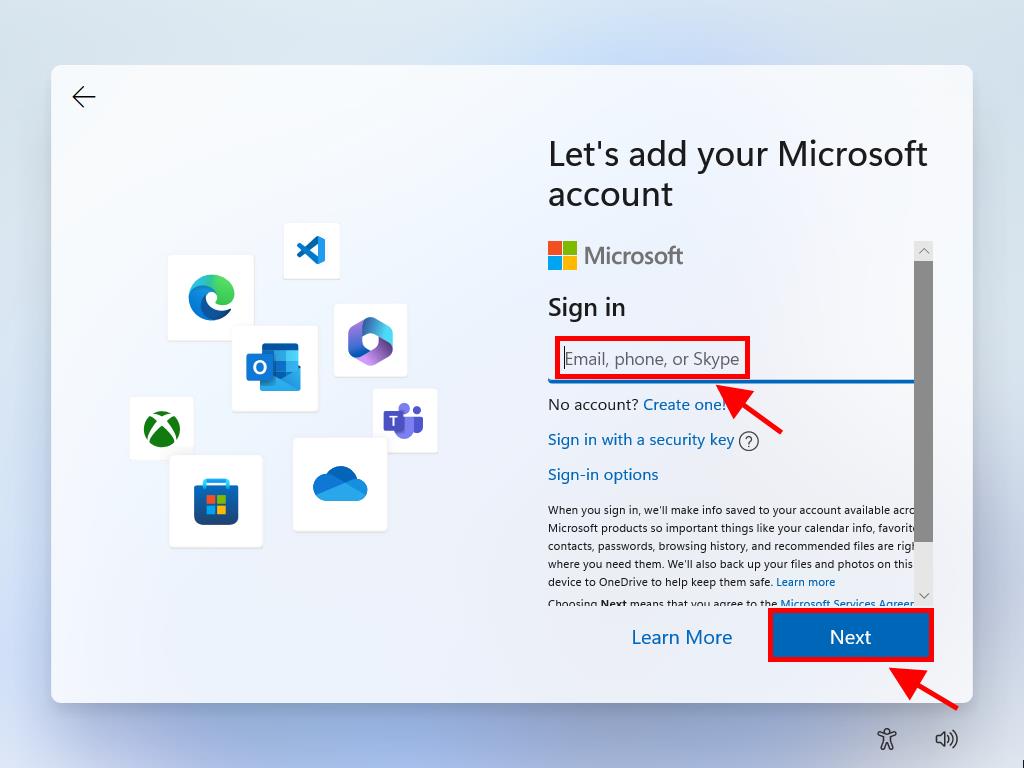
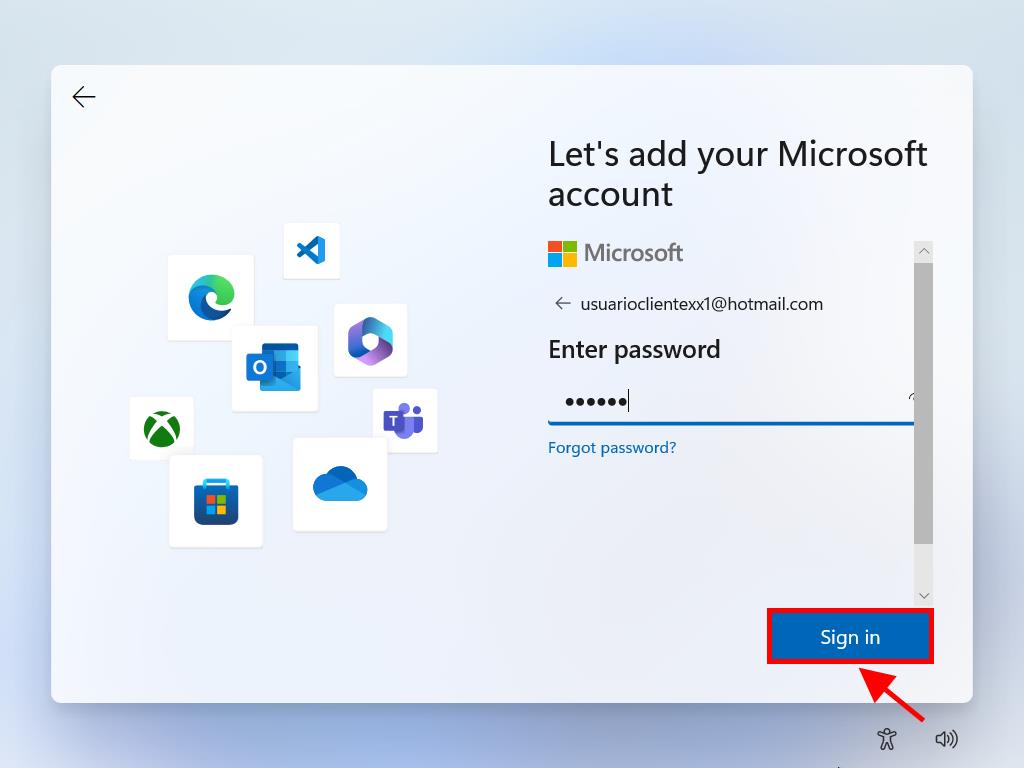
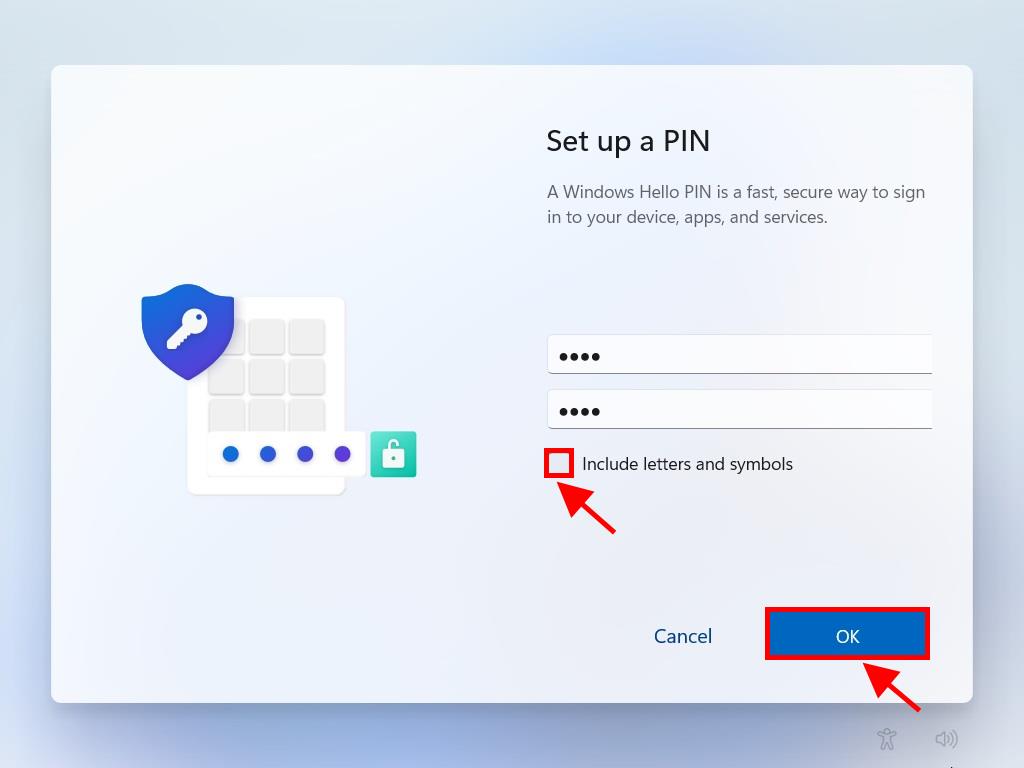
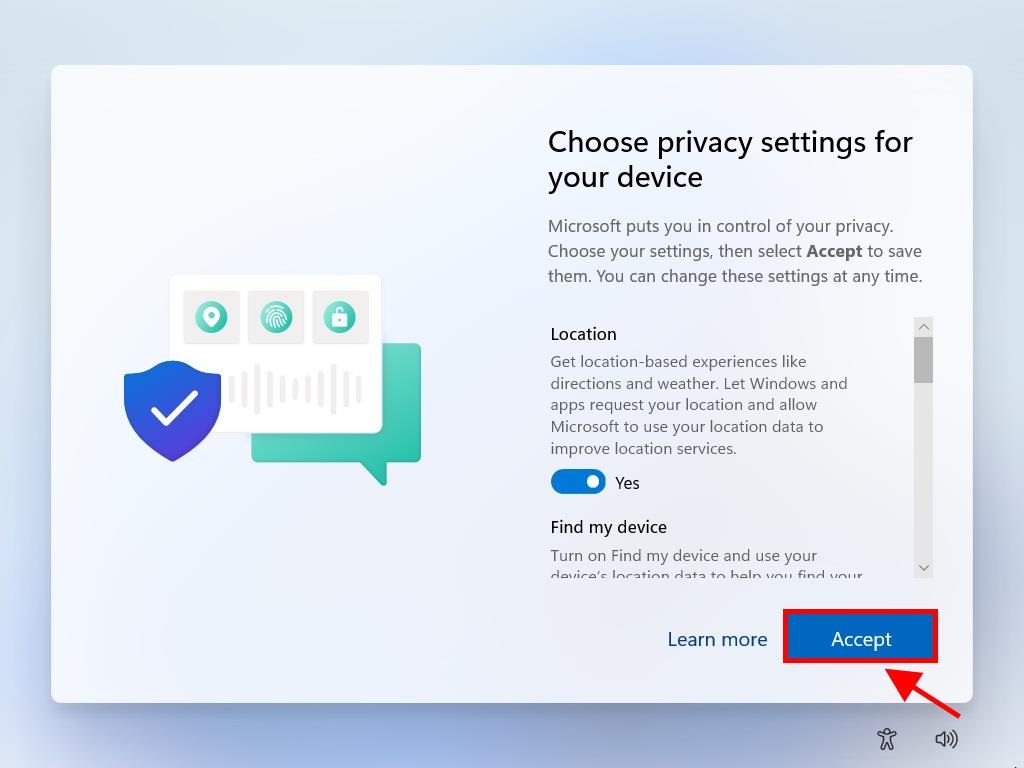
Note: You may customise the settings to your preference if desired.
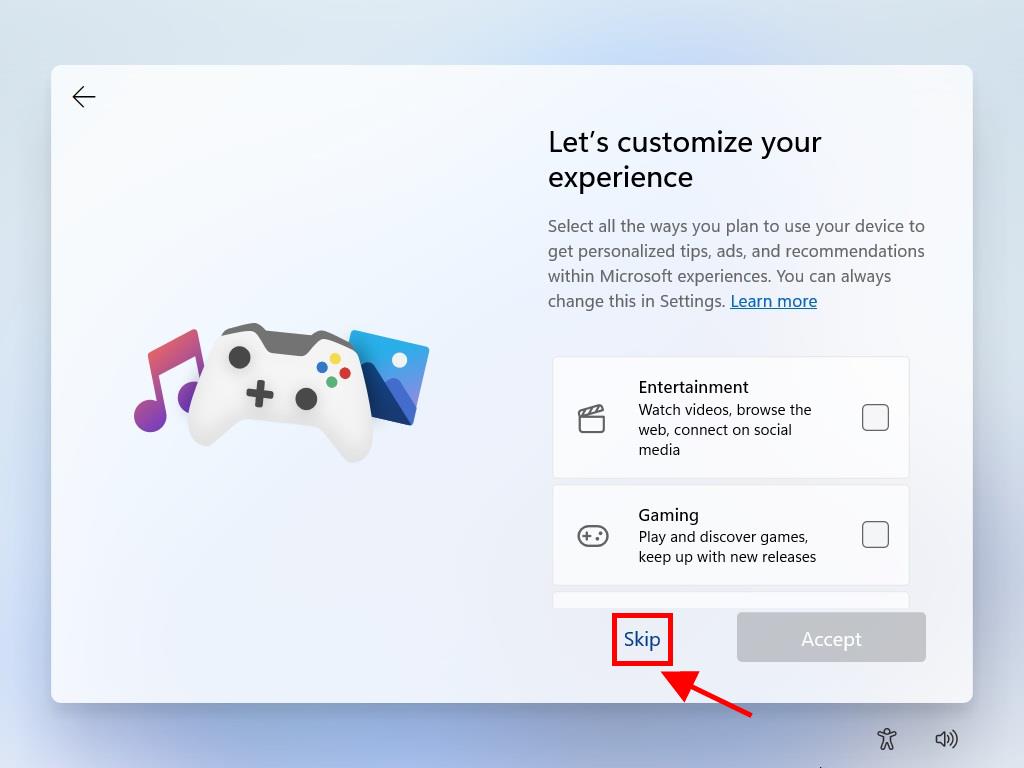
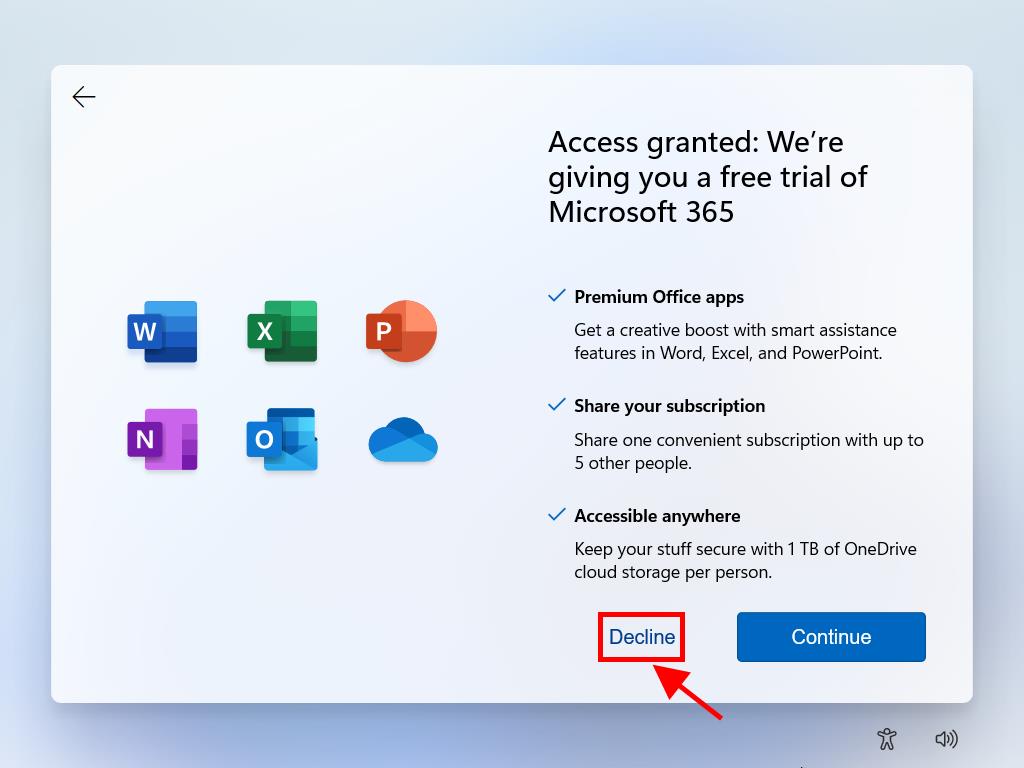
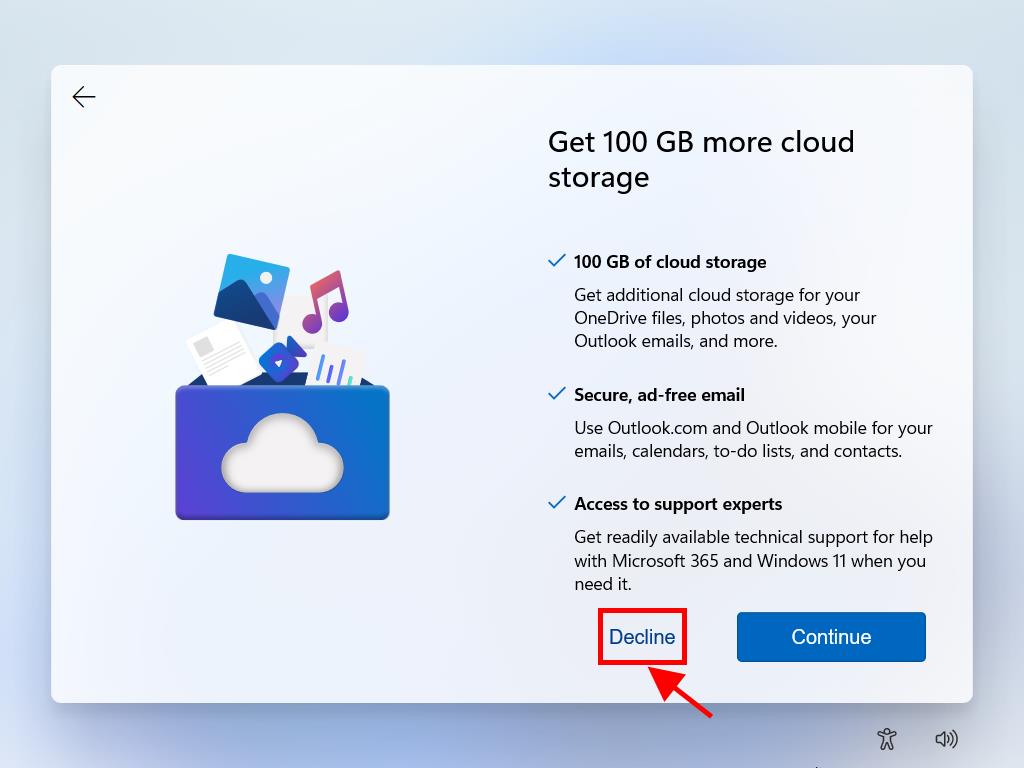
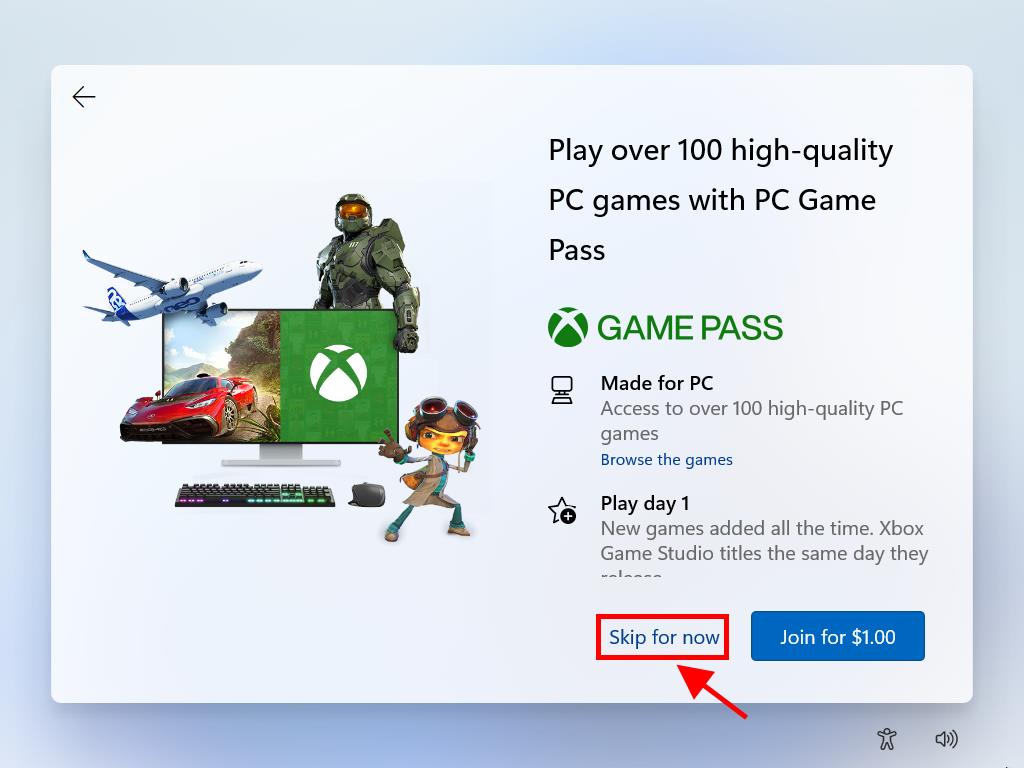
After completing these steps, the installation of Windows 11 will proceed on your device. When finished, your PC will be prepared for use, ready for you to enjoy your new operating system.
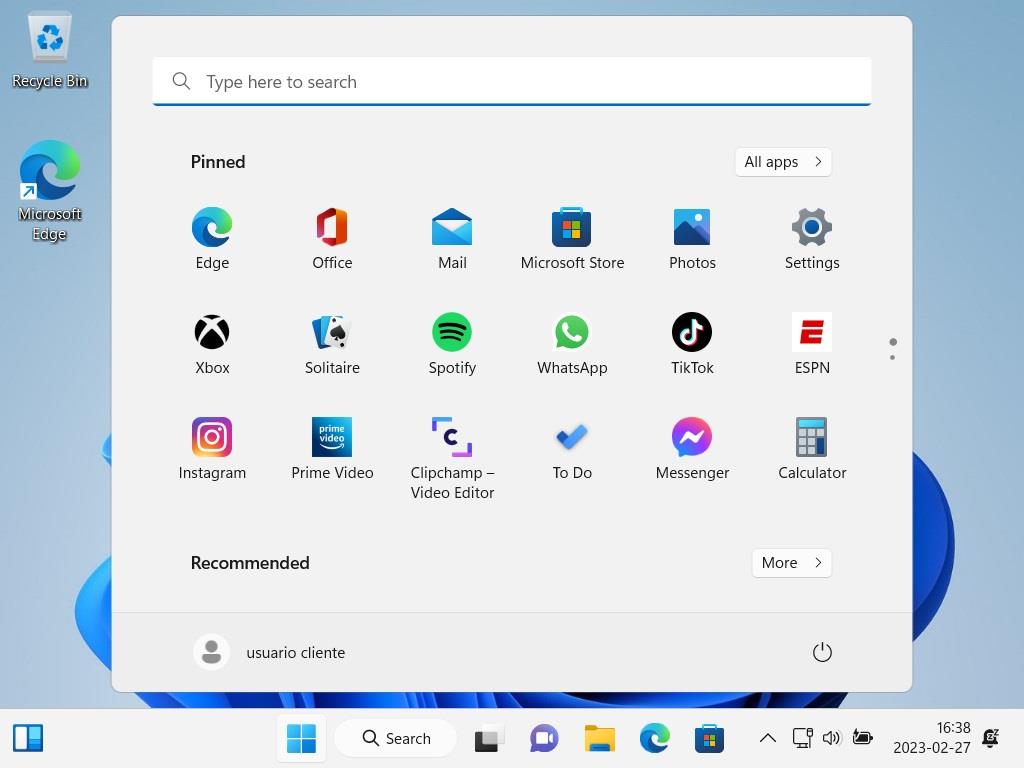
 Sign In / Sign Up
Sign In / Sign Up Orders
Orders Product Keys
Product Keys Downloads
Downloads

 Go to United States of America - English (USD)
Go to United States of America - English (USD)