How to Set Up Windows 10 on a Virtual Machine Using VirtualBox
To set up VirtualBox on your computer, follow these steps:
- Visit this link and choose the Windows Hosts option.
- The VirtualBox file will start downloading to your PC.
- Open the downloaded file and proceed with the installation. Click Next.
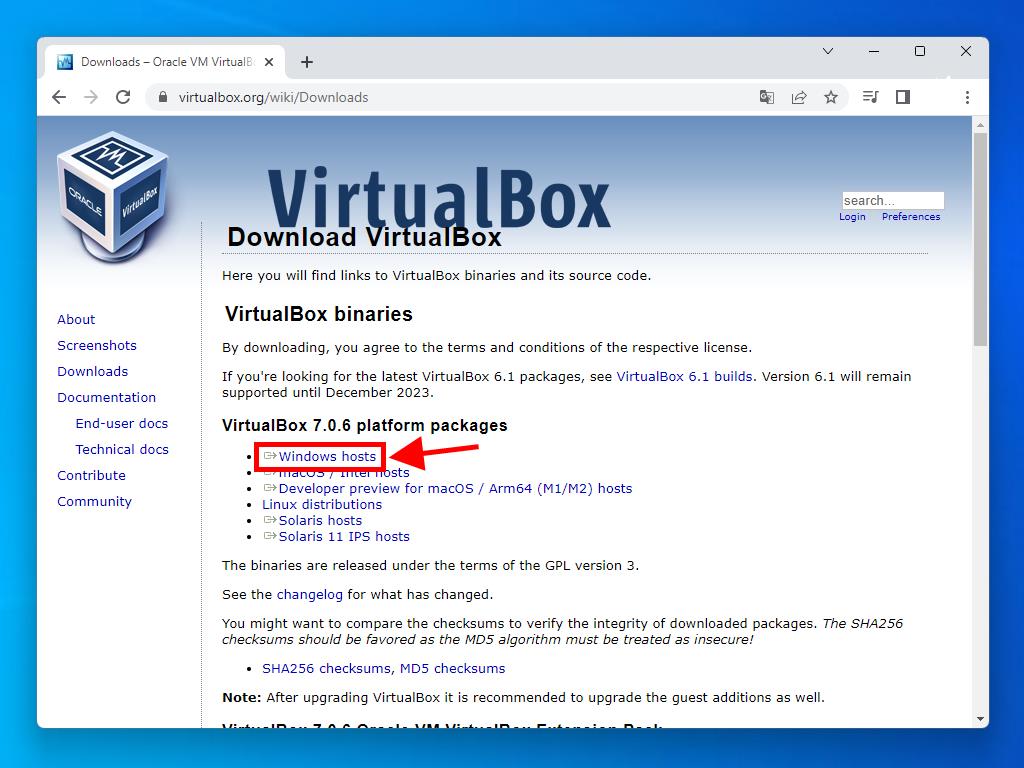
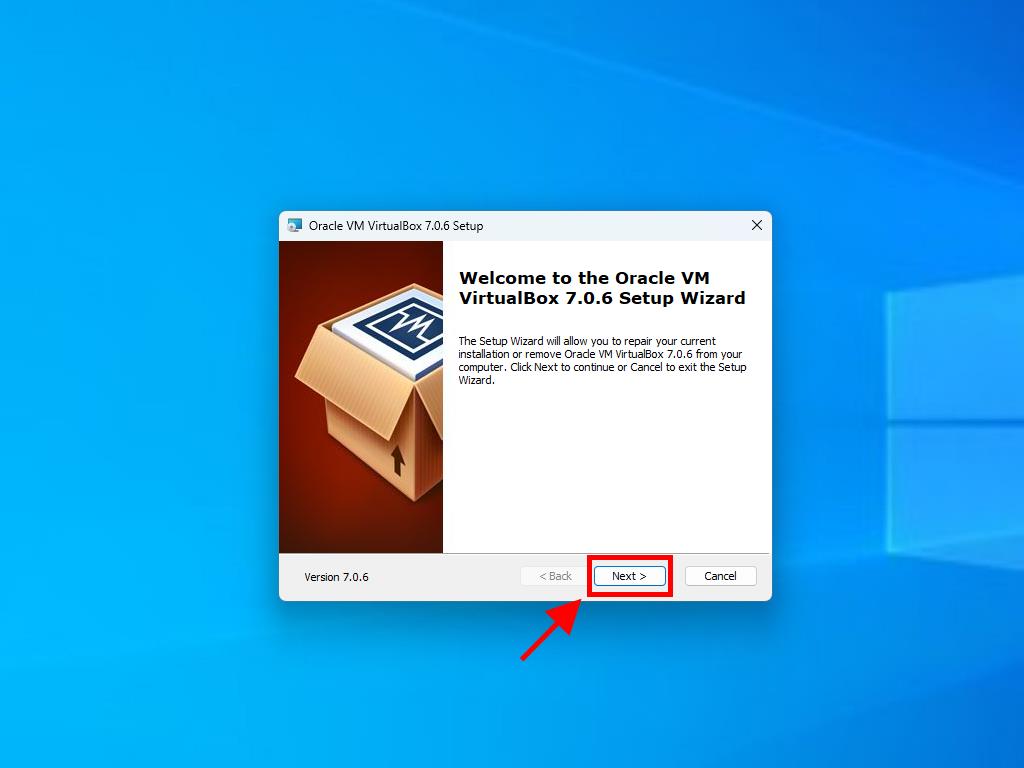
Note: If you encounter issues during the installation, deselect the USB support option in the setup wizard.
Here's how to create a new virtual machine in VirtualBox:
- Under the Machine tab, click on New.
- Provide a name for your Virtual Machine, select the location of the Windows 10 .iso file, and click Next. Ensure to check the box labeled Skip Unattended Installation.
- Allocate at least 4 GB of RAM and click Next.
- Select the option to Create a Virtual Hard Disk Now (Ensure to allocate a minimum of 40 GB for optimal performance). Then, click Next.
- In the following Summary window, click Finish.
- Under the Tools tab, select the Windows 10 .iso file by clicking the button with three dots. From the dropdown menu, select Media.
- Next, select the Optical Disks tab and click Add.
- Start the virtual machine by clicking Start.
- The Windows 10 installation process will commence.
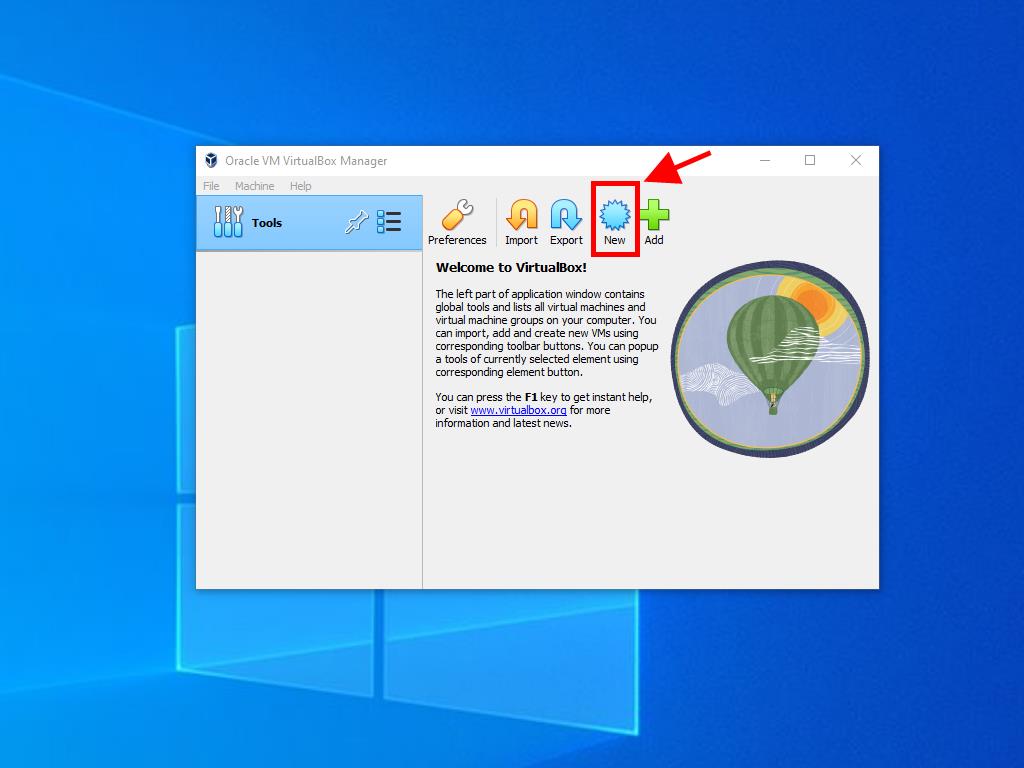
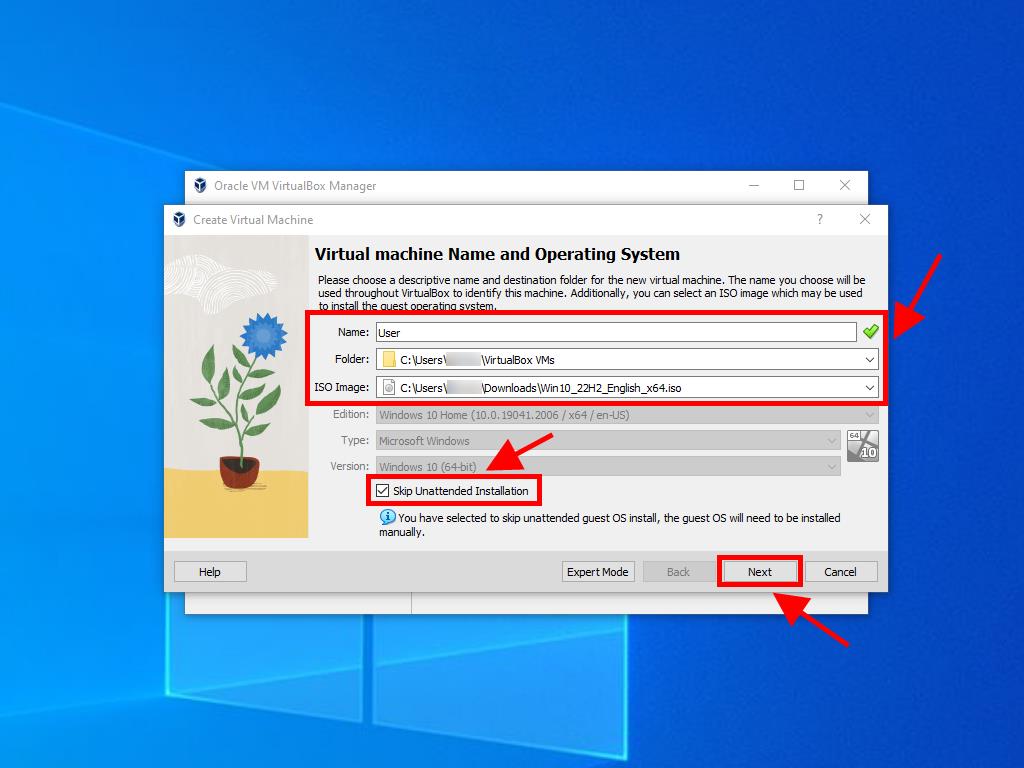
Note: You can adjust this value based on your system requirements and preferences.
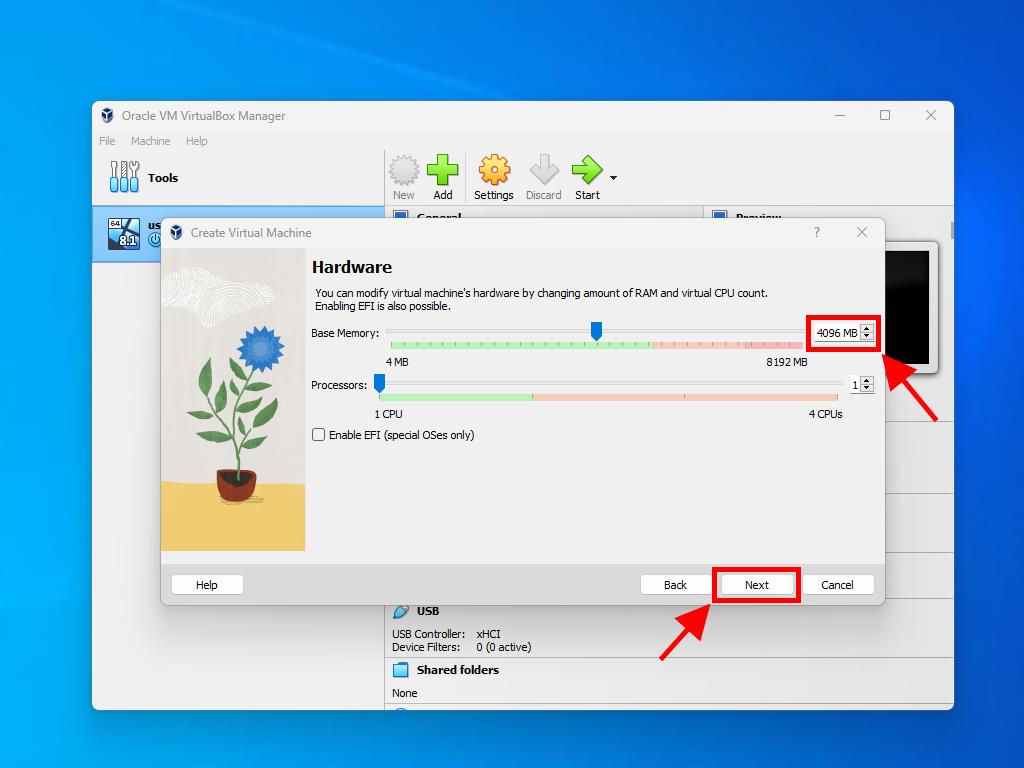
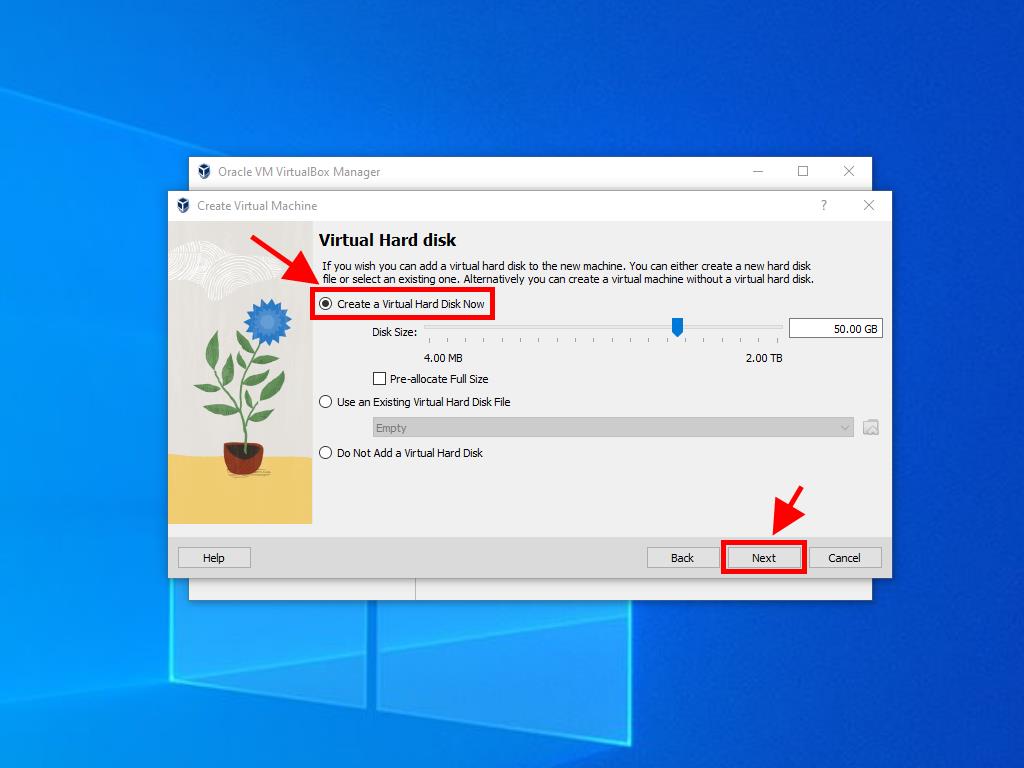
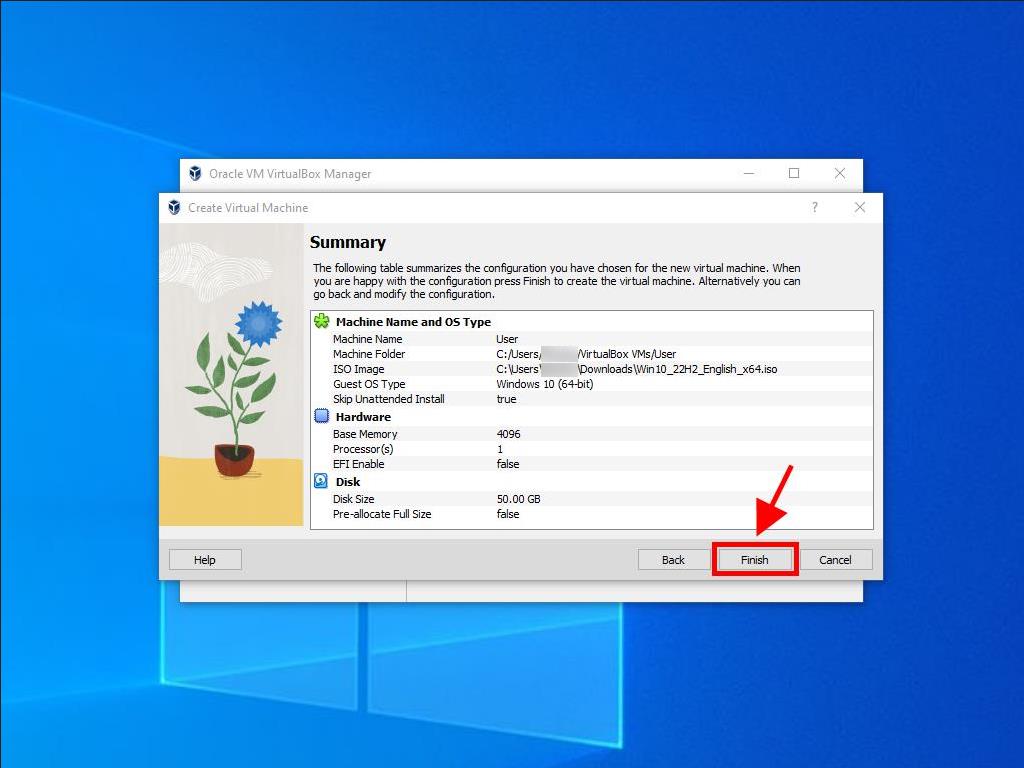
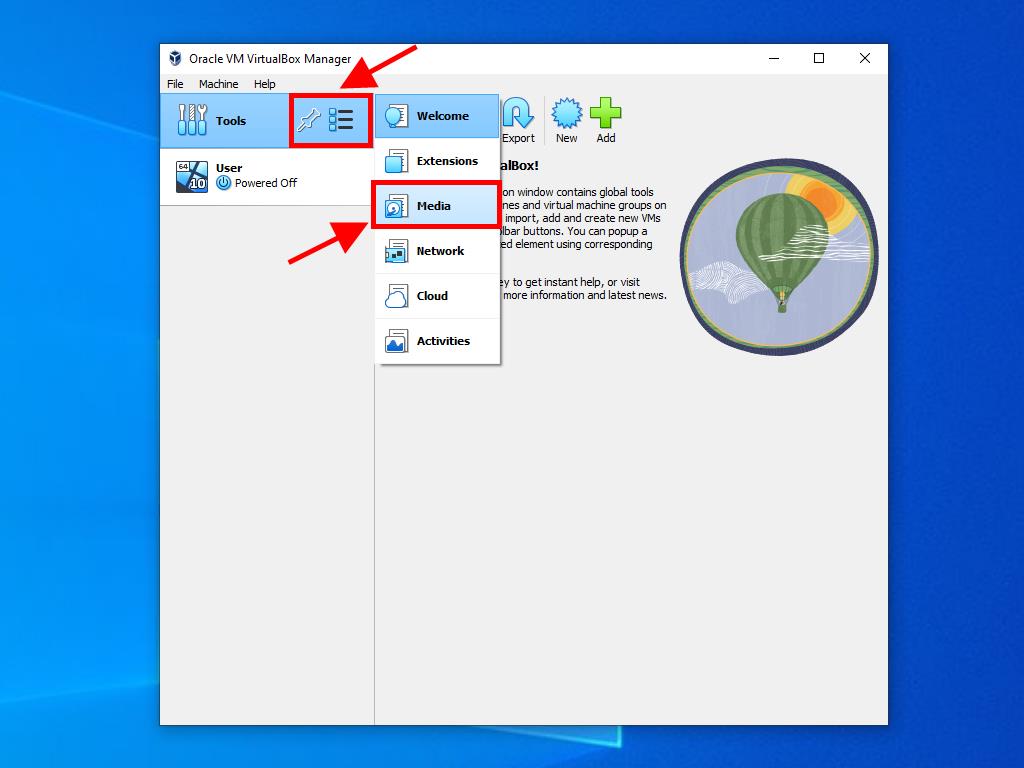
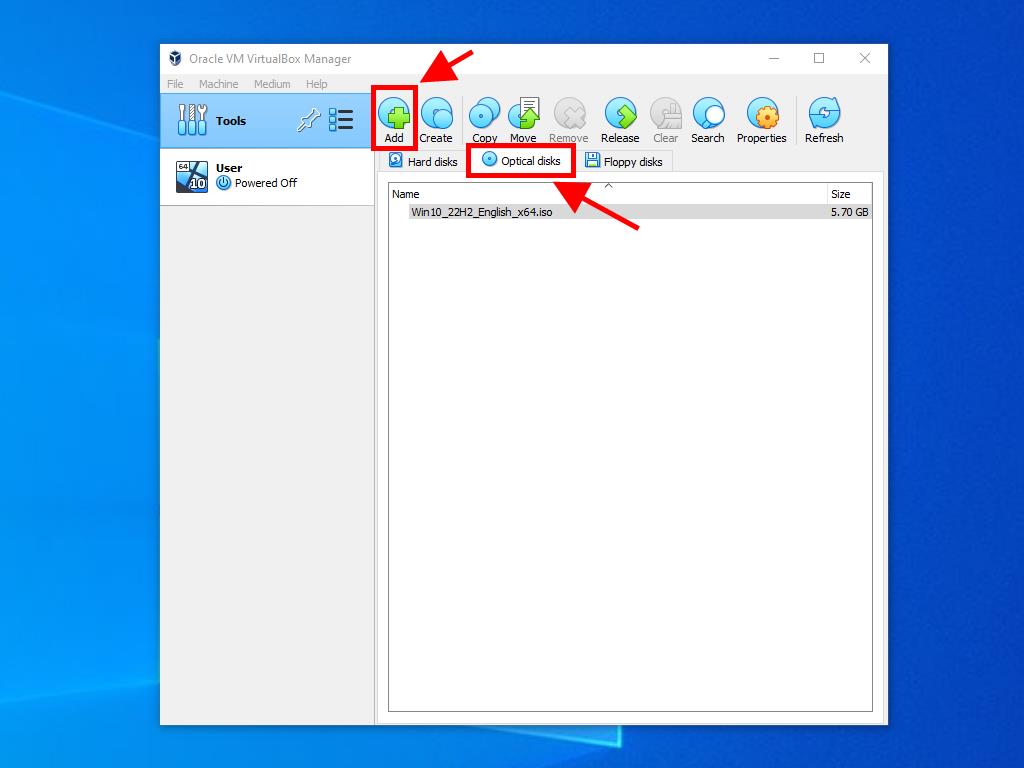
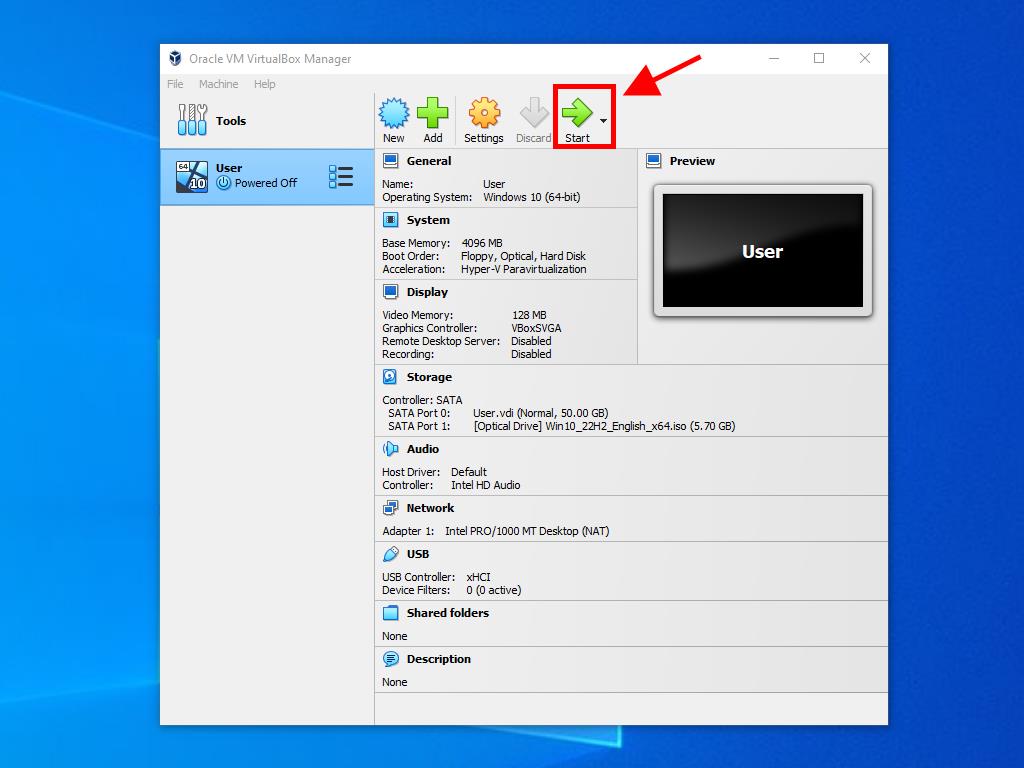
For further details on Windows setup, refer to our guide: How to install Windows 10?.
 Sign In / Sign Up
Sign In / Sign Up Orders
Orders Product Keys
Product Keys Downloads
Downloads

 Go to United States of America - English (USD)
Go to United States of America - English (USD)