Installing Windows 10: A Step-by-Step Guide
Note: Keep in mind that the process may vary depending on your computer.
Plug in the USB to begin the following steps:
- Restart your computer and, when the manufacturer's logo shows up, press the BOOT menu key, usually F2, F10, F11, F12 or Del, to open the menu.
- Set the boot order to USB.
- After booting the PC, a screen will appear saying Press any key to boot from CD or DVD.
- Once in the setup program, choose your language, time format, currency, and input method, then click Next.
- Click the Install now button.
- If prompted, enter your Windows 10 key.
- Read and accept the Windows 10 license terms and click Next.
- On the next screen, select Custom: Install Windows only (advanced).
- In the next box, choose the drive where you want to install Windows 10.
- Click Next, and Windows will begin installing on your PC.
- After installation, the setup will first ask for your region or country. Search for it, select it, and click Yes.
- Choose the appropriate keyboard layout and click Yes.
- If you don't want to add a second keyboard layout, click Skip.
- Sign in with a Microsoft account by entering your email and password, then click Next.
- Now you'll Create a PIN. Enter an easy-to-remember password and click Next.
- Next, choose your privacy settings. For details on each option, select More information, then click Accept.
- In the customise your experience step, select the activities you'll use your PC for to receive tailored ads and suggestions, or click Skip if you prefer.
- In the Link your Android phone step, click No thanks.
- Click Decline for the Office 365 free trial.
- Click Decline for the 100 GB of OneDrive storage if you don't want it.
- At this point, you can decide if you want to subscribe to Game Pass; if not, click No thanks.
- Optionally, use Cortana to set up your PC, or click Not now.
- After a few minutes, your desktop will appear, indicating that you have successfully installed Windows 10.
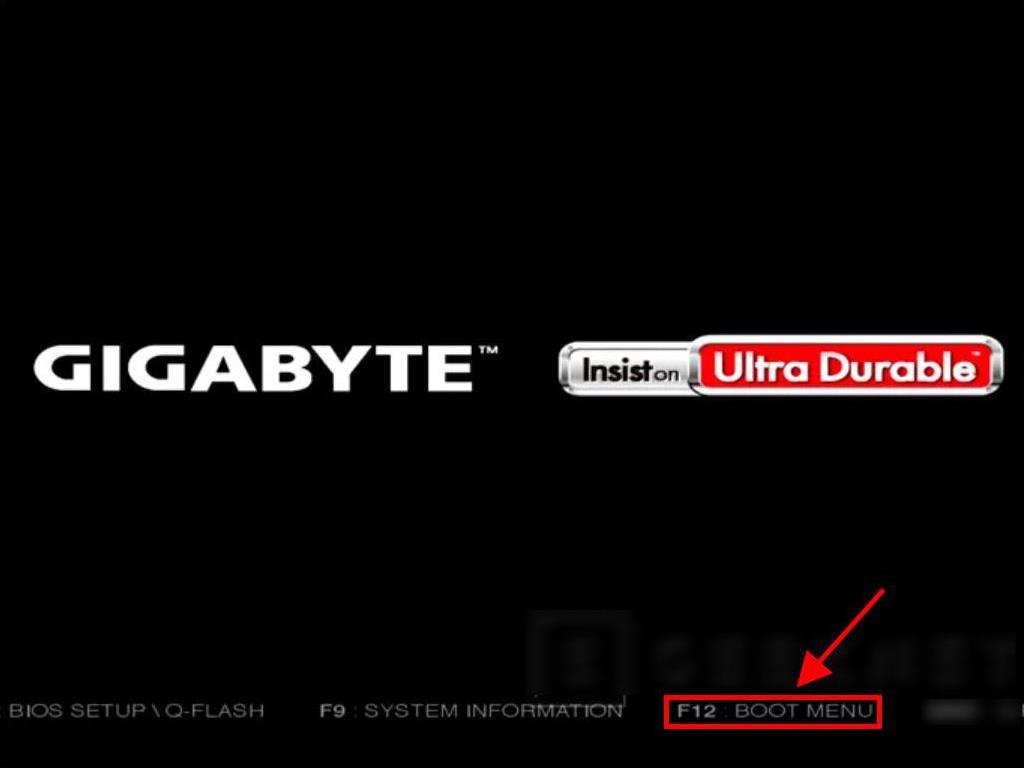
Note: The setup key may vary by PC model. Your computer will indicate the key you should use at that point.
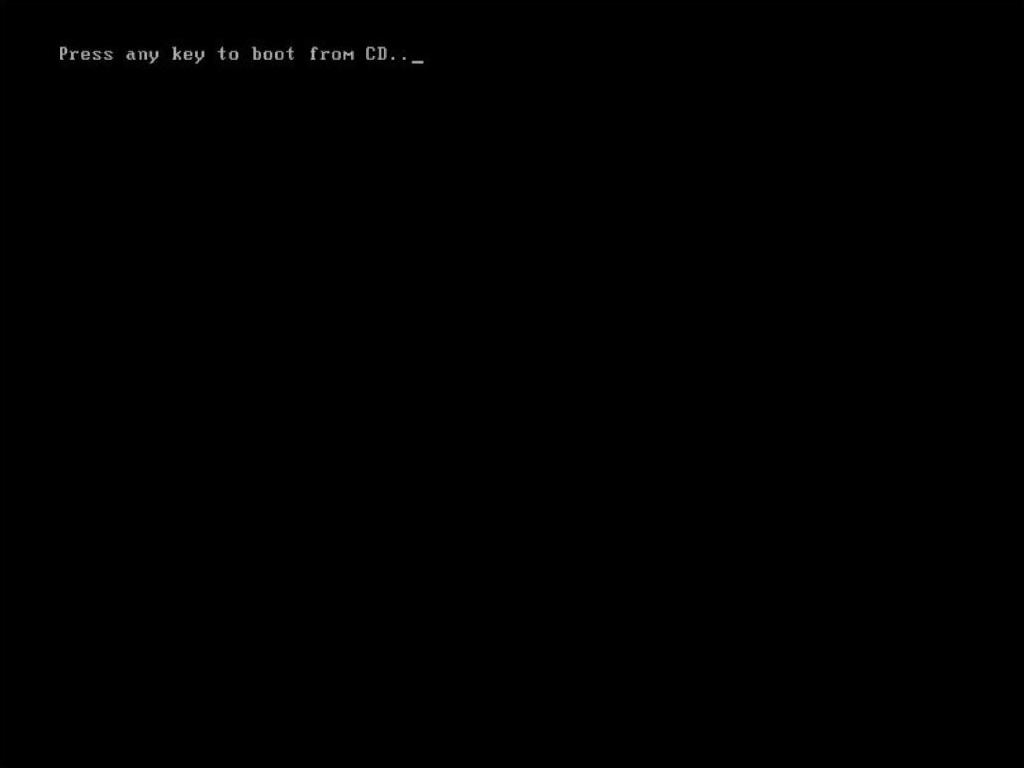
Note: Ensure the USB is set as the primary device.
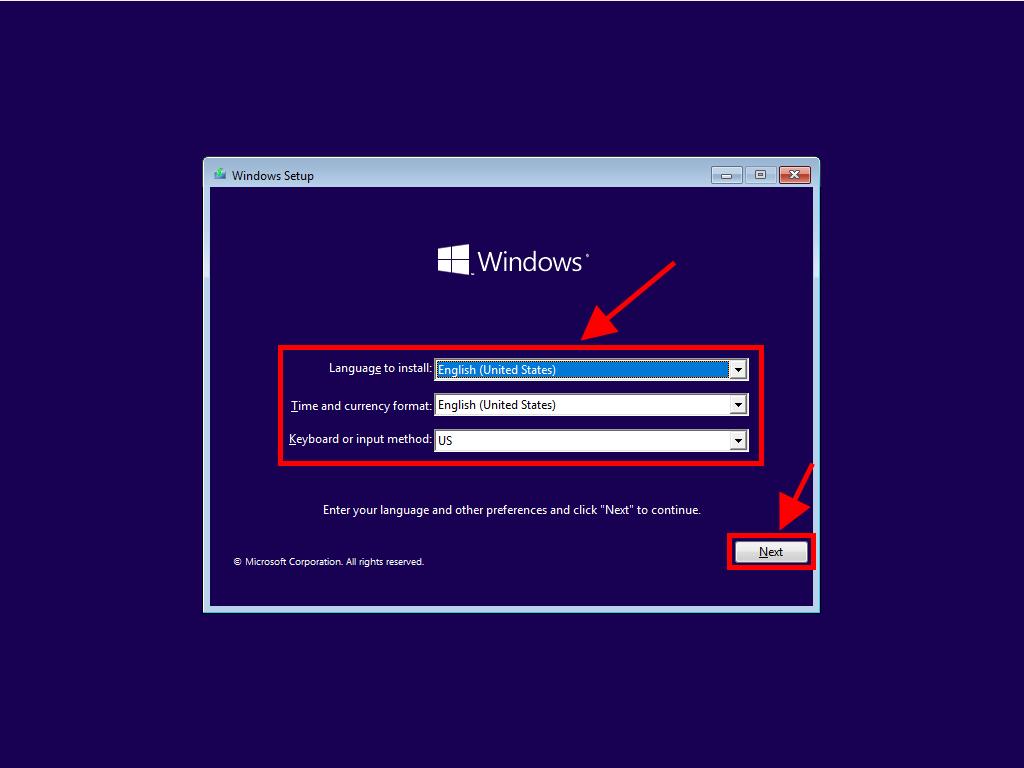
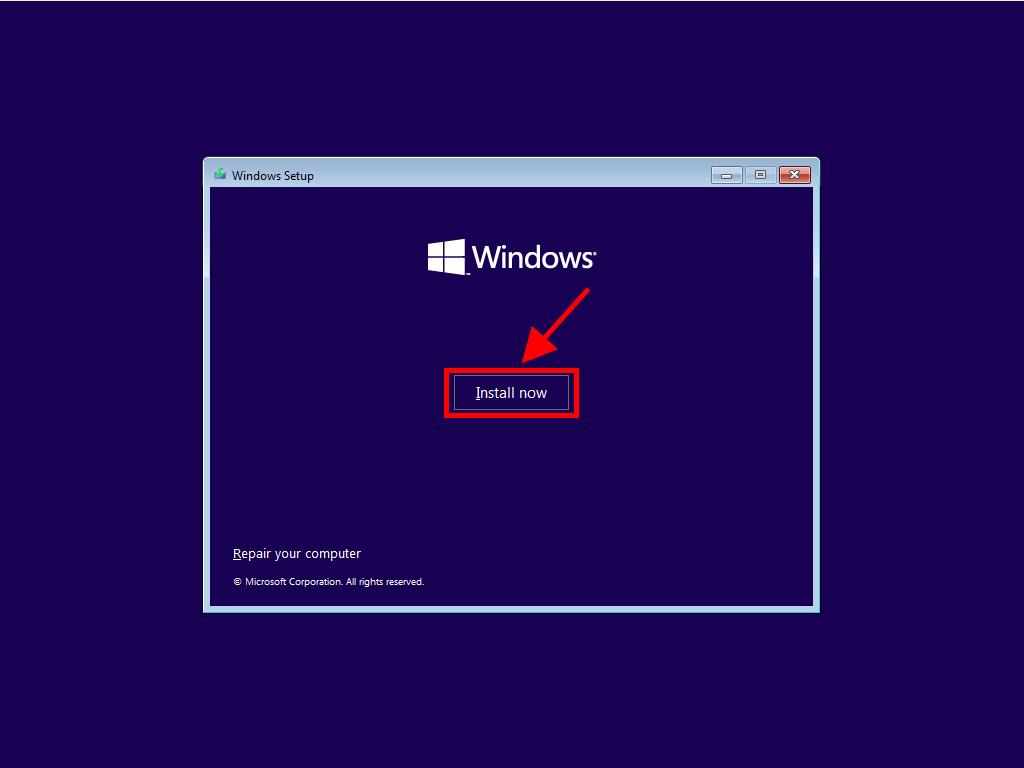
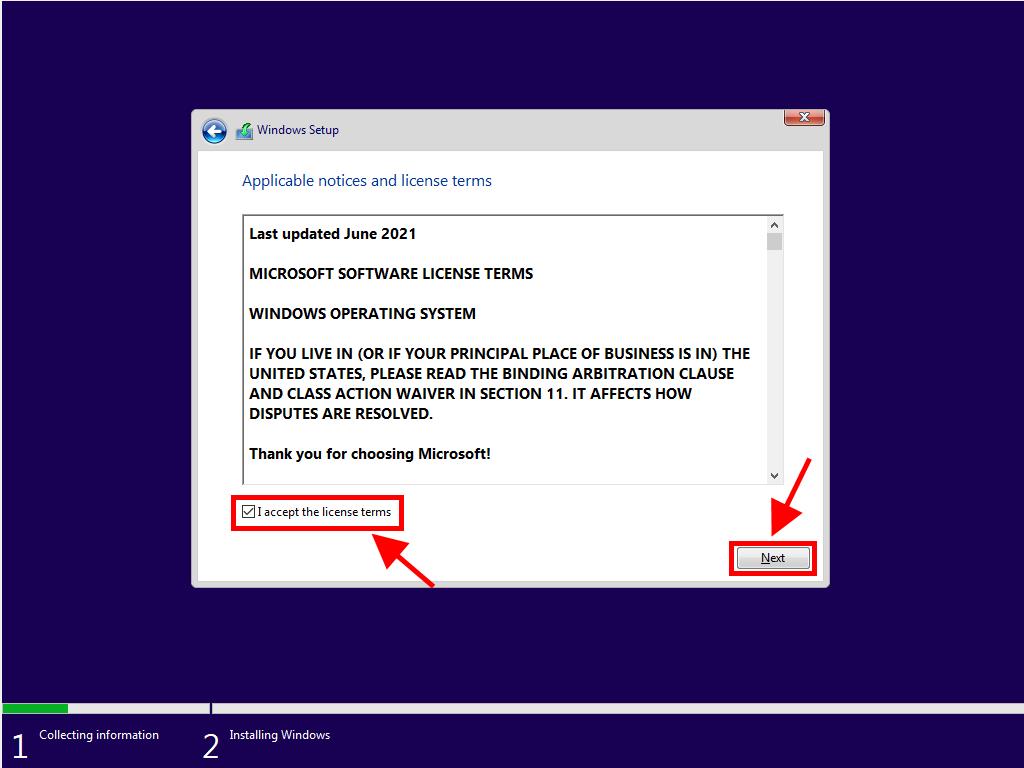
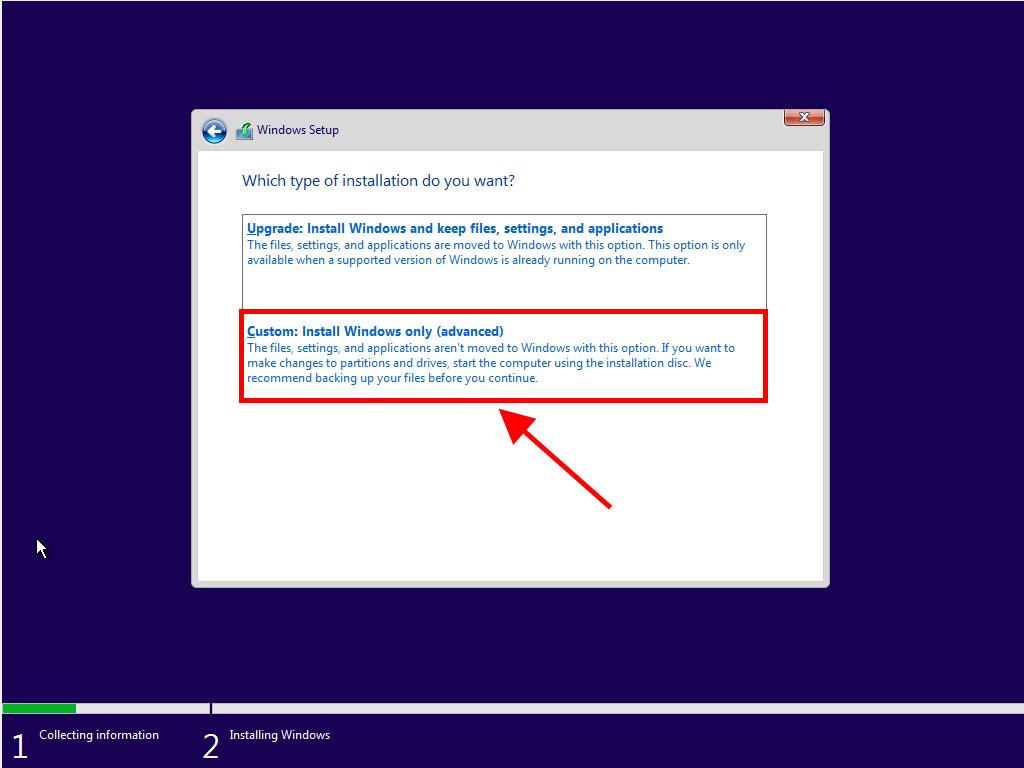
Note: To determine which hard drive to select, refer to the Total Size column and pick the drive with the most space in GB.
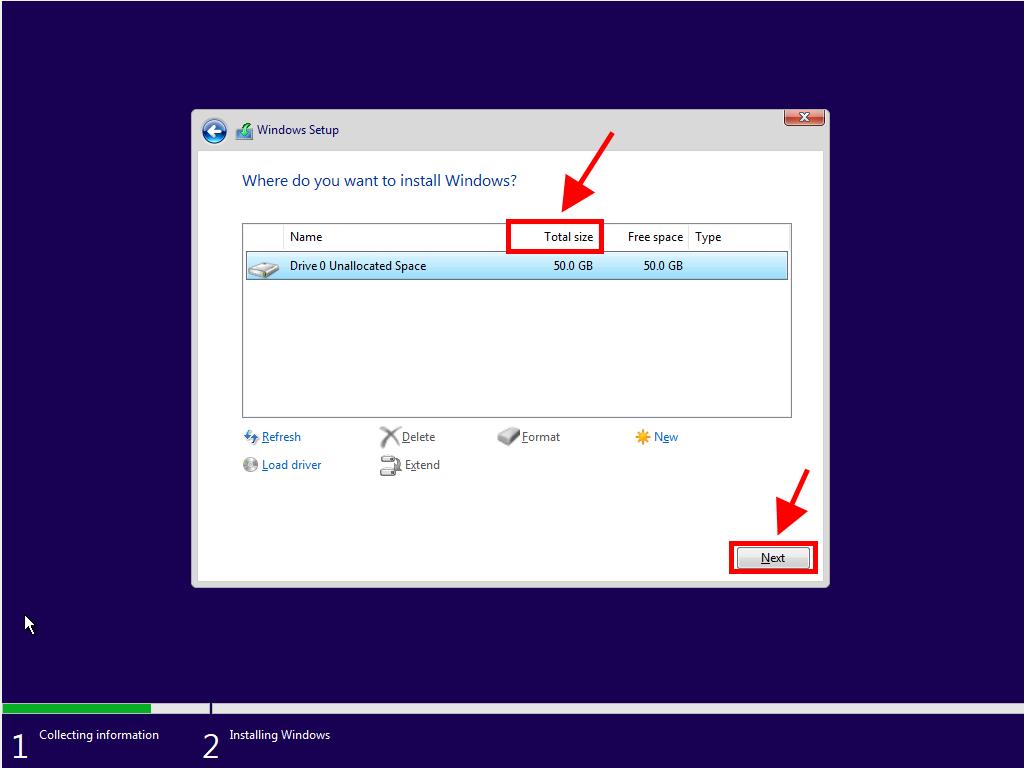
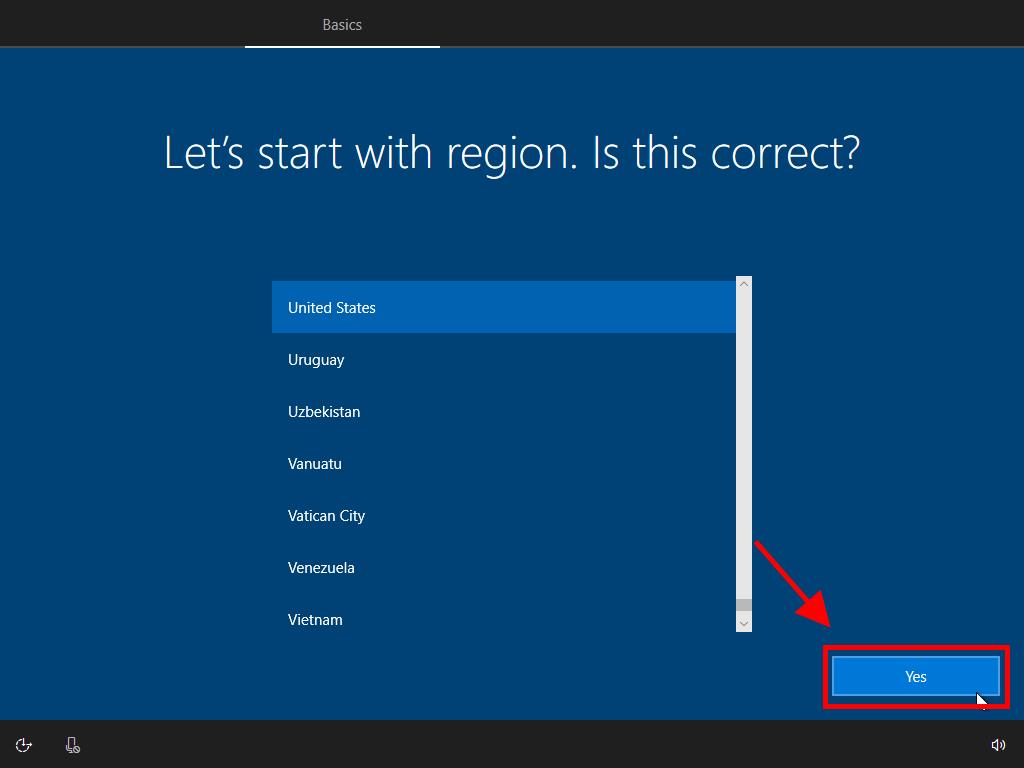 alt=)
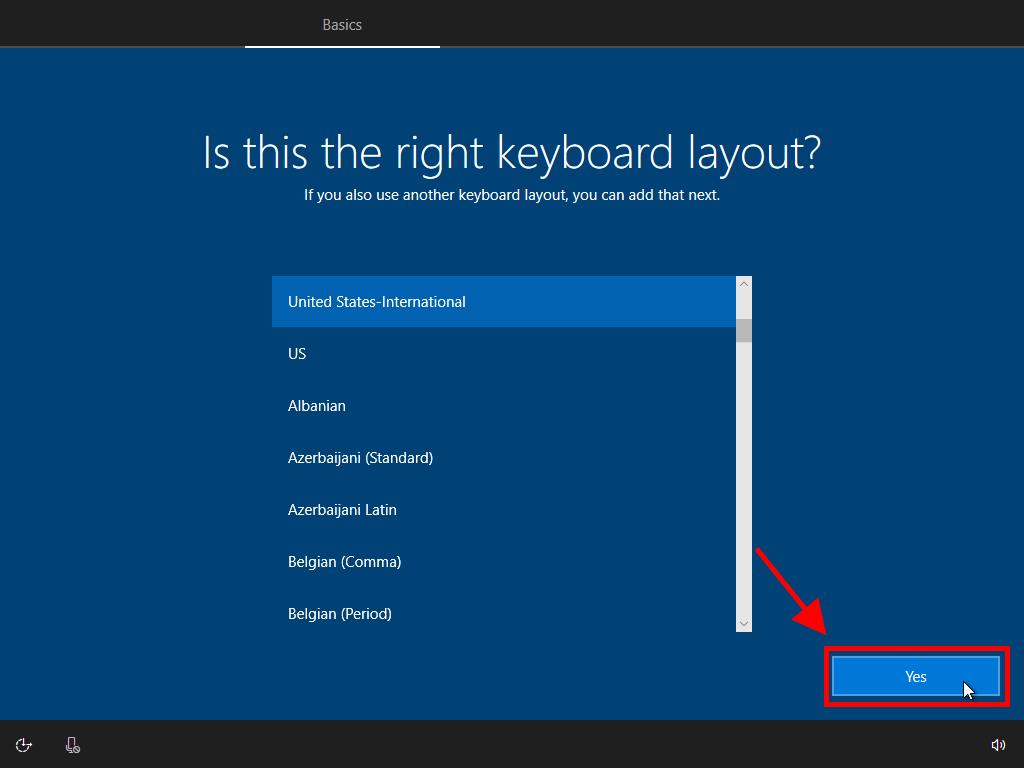
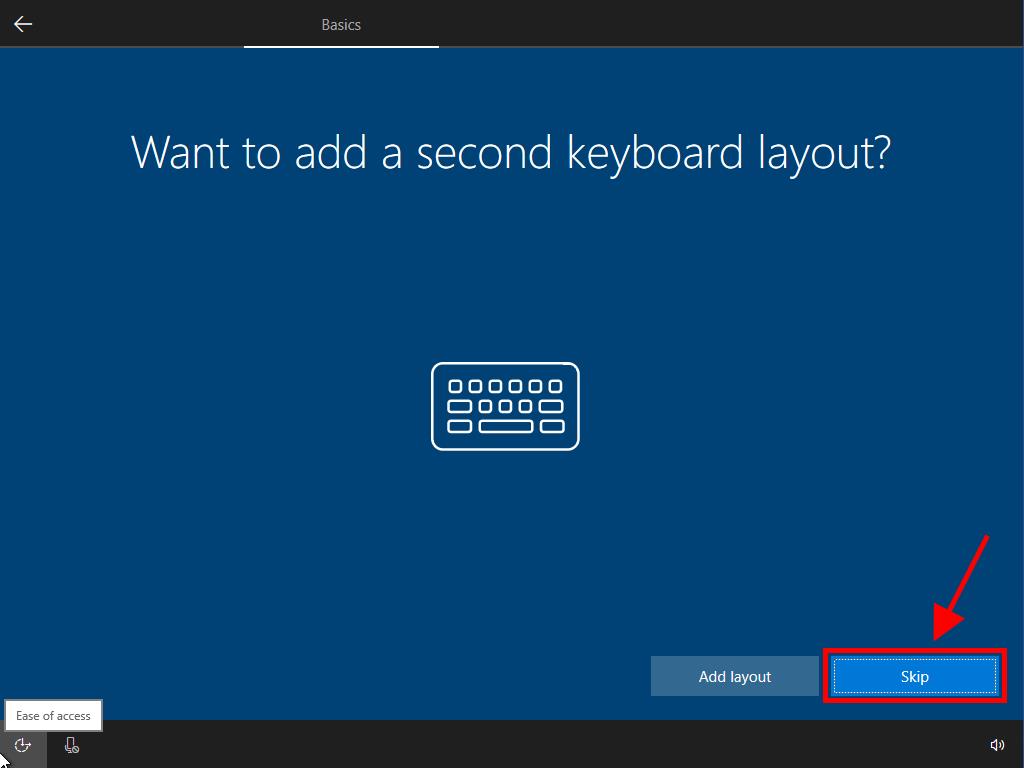 alt=)
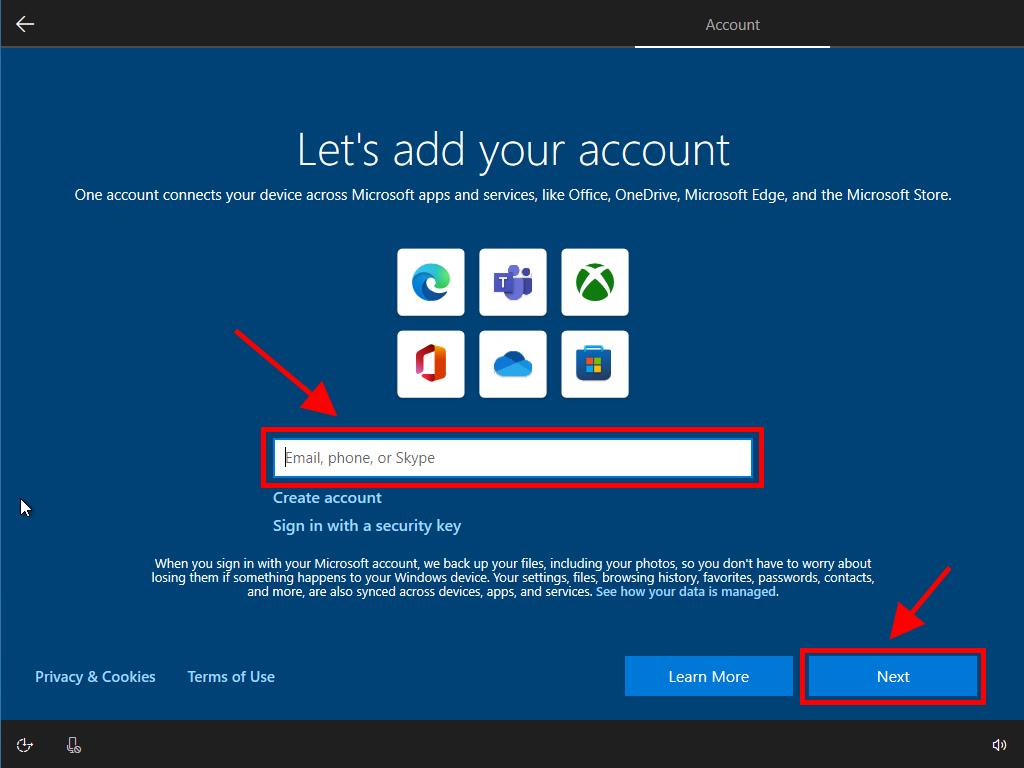 alt=)
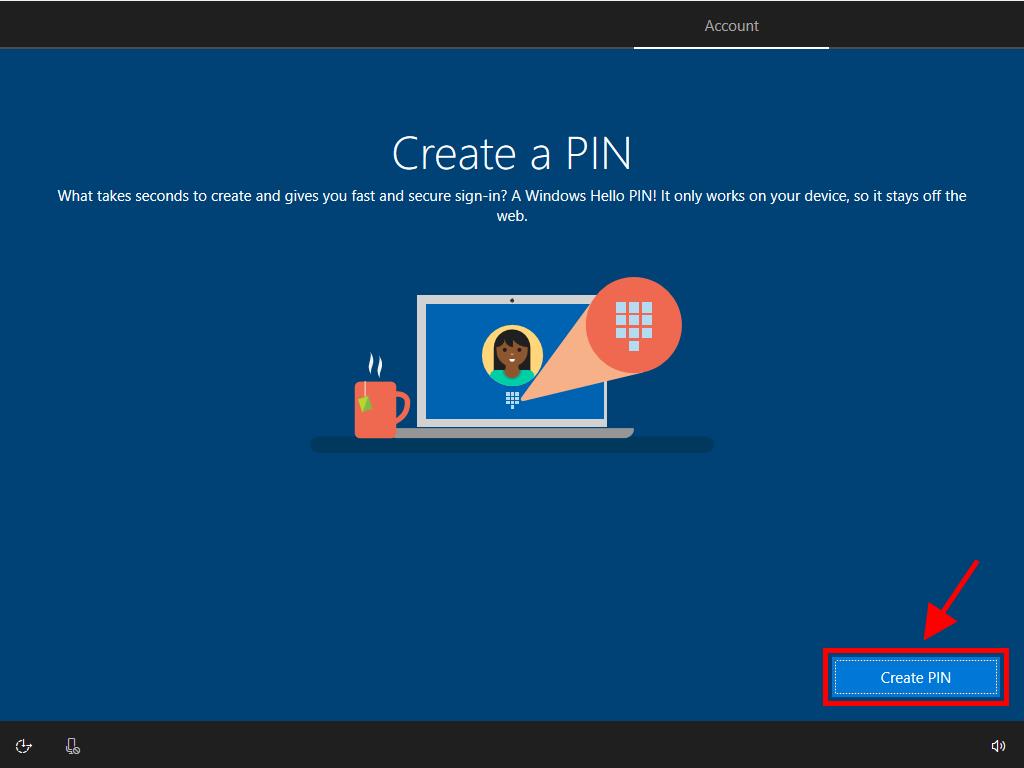 alt=)
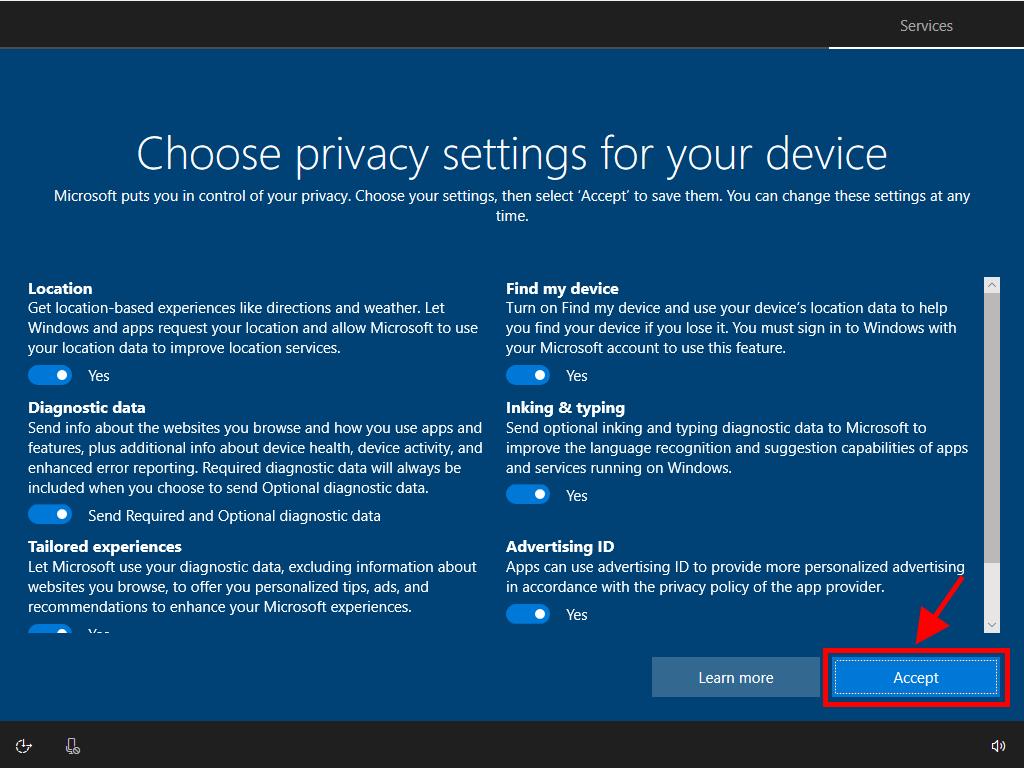 alt=)
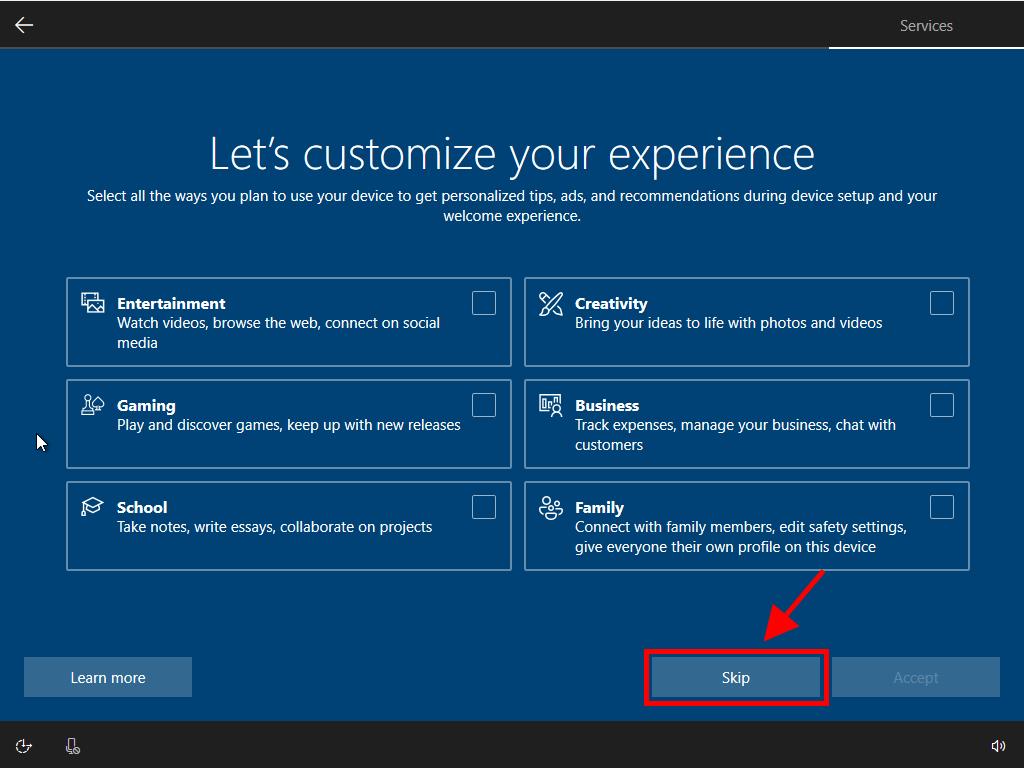 alt=)
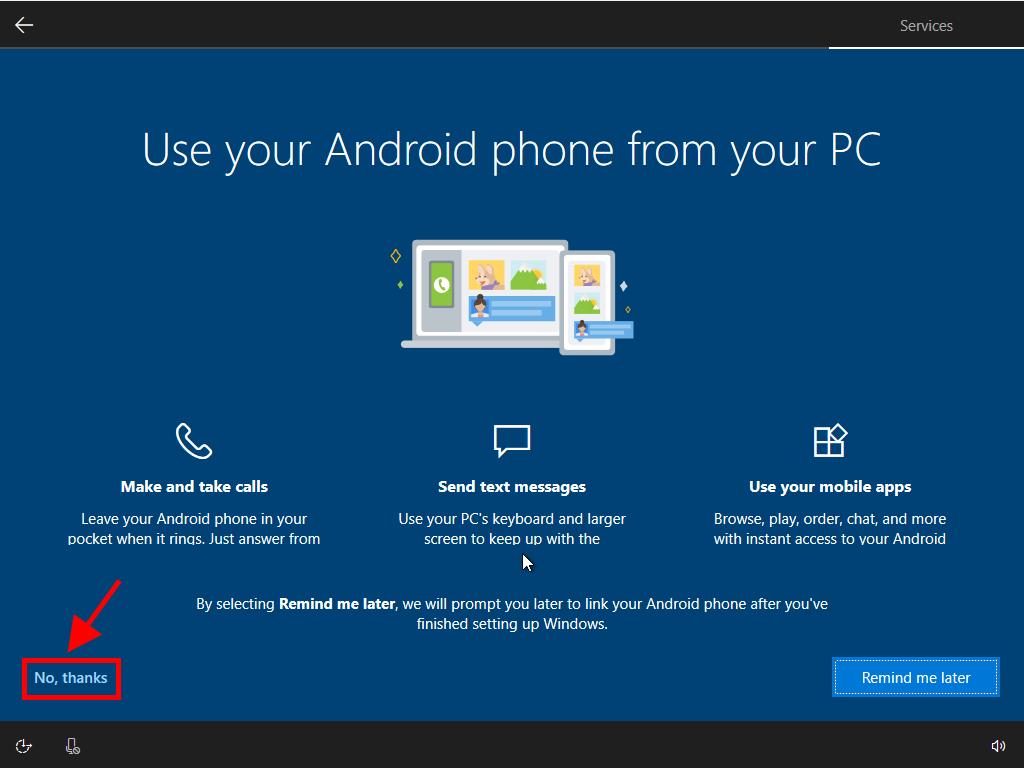 alt=)
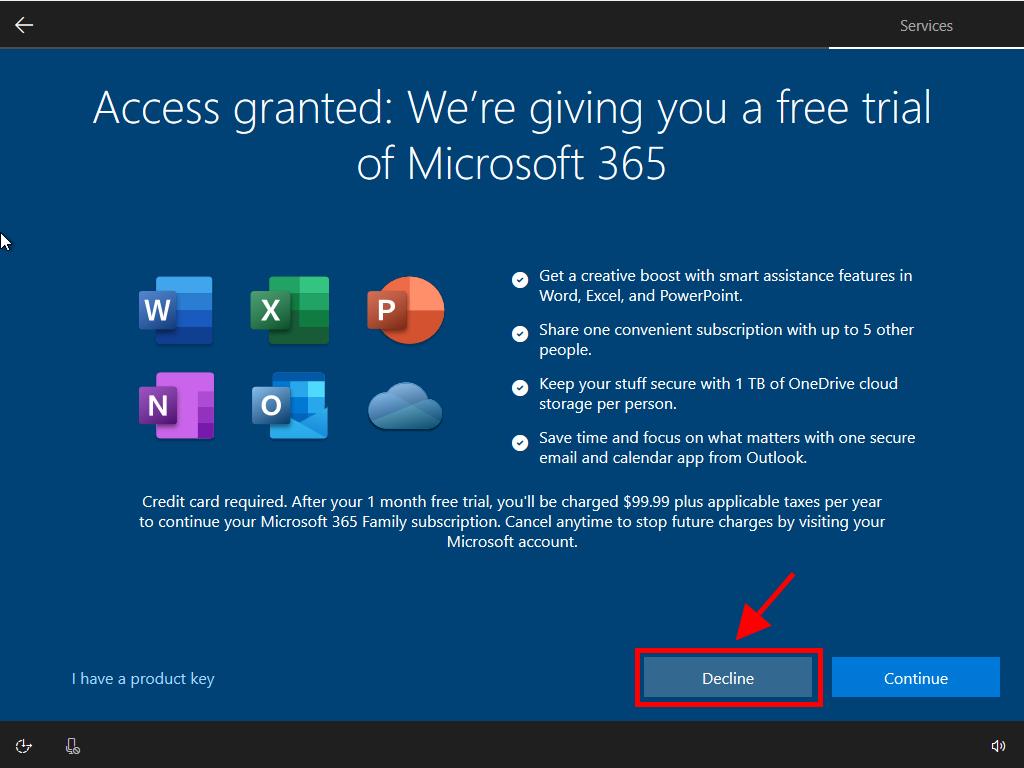 alt=)
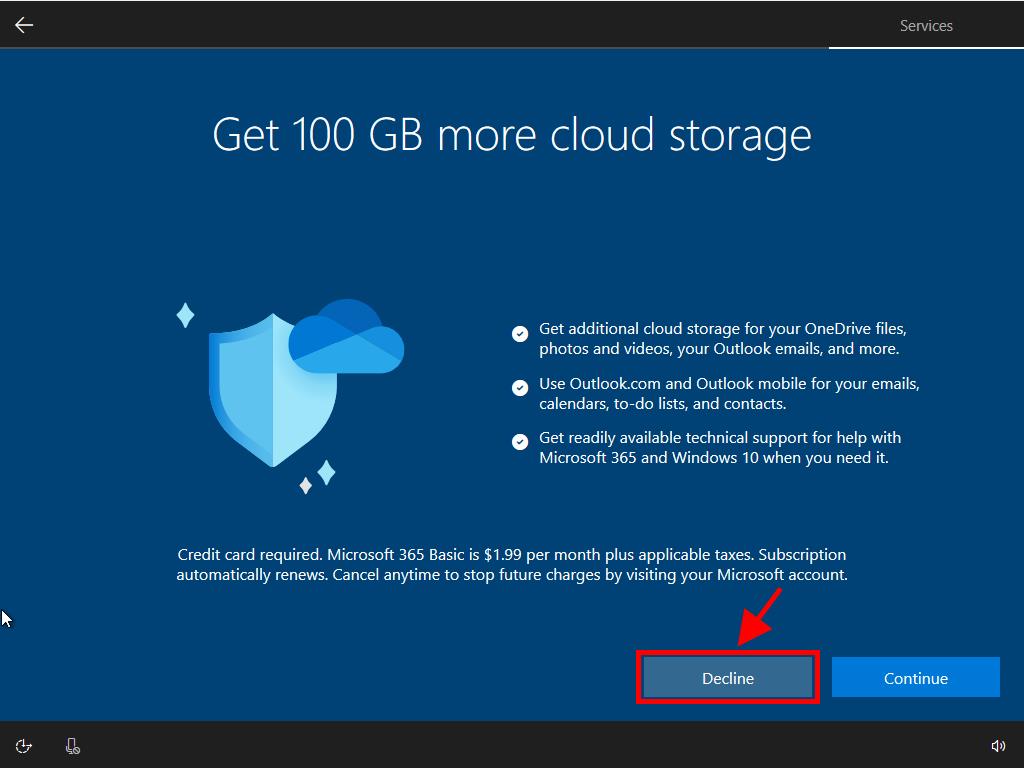 alt=)
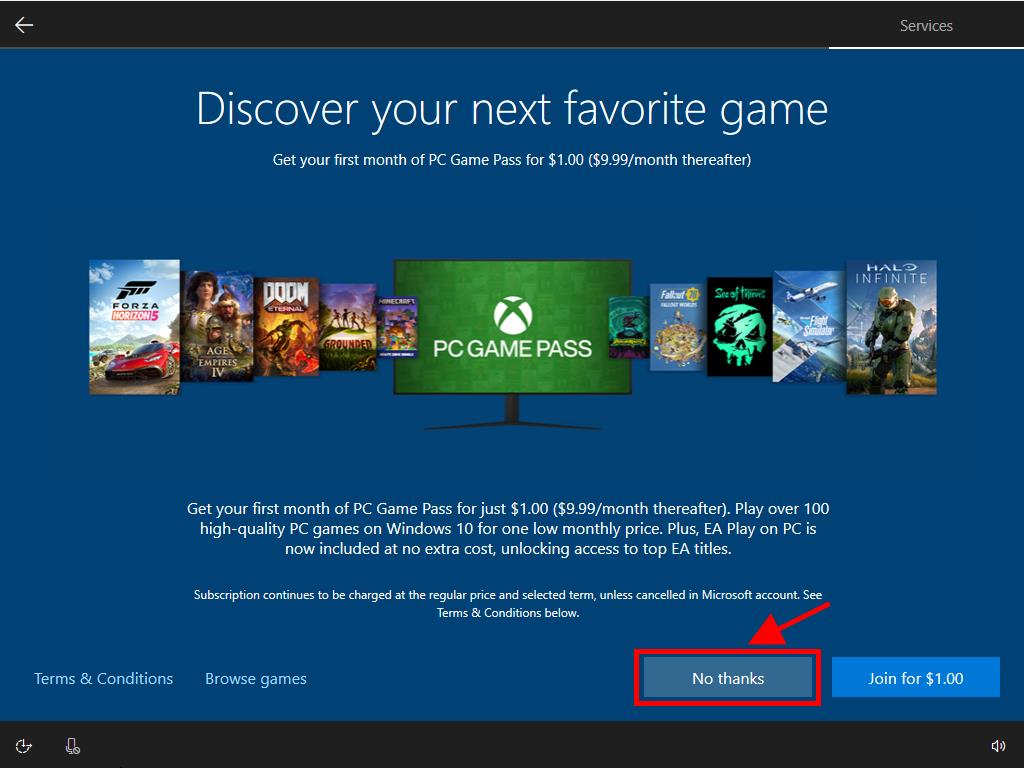 alt=)
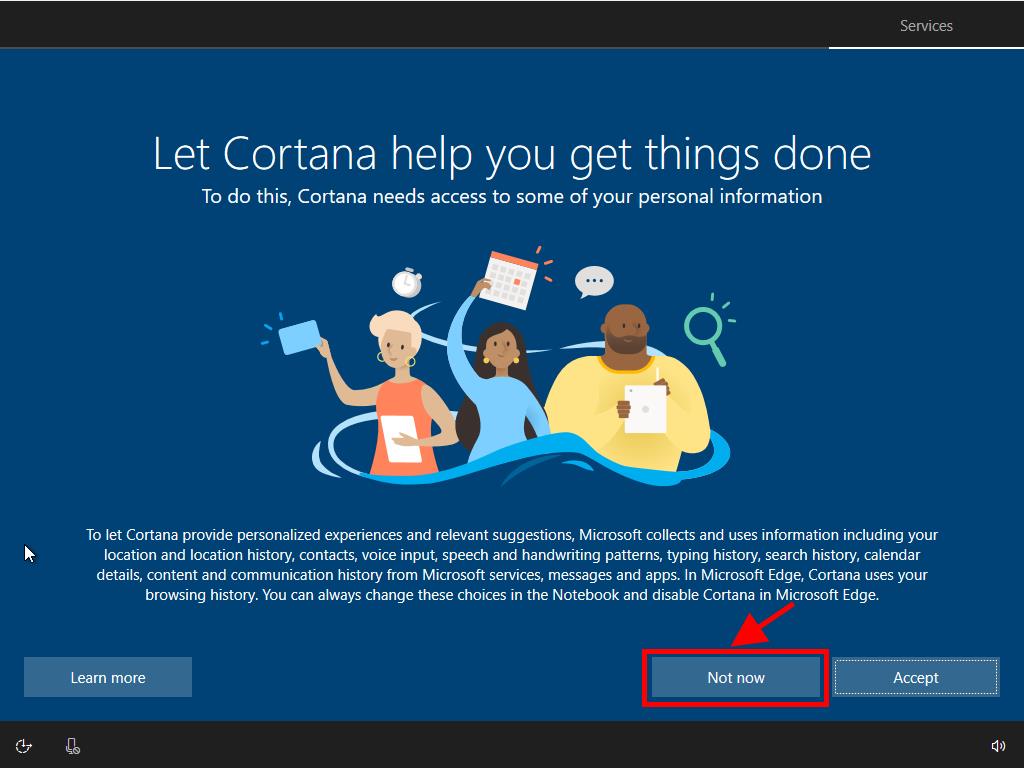 alt=)
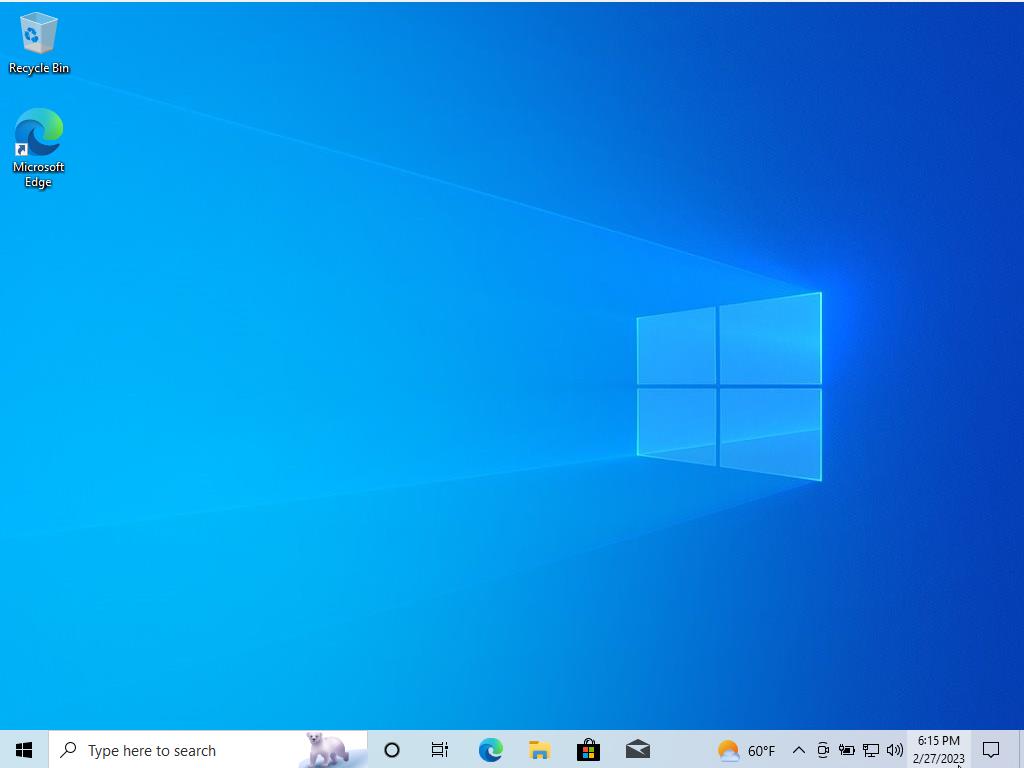 alt=)
 Sign In / Sign Up
Sign In / Sign Up Orders
Orders Product Keys
Product Keys Downloads
Downloads

 Go to United States of America - English (USD)
Go to United States of America - English (USD)