Creating a Windows 10 Installation USB
After downloading the Windows 10 .iso file, you can create a USB boot drive to install Windows 10.
Note: You will need a USB drive with at least 8 GB of storage.
Here are the tools you can use:
Rufus
- Download Rufus for free here.
- Scroll down to the Download section and get the latest version of Rufus.
- Insert the USB drive and open the Rufus application.
- Click on Select and locate the Windows 10 .iso file you downloaded.
- Click on Start to create the bootable USB drive.
- Once the process is complete (progress bar reaches 100%), click on Close. Your USB drive is now ready to install Windows 10.
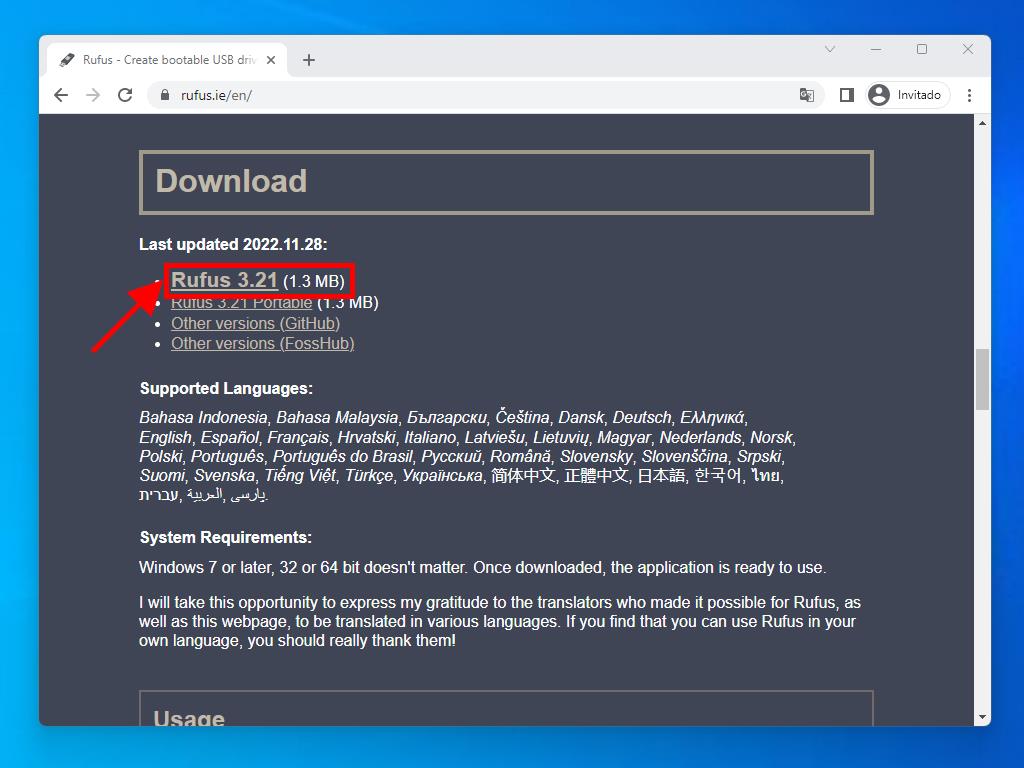
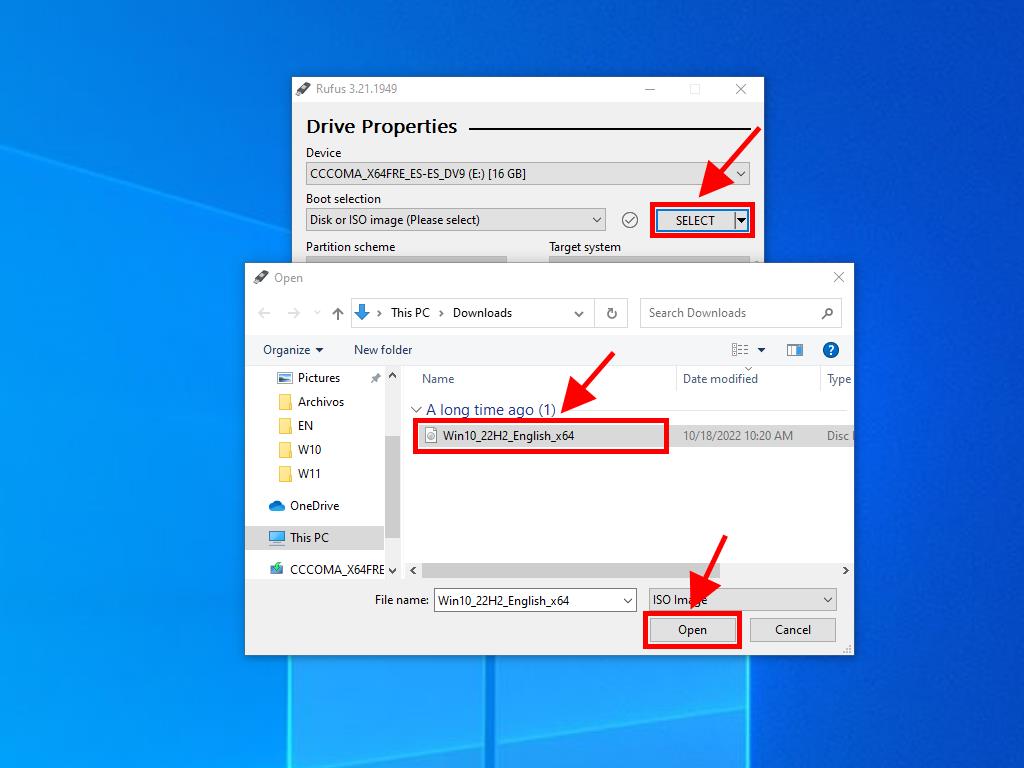
Note: When the Customize Windows Installation popup appears, select Disable Data Collection and let Rufus create the bootable USB drive.
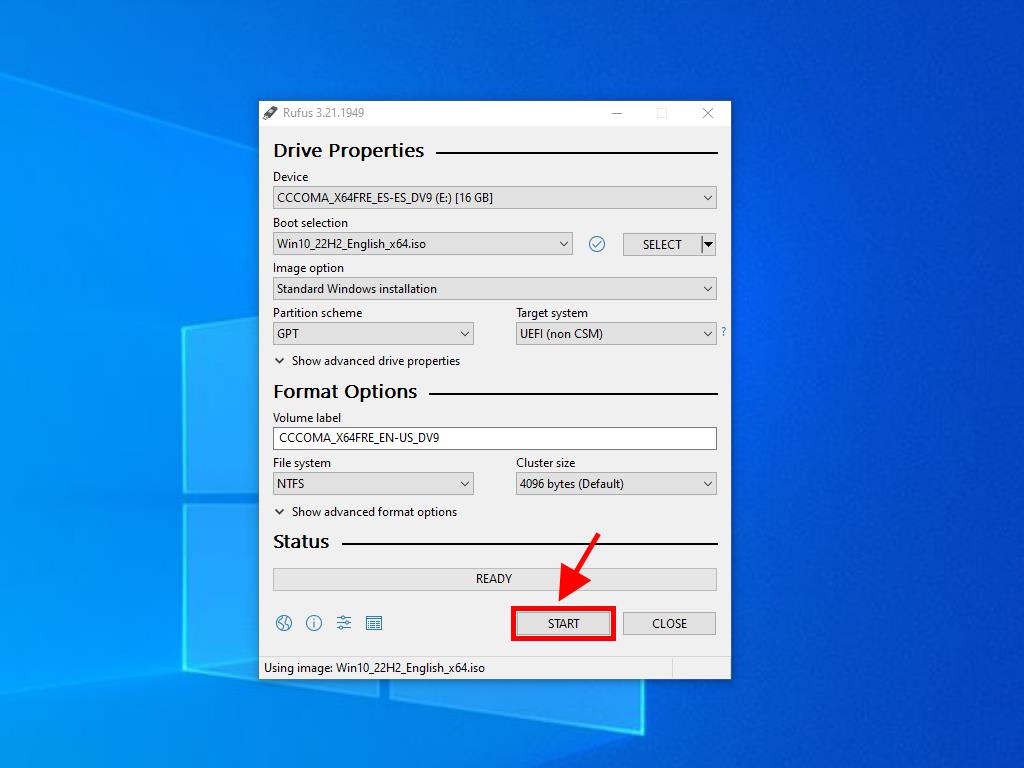
Note: For PCs manufactured after 2020, select the GPT partition scheme. For older models, choose MBR.
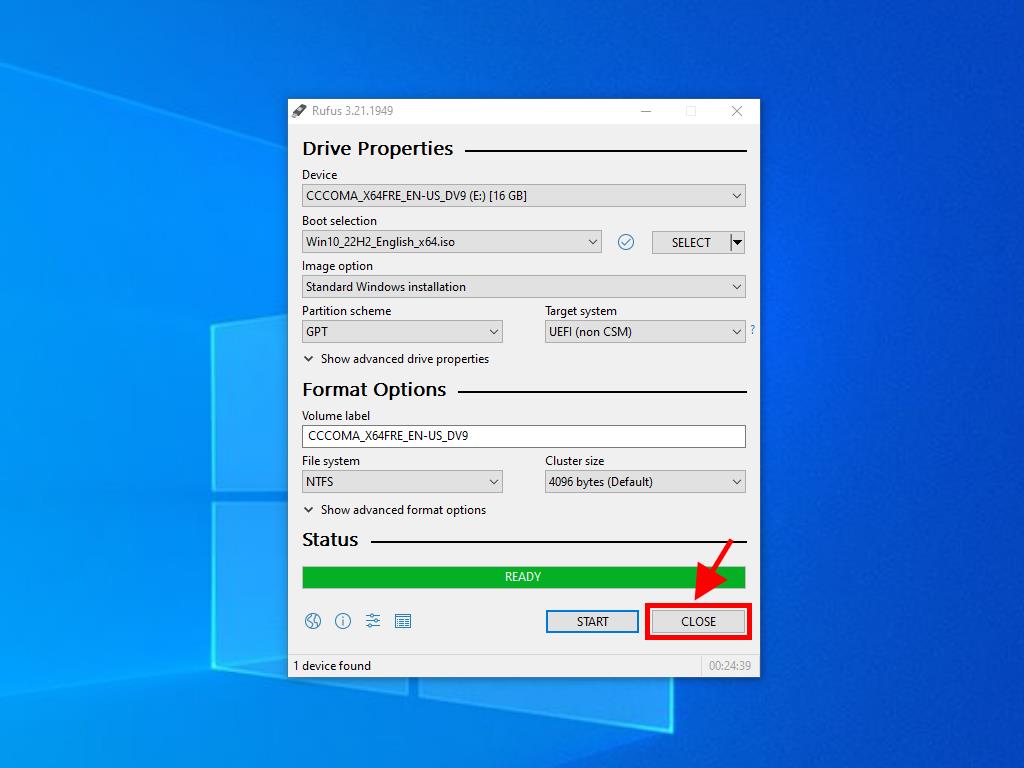
MediaCreationTool
- Download MediaCreationTool for free here.
- Accept the terms and conditions to proceed with the installation.
- After accepting the terms, a prompt will appear; select Create installation media and click Next.
- Select the language, edition, and architecture options that suit your needs.
- Click on Next and choose between USB flash drive or .iso file.
- Connect your USB drive and click on Next. The tool will download and set up the installation on your USB drive.
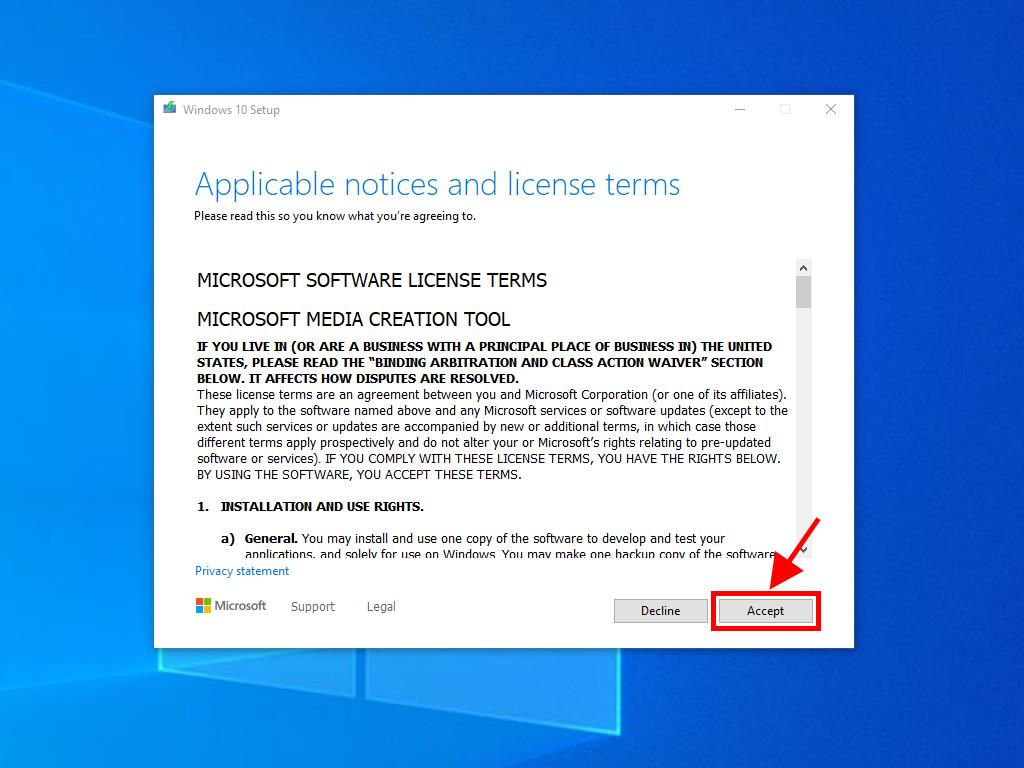
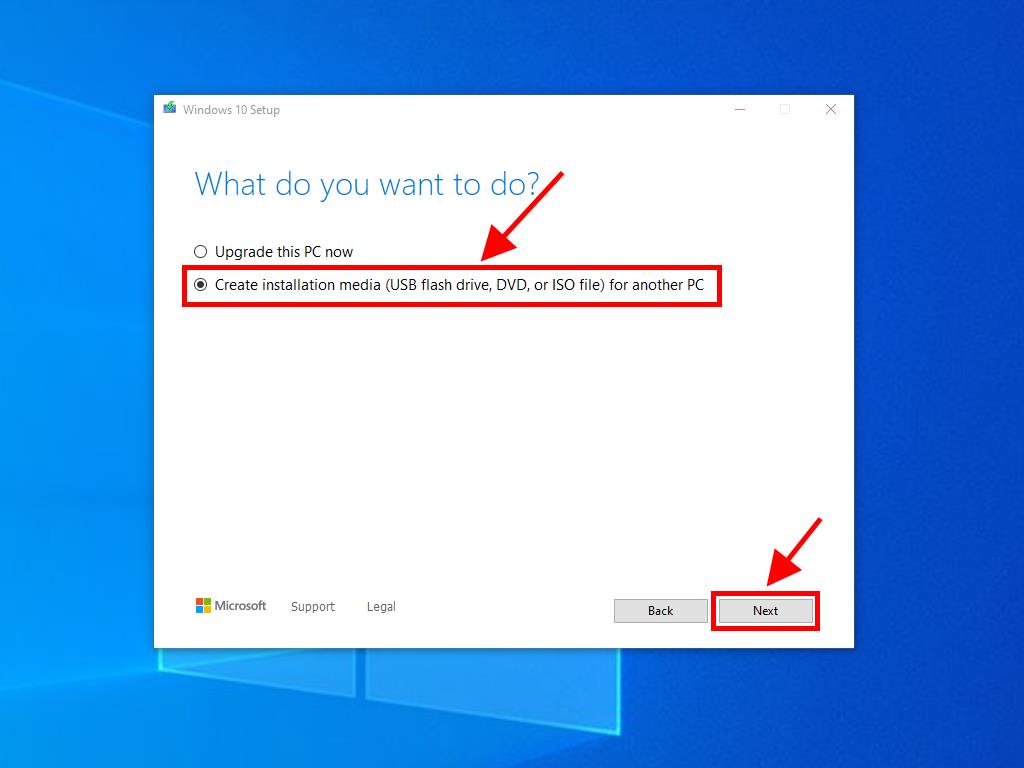
Note: If the default language or Windows edition doesn't match your preferences, uncheck the use the recommended options for this PC box to make changes.
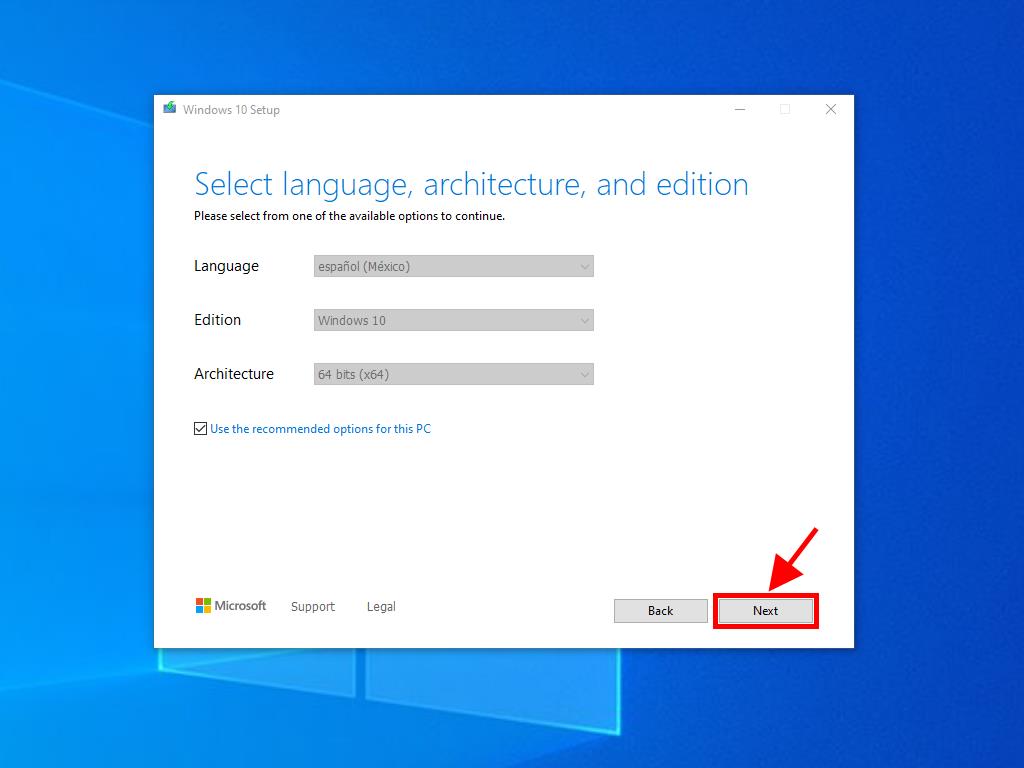
Notes: If the USB drive isn't visible, restart the tool without unplugging the USB. Backup any important data on the USB, as it will be erased during this process.
 Sign In / Sign Up
Sign In / Sign Up Orders
Orders Product Keys
Product Keys Downloads
Downloads

 Go to United States of America - English (USD)
Go to United States of America - English (USD)